Retention rules
Retention rules give you control on how long data is stored in your account. By default, all historical data is deleted after 60 days (configurable in the system settings by the platform administrator). You might however want to store measurements for 90 days for example, but delete alarms already after 10 days.
ROLES & PERMISSIONS:
- To view retention rules: READ permission for the permission type “Retention rules”
- To manage retention rules (create, update, delete): ADMIN permission for the permission type “Retention rules”
The above permissions can be used to create roles for robust user management. Every new tenant have specified typical roles by default:
- Tenant Manager - Can manage tenant wide configurations like applications, tenant options and retention rules.
To view retention rules
Click Retention rules in the Management menu to view a list of retention rules configured for your account.
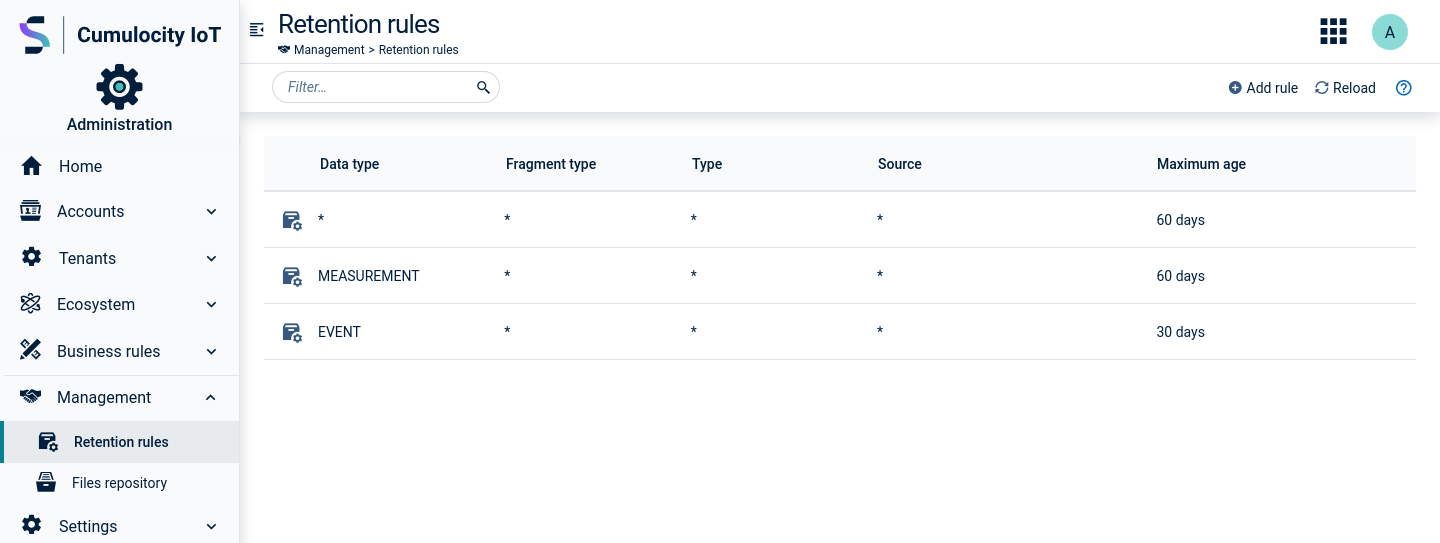
For each rule, the rule name, details on the data to be deleted (fragment type, type and source, see below) and the maximum age in days is provided.
The asterisk ("*") indicates that data with any value will be cleaned up.
Data types
The following data types are covered under retention rules:
- Alarms
- Audits
- Bulk operations
- Events
- Measurements
- Operations
To add a retention rule
- Click Add rule in the top menu bar.
- In the resulting dialog box, select the type of data to be cleaned up (alarms, measurements, events, operations, audit logs or all).
- Enter a fragment type if you want to be more specific about the data to be cleaned up. To clean up all connection loss alarms with this rule, select “Alarm” and enter “c8y_UnavailabilityAlarm” as property into the Type field.
- If you want to remove data only from a specific device, enter the device ID into the Source field.
- Enter the Maximum age in days (max. allowed value is 10 years in days).
- Click Save to save your settings.
The retention rule will be added to the list.
To edit a retention rule
Simply click the row of the rule you want to edit.
For details on the fields, see To add a retention rule.
To delete a retention rule
Hover over the row with the rule you want to delete and click the remove icon that appears on the right.
All retention rules are executed sequentially and independent of each other. So if we have two retention rules, a more specific one with a greater maximum age that defines a subset of the documents that are defined by a more common rule with a lower maximum age, then effectively it will work as if we had a single, more common rule.
For example given the two following rules:
| Data type | Fragment type | Type | Source | Maximum age |
|---|---|---|---|---|
| MEASUREMENT | * | c8y_Temperature | * | 30 days |
| MEASUREMENT | * | c8y_Temperature | 12345 | 60 days |
All measurements with the type c8y_Temperature which are older than 30 days will be removed, including those where the source equals 12345.
On the other hand when we have the following retention rules defined:
| Data type | Fragment type | Type | Source | Maximum age |
|---|---|---|---|---|
| MEASUREMENT | * | c8y_Temperature | * | 30 days |
| MEASUREMENT | * | * | * | 60 days |
The retention process removes the measurements with the type c8y_Temperature which are older than 30 days, all other measurements will be removed when they are older than 60 days.
File repository
The file repository provides an overview of the files stored in your account.
ROLES & PERMISSIONS:
- To view files in the files repository: READ permission for the permission type “Inventory”. You can remove owned files with this permission but you cannot remove files of other users.
- To upload files to the files repository: CREATE permission for the permission type “Inventory”.
- To upload and manage files of all owners in the files repository: ADMIN permission for the permission type “Inventory”.
The above permissions can be used to create roles for robust user management. Every new tenant have specified typical roles by default:
- Global Manager - Can read and write all data from all devices
- Global Reader - Can read all data from all devices
Click Files repository in the Management menu to see a list of files.
The files listed can come from various sources. They can be software images, configuration snapshots taken from devices, log files from devices or web applications uploaded from the All applications page.
For each file, the name of the file, its owner, its type (for example, image/bmp, text/csv), its size and its last update date are displayed. If file type is supported, you can click a magnifier icon next to the file name to preview it. You can download or delete a file by clicking action buttons which appear when hovering over the file row. Note that some files (for example, application archives) cannot be deleted from this page.
You can use filters or search input to look for particular files, see Search and filter functionality for details. By default, files are sorted by File name. To change the sorting, remove the default filter and define your own criteria for filtering the list.

To upload a file from your file system
Click Upload files in the top menu bar. In the resulting dialog box, select the files to be uploaded by browsing your file system or dropping the files. You can review the selected files in the displayed list and confirm the upload by clicking Upload.
To download a file from your account
Click the download icon at the right of the respective row.
To delete a file from your account
Hover your mouse over the row containing the file you want to delete, then click the delete icon at the right.
To delete multiple files
Select the checkbox next to each file you want to delete, or click the checkbox at the top of the table to select all displayed files. The table header shows the number of files selected and available actions. Click Delete and confirm the deletion.
- If a file is an application archive, you cannot delete it from the files repository. Instead, you must delete this file from the applications details.
- If you delete files in bulk and your selection contains files not eligible for removal, the deletion will proceed while ignoring the files that cannot be deleted.
Latest measurement values
This section describes how to create a configuration for automated persistence of measurement values under the c8y_LatestMeasurements fragment.
How to enable it
Use the tenant options to create a category named measurement.series.latestvalue with a PUT request to a tenant options category.
Example:
PUT /tenant/options/measurement.series.latestvalue
{
"c8y_Humidity.H":"", // to enable single series c8y_Humidity.H
"c8y_Temperature.*":"", // to able series under fragment c8y_Temperature
// or "*":"" to enable all
}
where the key is a filter of measurement series that must be persistent and its value must always be an empty string (left for a future use case).
How it works
If a measurement is created with a series that matches the configuration the device managed object is updated with the last series sent to the platform. Example:
If you send
POST /measurement/measurements
{
"source":"5413"
"time":"2024-02-01T10:00:00Z"
"c8y_Temperature":{
"T": {
"value": 15,
"unit":"C"
}
}
"c8y_Speed":{
"S": {
"value": 15,
"unit":"m/s"
}
}
}
then, considering the example configuration, only c8y_Temperature.T is stored as part of the device, while c8y_Speed.S is ignored.
This means, that the measurement is stored like before, only the state update is skipped.
To read the latest values on device level you must use the Inventory API and explicitly specify the withLatestValues parameter. For more information refer to the Cumulocity IoT OpenAPI Specification.
To get a single device:
GET /inventory/managedObjects/5413?withLatestValues=true
{
...
"c8y_LatestMeasurements":{
"c8y_Temperature":{
"T":{
"value":15,
"time":"2024-02-01T10:00:00Z",
"unit":"C"
}
}
}
}
To get a list of devices matching the expected criteria, for example, get all devices which have a reported temperature higher than 10 degrees:
GET /inventory/managedObjects?withLatestValues=true&query=$filter=c8y_LatestMeasurements.c8y_Temperature.T.value+gt+10
{
managedObjects: [
{
...
"c8y_LatestMeasurements":{
"c8y_Temperature":{
"T":{
"value":15,
"time":"2024-02-01T10:00:00Z",
"unit":"C"
}
}
}
}
]
}
Implications & precondition
This feature introduces an additional operation upon measurement creation. This results in performance degradation, depending on the number of series stored per measurement, reaching from 5% for single series in each measurement to more than 20% in case of 50 series per measurement. Such drawback applies if the text index is disabled. In other cases, the performance degradation can be much higher, up to more than 100%. Therefore disabling the text index is considered as a precondition.
Limitations
Security
The latest measurement values are part of the managed object and they follow the managed object inventory role permissions instead of respecting the inventory roles for measurements.
Data model
The latest measurements do not store the measurement type. This information can be obtained using the Measurements API.
Last value
The value stored in the device managed object is the last value sent to the platform. If the order of measurement delivery to the platform is different from the measurement creation time then the latest values will also be affected.
