Erste Schritte
Der Abschnitt Erste Schritte beschreibt, wie Sie die Cumulocity IoT-Plattform aufrufen und sich anmelden, und erklärt die wesentlichen Funktionen, die in allen Anwendungen auf der Plattform identisch sind.
Der Abschnitt Erste Schritte beschreibt, wie Sie die Cumulocity IoT-Plattform aufrufen und sich anmelden, und erklärt die wesentlichen Funktionen, die in allen Anwendungen auf der Plattform identisch sind.
Auf die Cumulocity IoT-Plattform können Sie über einen Webbrowser zugreifen. Unsere Produkte wurden mit den folgenden Webbrowsern getestet:
Info: Cumulocity IoT ist voll funktionsfähig auf Internet Explorer 11. Allerdings ist das Layout möglicherweise nicht immer einwandfrei.
Sie können Cumulocity IoT auch auf gängigen Smartphones und Tablets nutzen. Unsere Produkte wurden mit den folgenden mobilen Webbrowsern getestet:
Info: Die Nutzung von Cumulocity IoT auf mobilen Geräten kann je nach Speicher und Rechenleistung des Geräts eingeschränkt sein. Das Laden von Graphen mit einer großen Anzahl an Datenpunkten etwa kann dazu führen, dass das Gerät nicht mehr reagiert.
Die Nutzung des private Modus eines Browsers funktioniert möglicherweise nicht.
Um auf die Anwendungen Ihres Cumulocity IoT-Mandanten zuzugreifen, verwenden Sie die folgende URL:
https://<tenant-domain>.cumulocity.com/
Sie werden zur Anmeldeseite Ihrer Standardanwendung weitergeleitet. Sie können Tenants > Tenant ID and tenant domain im Reference Guide nachschlagen, um die Beziehung zwischen Mandanten-ID und Mandanten-Domain besser zu verstehen.
Wichtig: Stellen Sie sicher, dass die Adressleiste des Browsers ein Schloss-Symbol zeigt. Das Schloss-Symbol zeigt an, dass Sie eine sichere Verbindung nutzen und tatsächlich mit Cumulocity IoT verbunden sind.
Info: Die oben angezeigte URL gilt nur, wenn Sie einen Cumulocity IoT Standard Tenant nutzen. Die URL für die Enterprise Tenants von Cumulocity IoT ist individuell für Ihr Unternehmen.
Geben Sie auf der Anmeldeseite Ihren Benutzernamen und Ihr Passwort ein und klicken Sie Anmelden, um die Anwendung zu öffnen.
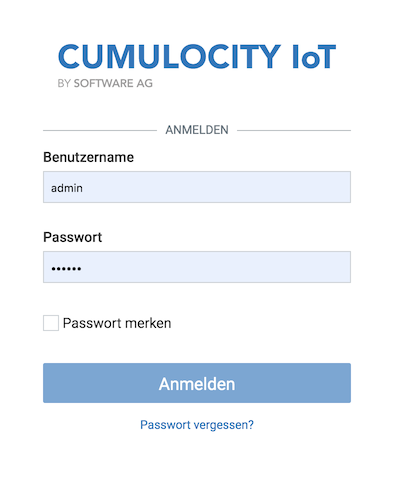
Aktivieren Sie die Checkbox Passwort merken, damit der Browser sich Ihre Zugangsdaten merkt, so dass Sie diese nicht wieder bereitstellen müssen, wenn Sie die Anwendung das nächste mal öffnen. Dies ist außerdem praktisch, wenn Sie häufig zwischen Anwendungen wechseln, da Cumulocity IoT Sie sonst bei jedem Wechsel auffordert, sich zu authentifizieren. Melden Sie sich explizit ab, damit der Browser Ihre Zugangsdaten “vergisst”.
Wenn Sie sich das erste Mal bei Cumulocity IoT anmelden, werden Sie zur Standardanwendung (falls nicht anders konfiguriert, ist dies die Cockpit-Anwendung) weitergeleitet.
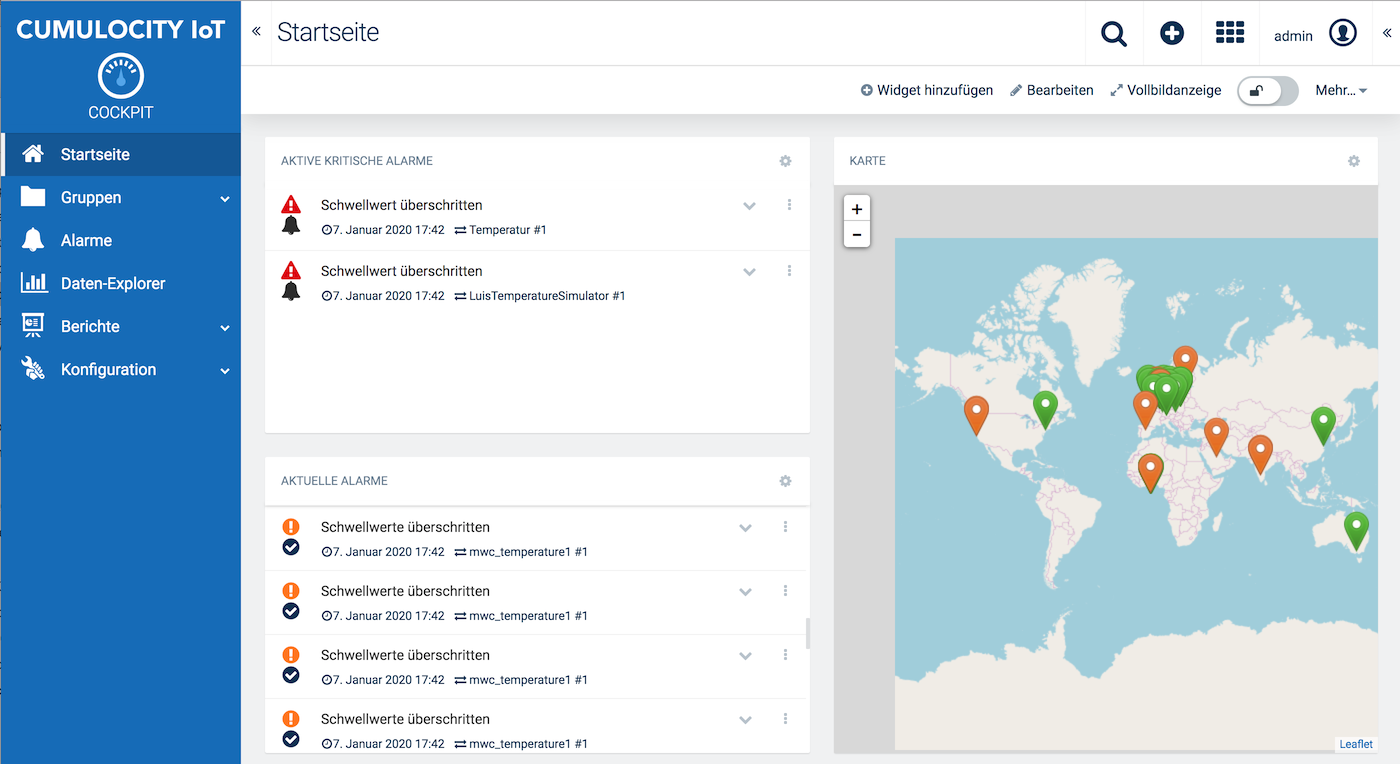
Um sich explizit abzumelden, klicken Sie auf die Schaltfläche Benutzer rechts in der oberen Leiste und wählen Sie im Kontextmenü Abmelden.
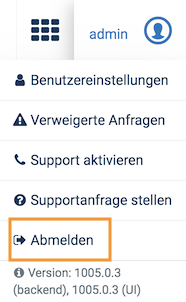
Info: Der Link zum Zurücksetzen des Passworts ist nur einen Tag gültig.
Info: Das automatisierte Zurücksetzen des Passworts funktioniert nur, wenn Ihre E-Mail-Adresse in Ihrem Benutzerkonto hinterlegt ist. Wenn Sie eine Warnung erhalten, dass Ihr Passwort nicht zurückgesetzt werden konnte, verwenden Sie entweder eine andere E-Mail-Adresse als in Ihrem Benutzerkonto hinterlegt, oder es ist keine E-Mail-Adresse hinterlegt. Kontaktieren Sie in beiden Fällen den Cumulocity IoT-Administrator in Ihrem Unternehmen. Ein Administrator kann Ihr Passwort zurücksetzen.
Wenn Sie selbst der Hauptadministrator sind, wird die E-Mail-Adresse, die Sie bei der ersten Registrierung angegeben haben, automatisch gespeichert. Wenn Sie weitere Fragen haben, kontaktieren Sie den Cumulocity IoT-Support.
Sie können unmittelbar an jede Stelle in einer Cumulocity-Anwendung navigieren, indem Sie die entsprechende URL verwenden. So können Sie etwa, um allgemeine Information zu einem Gerät anzuzeigen, die folgende URL eingeben:
https://<tenant-domain>.cumulocity.com/apps/devicemanagement/index.html#/device/<id>/info
Durch die Verwendung einer URL können Sie:
Cumulocity IoT umfasst die drei folgenden Standardanwendungen:
| Anwendung | Beschreibung | |
|---|---|---|
| Administration | Die "Administration"-Anwendung ermöglicht es Administratoren, ihre Benutzer, Rollen, Mandanten, Anwendungen und Regeln zu verwalten sowie eine Reihe von Einstellungen für ihr Konto zu konfigurieren. | |
| Cockpit | Die Cockpit-Anwendung umfasst Optionen für die Verwaltung und Überwachung von IoT-Assets und Daten aus Geschäftssicht. | |
| Device Management | Die Device Management-Anwendung bietet Funktionalitäten zur Verwaltung und Überwachung von Geräten und ermöglicht es, per Fernzugriff Geräte zu steuern und Fehler zu beheben. |
Neben diesen in Cumulocity IoT enthaltenen Standardwendungen gibt es zahlreiche weitere Anwendungen, die sie abonnieren können, wie etwa integrierte Agenten für verschiedene Gerätetypen. Die Verfügbarkeit dieser Anwendungen hängt davon ab, welchen Mandanten Sie verwenden und welche Anwendungen Ihr Unternehmen abonniert hat.
Eine ausführliche Liste aller mit Cumulocity IoT verfügbaren Anwendungen finden Sie unter Applications > Application names im Reference Guide.
Darüber hinaus bietet Cumulocity IoT vielfältige Funktionalitäten zur Nutzung Ihrer eigenen Anwendungen über Ihr Cumulocity IoT-Konto, siehe Details unter Administration > Verwalten von Anwendungen.
Der Inhalt der Cumulocity IoT-Plattform ist also vollständig dynamisch und wird anhand der folgenden Kriterien generiert:
Die grundsätzliche Struktur, die in allen Cumulocity IoT-Anwendungen vorhanden ist, umfasst die folgenden Bildschirmelemente:
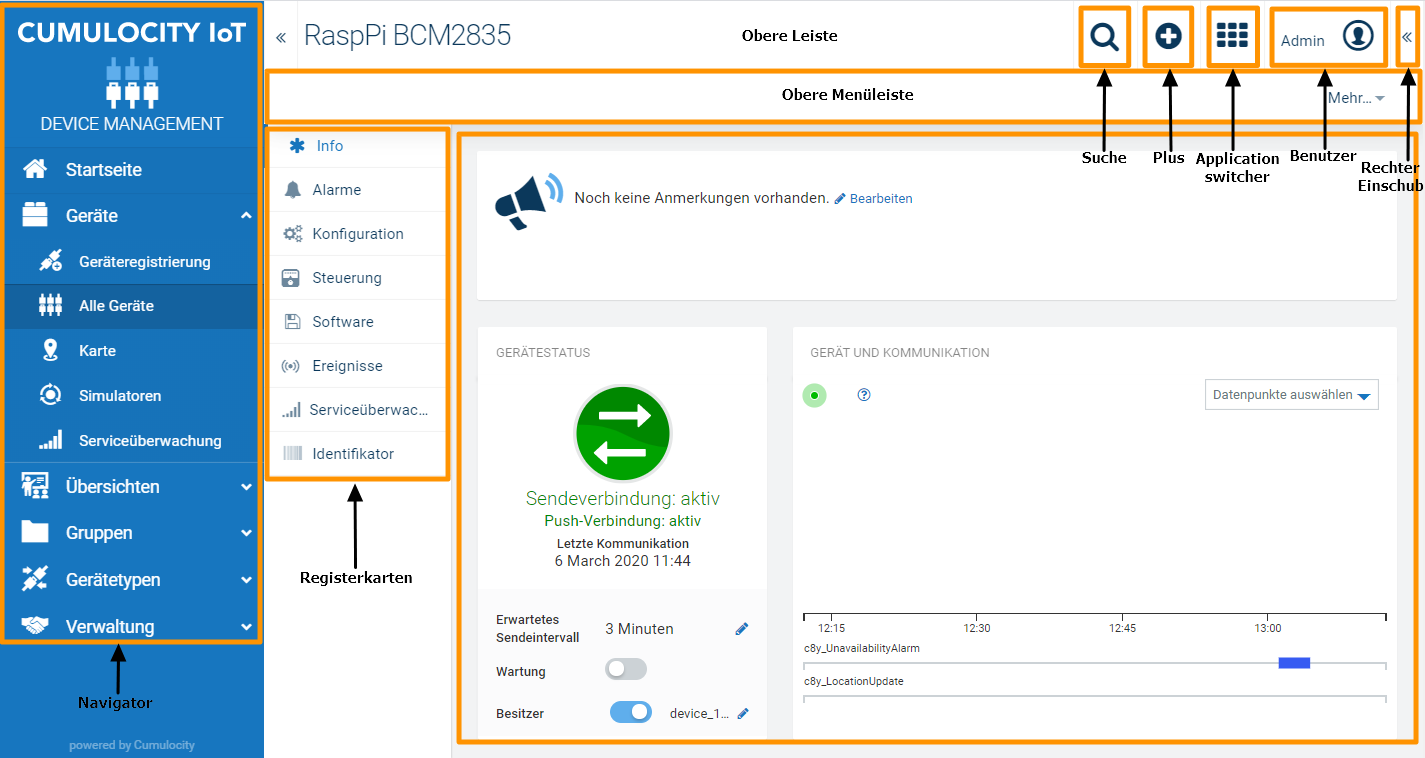
| Element | Beschreibung |
|---|---|
| Navigator | Auf der linken Seite sehen Sie den Navigator. Oben im Navigator wird der Name und das Logo der Anwendung angezeigt, zur schnellen Orientierung, in welcher Anwendung Sie sich befinden. Darunter befindet sich eine Liste mit Einträgen, die Sie zu den entsprechenden Seiten führen. Die Einträge sind in Menüs und Menüpunkte gruppiert. Sie können die Menüs durch Klicken auf den Menünamen im Navigator ein- und ausklappen. Klicken Sie auf den kleinen Pfeil links in der oberen Leiste, um den Navigator ein- oder auszublenden. Standardmäßig ist der Navigator eingeblendet. |
| Seite | "Seite" bezieht sich auf den Hauptbereich einer Anwendung. Der Inhalt, der hier angezeigt wird, ist abhängig von dem im Navigator ausgewählten Menüeintrag. Der Aufbau der Inhalts variiert von Seite zu Seite. Daten werden etwa in einer Liste mit einer Zeile pro Objekt dargestellt, oder in einem Gitter, in dem jedes Objekt einer Karte entspricht. |
| Registerkarten | Einige Seiten, wie etwa die Seite für jedes Gerät, sind in mehrere Registerkarten unterteilt, entweder horizontal oder vertikal dargestellt. |
| Obere Leiste | Seitentitel Links in der oberen Leiste wird der Titel der aktiven Seite angezeigt, falls vorhanden. Klicken Sie die Suche-Schaltfläche, um ein Textfeld für die Eingabe von Suchkriterien anzuzeigen. Weitere Informationen finden Sie unter Suchen. Nicht immer verfügbar. Die meisten Seiten zeigen eine Plus-Schaltfläche in der oberen Leiste. Klicken Sie darauf, um ein Kontextmenü mit weiteren Funktionen zu öffnen. Das Kontextmenü wird dynamisch erzeugt, dass heißt, die angezeigten Inhalte sind abhängig von der aktiven Seite. Durch Klicken auf die Schaltfläche Application Switcher wird der Application Switcher geöffnet, der das schnelle Wechseln zwischen den verfügbaren Anwendungen ermöglicht. Rechts neben dem Application Switcher befindet sich die **Benutzer**-Schaltfläche mit Ihrem Benutzernamen. Klicken Sie darauf, um ein Kontextmenü mit Befehlen zu Ihren Kontoeinstellungen zu öffnen. Je nach aktiver Anwendung und Seite sind weitere Schaltflächen und Informationen in der oberen Leiste verfügbar. |
| Obere Menüleiste | Je nach aktiver Anwendung und Seite gibt es eine zweite Leiste unter der oberen Leiste mit weiteren Funktionalitäten wie einem Neuladen-Link zum neu Laden der Seite oder einem Echtzeit-Link zur Anzeige von Daten in Echtzeit. |
| Rechter Einschub | Klicken Sie auf den kleinen Pfeil rechts in der oberen Leiste, um den rechten Einschub ein- oder auszublenden, der Quick Links zu anderen Anwendungen und relevanter Dokumentation enthält. Standardmäßig ist der rechte Einschub ausgeblendet. |
Auf kleineren Bildschirmen weicht das Layout geringfügig ab. Der Navigator ist verborgen und kann durch Klicken auf das Pfeilsymbol links oben aufgerufen werden. Nur die aktive Registerkarte wird angezeigt. Zum Umschalten zwischen Registerkarten klicken Sie auf den Pfeil an der Kopfzeile der Registerkarte und wählen Sie eine Registerkarte aus der Liste aus.
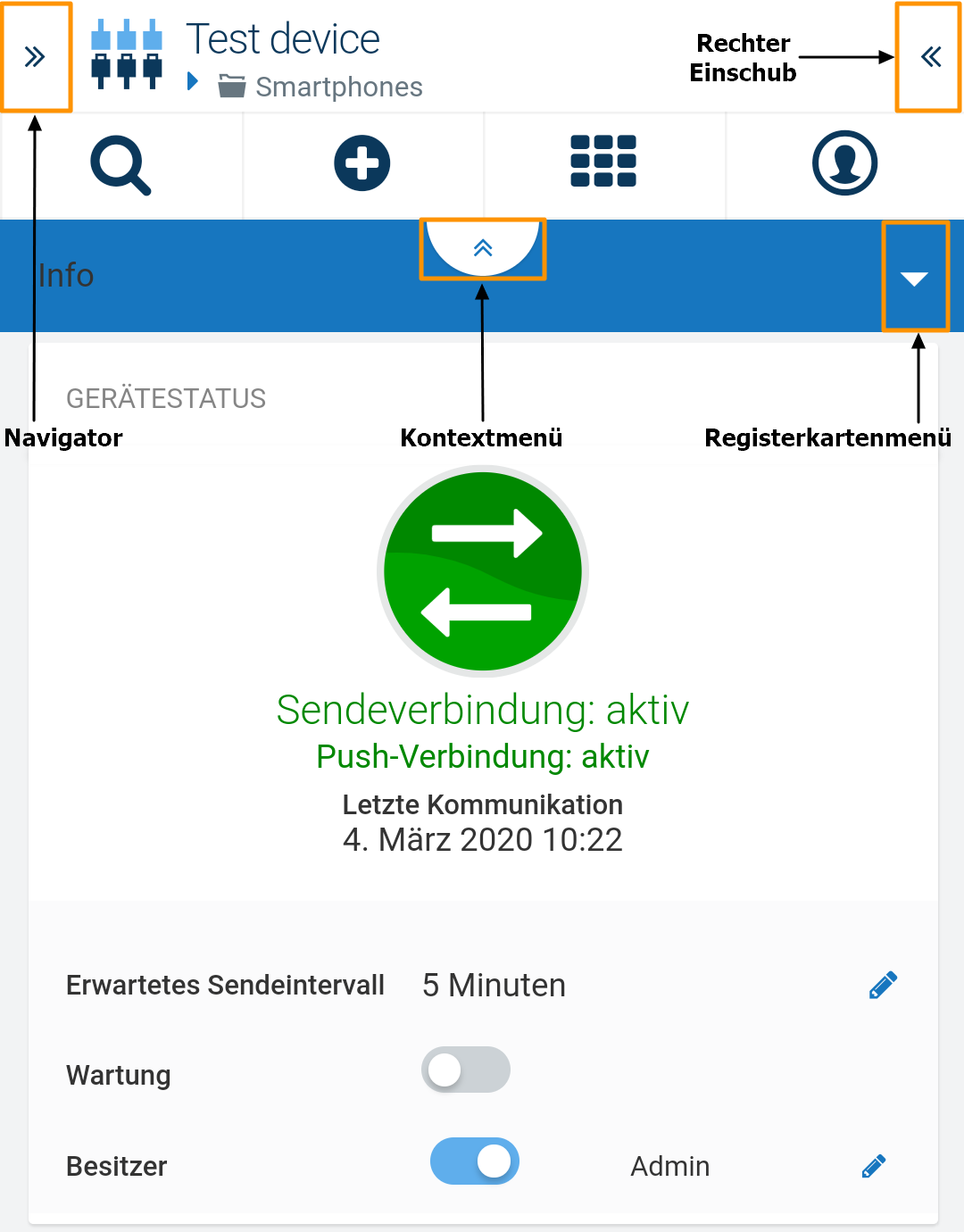
Info: Die Cumulocity IoT-Anwendungen enthalten Tooltips, die angezeigt werden, wenn Sie mit dem Mauszeiger über ein Bildschirmelement fahren. Auf Geräten mit einem Touch-Screen werden diese Tooltips angezeigt, wenn Sie ein Bildschirmelement längere Zeit berühren.
Über den Application Switcher können Sie rasch zwischen verschiedenen Anwendungen wechseln. Klicken Sie auf die Schaltfläche Application Switcher rechts in der oberen Leiste, um eine Liste der Symbole für die Anwendungen anzuzeigen.
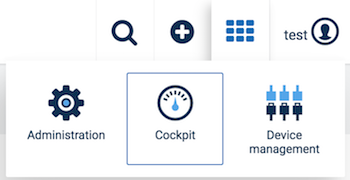
Der Application Switcher zeigt alle Cumulocity IoT-Anwendungen an, auf die Sie momentan Zugriff haben. Dies können integrierte oder benutzerdefinierte abonnierte Anwendungen sowie eigene Anwendungen sein. Klicken Sie einfach auf das Symbol für die gewünschte Anwendung, um sie als aktive Anwendung zu öffnen.
Wenn Sie die SAG Cloud nutzen, werden im Application Switcher an erster Stelle weitere SAG Cloud-Anwendungen, gefolgt von Cumulocity IoT-Anwendungen, angezeigt:
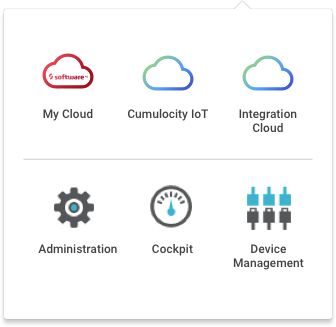
Das Suchfeld in Cumulocity IoT-Anwendungen ermöglicht eine Volltextsuche über alle Stammdaten.
Wenn Sie mehrere Wörter, durch Leerzeichen getrennt, eingeben, werden alle Objekte ausgegeben, die eines dieser Wörter enthalten. Wenn Sie beispielsweise
Mein Demo Gerät
eingeben, werden alle Objekte ausgegeben, die “Mein” oder “Demo” oder “Gerät” enthalten.
Wenn Sie nach Objekten suchen möchten, die exakt eine bestimmte Phrase enthalten, umschließen Sie diese mit Anführungszeichen:
"Mein Demo Gerät"
Sie können auch Wörter ausschließen, indem Sie ein Minuszeichen voranstellen, um etwa die Stammdaten nach “Mein” und “Demo”, aber ohne “Gerät” zu durchsuchen:
Mein Demo Gerät
Beachten Sie, dass ein “-” innerhalb einer Zeichenkette als Trennzeichen fungiert, mit dem nach allen Teilen der Suchzeichenfolge gesucht wird:
Mein-Demo-Gerät
Groß-/Kleinschreibung wird ignoriert. Die folgenden Suchbegriffe führen zum gleichen Ergebnis:
Mein Demo Gerät
mein demo gerät
Info: Anders als bei der Filterfunktionalität wird das Verwenden von Platzhaltern bei der Suche nicht unterstützt.
Einige Seiten bieten eine Filterfunktionalität, um Objekte auf einer Seite zu filtern.
Anders als bei der Suchfunktionalität müssen beim Filtern nicht notwendigerweise ganze Wörter eingegeben werden.
In den meisten Fällen können Sie jeden beliebigen Text in das Textfeld eingeben, oft sogar nur einzelne Buchstaben. Die Eingabe von
cl
beschränkt die Objekte in der Liste auf solche, die die Zeichenkette “cl” enthalten.
Sie können auch das Sternsymbol * als Platzhalter verwenden, um etwa nur alle Objekte anzuzeigen, die mit “cl” beginnen:
cl*
Die Liste wird unmittelbar auf die ausgewählten Objekte beschränkt.
Änderungen werden im Navigator nicht in Echtzeit aktualisiert, d. h., neue, entfernte oder umbenannte Geräte oder Gruppen werden nicht sofort aktualisiert.
Diese Änderungen werden nur im Navigator der Anwendung angezeigt, in der Sie die Änderungen vorgenommen haben. Beispiel: Wenn Sie in der Anwendung Device Management die Zuweisung eines Gerätes zu einer Gruppe aufheben, wird es im Navigator Ihrer aktuellen Anwendung sofort aus der Ansicht entfernt, doch wenn Sie ein weiteres Fenster geöffnet haben, z. B. mit der Anwendung Cockpit, sind die Änderungen darin nicht zu sehen.
Die Änderungen werden erst nach einer Aktualisierungs- oder sonstigen Anfrage (z. B. Ausklappen einer Gruppe im Navigator) angezeigt.
Durch Klicken auf die Schaltfläche Benutzer rechts oben wird ein Menü geöffnet, das Zugriff auf verschiedene Aktionen oder Informationen ermöglicht.
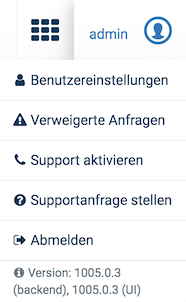
Das Menü Benutzer enthält folgende Elemente:
| Menüelement | Beschreibung |
|---|---|
| Ändern von Benutzereinstellungen | Ermöglicht Zugriff auf die Benutzereinstellungen, siehe unten. |
| Verweigerte Anfragen | Zeigt eine Liste der Anfragen bezüglich Daten, auf die ggf. wegen fehlender Berechtigungen nicht zugegriffen werden konnte. |
| Abmelden | Meldet Sie aus Ihrem Cumulocity IoT-Konto ab. |
| Support aktivieren (deaktivieren) | Erlaubt Supportbenutzern den Zugriff auf Ihr Konto. Diese Option ist nur verfügbar, wenn der Supportbenutzerzugriff im Management-Mandanten nicht global für Untermandanten-Benutzer festgelegt ist, weitere Informationen siehe Support für Benutzer in anderen Mandanten. Nachdem der Supportbenutzerzugriff aktiviert wurde, wird das Menüelement durch Support deaktivieren ersetzt. Wenn sich Ihre Supportanfrage erledigt hat, doch die Dauer für den Supportbenutzerzugriff noch nicht abgelaufen ist (standardmäßig 24 Stunden), können Sie eine Supportbenutzeranfrage hier aktiv deaktivieren. |
| Supportanfrage stellen | Öffnet die URL, die als Supportseite bereitgestellt wurde. Wenn keine benutzerdefinierte URL bereitgestellt wurde, wird die Seite der Software AG TechCommunity geöffnet. |
| Versionen | Zeigt Informationen zu der von Ihnen verwendeten Cumulocity IoT-Version an, zum Beispiel 10.5.7, für Backend und Benutzeroberfläche. Zeigt außerdem die ID Ihres Mandanten an, die bei einer Supportanfrage erforderlich sein kann. Klicken Sie auf das Kopieren-Symbol neben der Mandanten-ID, um diese in die Zwischenablage zu kopieren. |
Einige Kontoeinstellungen können vom Benutzer geändert werden.
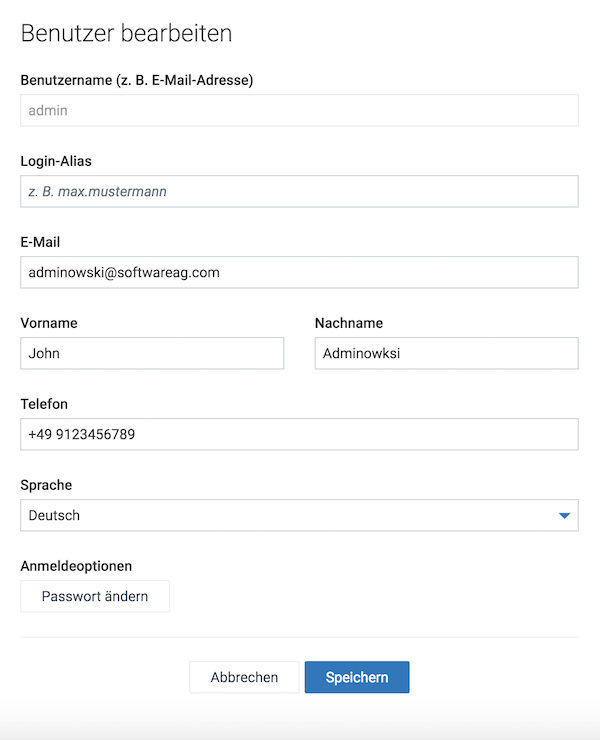
Die Sprache der Benutzeroberfläche wird nach folgenden Kriterien, in der aufgeführten Reihenfolge, ermittelt:
Die Standardsprache ist Englisch.
Stellen Sie sicher, dass Sie ein starkes Passwort gewählt haben. Um Sie dabei zu unterstützen, wird während der Passwortänderung ein Passwortstärke-Indikator angezeigt.
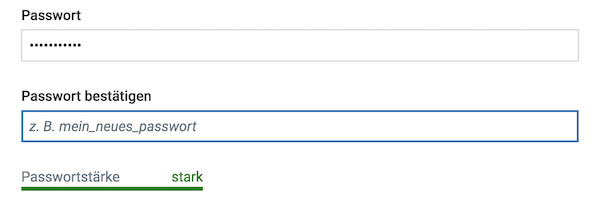
Standardmäßig muss das Passwort 8 Zeichen enthalten. Ein starkes Passwort muss mindestens 3 der folgenden Zeichentypen enthalten: Großbuchstaben, Kleinbuchstaben, Zahlen und Symbole.
Info: Die Passwortregeln können vom Administrator konfiguriert werden, d.h. der Administrator kann die Einhaltung bestimmter Richtlinien für das Passwort Ihres Kontos erzwingen. So kann es etwa erforderlich sein, dass Sie ein starkes Passwort wählen oder Ihr Passwort regelmäßig ändern müssen.