Widgets in dashboards and reports
Widgets can display maps, images, graphs, tables and other graphic representations of data. Widgets are useful to track information, for example on alarms, assets or applications, or provide maps, quick links and more in dashboards or reports.
ROLES & PERMISSIONS:
- To view widgets within dashboards: READ permission for permission type “Inventory” or READ permission for “Inventory” in the inventory roles
- To edit a widget: ADMIN permission for permission type “Inventory” or CHANGE permission for “Inventory” in the inventory roles
- To create a widget: ADMIN permission for permission type “Inventory” or CHANGE permission for “Inventory” in the inventory roles
- To delete a widget: ADMIN permission for permission type “Inventory” or CHANGE permission for “Inventory” in the inventory roles
Some of the widget require additional permissions in order to visualize the data which they display. For example, the alarms widget requires READ permission for permission type “Alarms” in order to view all alarms.
Cumulocity provides preset widget types, for details see the Widgets collection.
To add a widget to a dashboard or a report
-
Click Add widget in the top menu bar or click the Add widget button on the main page (only available in case of an empty dashboard/report).
-
In the Add widget dialog, select a widget type.
-
Next, configure the widget. According to the selected widget type, different parameters may be specified under Configuration. For details on each widget type refer to Widgets collection.
-
In the Appearence tab, you can customize the content and header style for the widget individually, in the same way as specifying the layout of a dashboard.
- Click Save to add the widget to the dashboard or report.
Modifying widgets
To modify a widget
Widgets can only be modified if the dashboard/report is unlocked. To lock/unlock it, use the toggle with the lock icon in the top menu bar.
By dragging the arrows on the bottom right corner of a widget, you can resize a widget.
To rearrange widgets
Widgets may be rearranged on the dashboard/report. By dragging and dropping you can move the widget to another position.
To edit the widget properties
To edit the properties of a widget, click the settings icon at the top right corner of the widget and from the context menu select Edit.
To remove a widget
To remove a widget from a dashboard or report, click the settings icon at the top right corner of the widget and from the context menu select Remove.
Selecting assets in widgets
The following section describes how to select one top-level asset, how to select child devices as asset and how to search or filter for assets in the widgets configuration.
To add an asset to a new or existing widget
On the Configuration tab of the widget editor, select the check boxes of the desired asset under Asset selection. Click Save to add the asset to the widget. You can select a single device or a whole group of devices, indicated by a folder icon . For details on selecting child devices, see To select child devices within groups as asset.
If you want to edit an asset of a widget, open the widget editor and click Clear. This clears the previous asset collection. Select the new desired asset and click Save.
For general instructions on how to add or modify widgets, see To add a widget to a dashboard or a report or Modifying widgets.
To select child devices as asset
If the asset is a group or a device with children, you see a folder icon next to their name as well as an arrow icon pointing right . Click the desired group or device with children in the list to open a new level displaying all assigned assets to that group or device. Select the desired asset. To return to the previous level, click on the arrow icon pointing left .
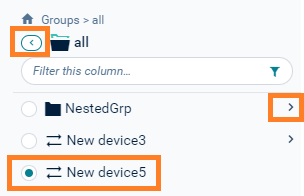
If you want to select an unassigned device as an asset, you can find the unassigned devices in the Unassigned Devices folder, located on the first level of the selected group.
To search and filter for assets
There are two methods which can be used to quickly find assets:
- Full text search, and
- filtering.
Full text search
On the Configuration tab of the widget editor you can use the full text search field under Asset selection.
Through the full text search you can find assets in the whole hierarchy, but it requires exact matches, for example, the whole name of the asset.
After selecting the asset, you see all children of this asset. To return to the level above, click the “X” in the search field.
For details on the search functionality, see Search and filter functionality.
Filtering
Filtering is another way to find assets. However, it only filters assets on the current level under Asset selection.
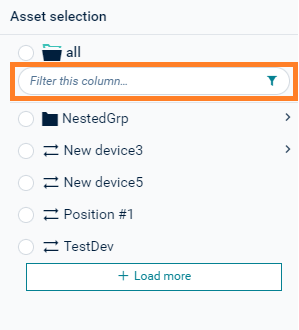
For details on the filter functionality, see Search and filter functionality.
