Overview
The Predictive Analytics application enables you to manage your models by providing options for uploading, downloading, or activating/deactivating your models. Additionally, it also provides you with an insight into your models by capturing runtime performance and showcasing it via meaningful KPIs.
Moreover, it enables you to manage custom resources which your models might need. These resources include custom functions and look-up tables.
The following sections will walk you through all functionalities of the Predictive Analytics application in detail.
Home screen
In the Cumulocity application, you access the Predictive Analytics application through the app switcher.
Clicking Predictive Analytics in the app switcher will open the Predictive Analytics application showing the Home screen of the application.
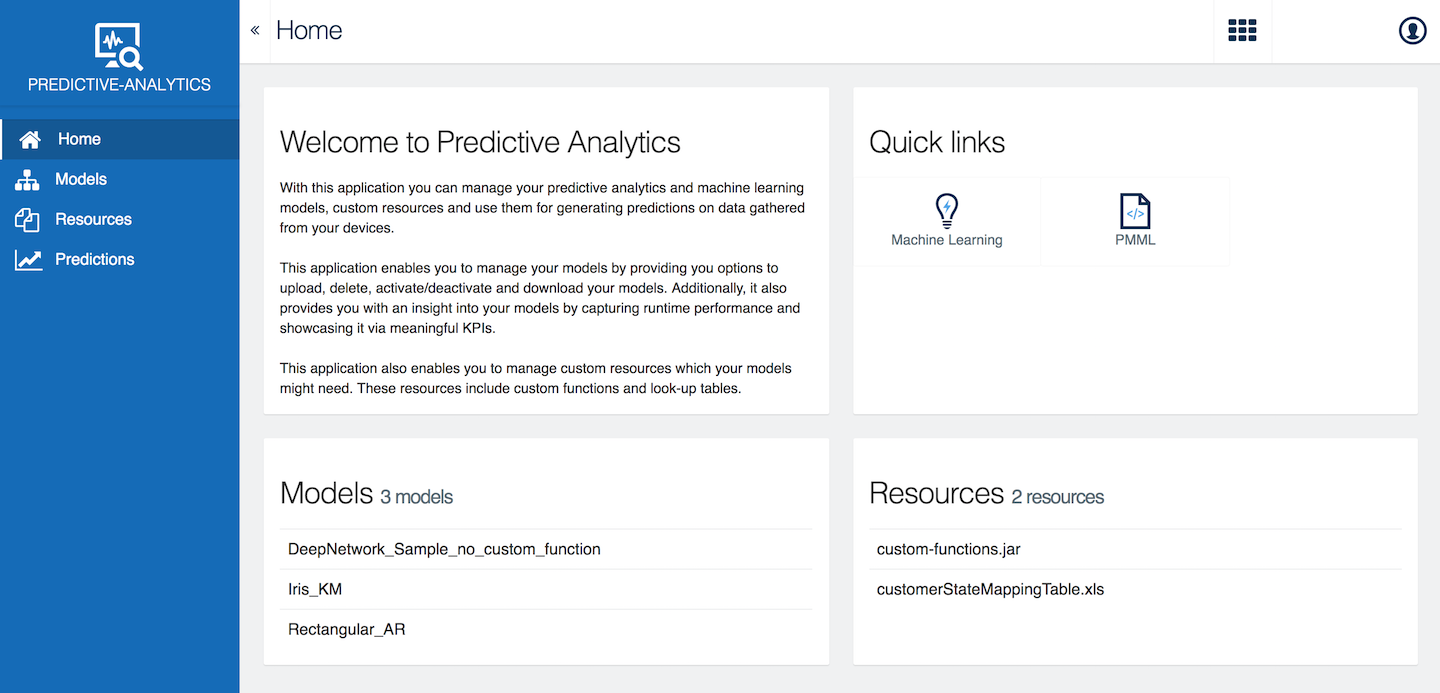
The Home screen provides:
- An introduction to the application
- Quick links to important topics like machine learning and PMML
- Lists of your models and resources
Managing models
In the Models page you actually do the model management.
Model management functionality includes:
- Uploading models
- Downloading models
- Activating or deactivating models
- Deleting models
- Viewing model properties and KPIs
Click Models in the navigator, to open the Models page.
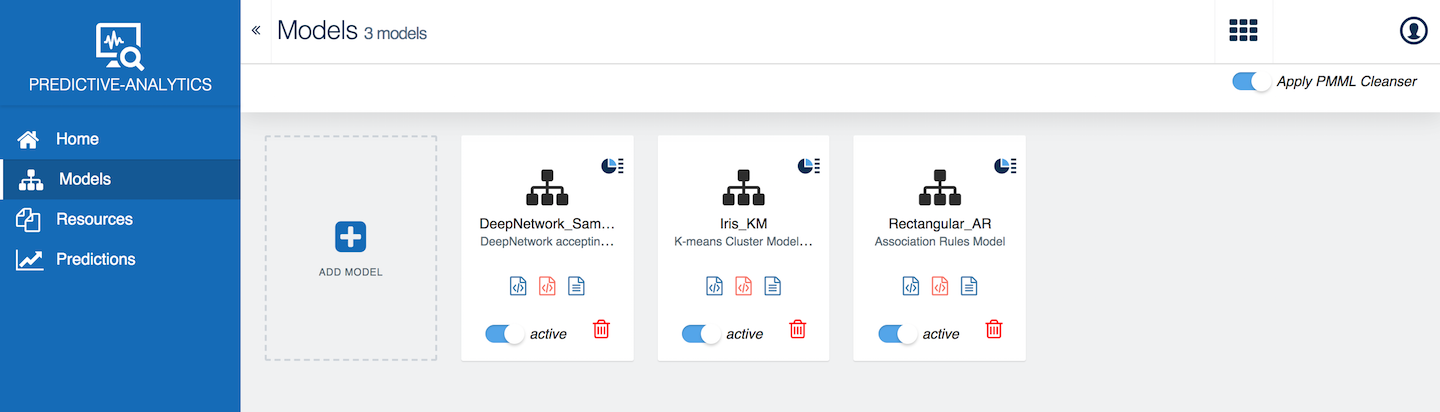
Uploading models
To upload a new model, click Add model, navigate to the desired model’s PMML file and then click Open.
Once your model is successfully uploaded, you will see a corresponding confirmation message. The new model will be added to the models list.
On uploading a model, use the Apply PMML Cleanser toggle in the top menu bar to enable/disable the PMML cleanser.
By default, the toggle is enabled.
During model upload if the Apply PMML Cleanser toggle is enabled, comprehensive semantic checks and corrections will be performed on the provided PMML file. Disabling it will improve upload time, but this is not recommended. If the PMML file is large, such as Random Forest model, we recommend compressing the file using ZIP/GZIP before uploading. This will reduce the upload time drastically.
Downloading models
A model can be downloaded in various formats for future use.
For each format a clickable icon is provided in the model cards.
| Icon | Download format |
|---|---|
| downloads the PMML source as PMML file without annotations | |
| downloads the PMML source as PMML file with annotations | |
| downloads the model´s serialized version as binary file |
Activating or deactivating models
A model, if not being used for a long time, can be deactivated so that it doesn’t occupy space in the memory of the system.
Click the Active/Inactive toggle button in a model´s card to deactivate/activate the model.
Deleting models
To delete a model, click the delete icon on its card and confirm the deletion.
Once a model is deleted, it will be removed permanently from your list of models.
Viewing model properties and KPIs
A model has many important properties such as model inputs and outputs as well as meaningful KPIs like memory snapshots which help you to get an insight into the run-time performance of the model.
Click the details icon ![]() on the top right of a card, to view the properties and KPIs of a model.
on the top right of a card, to view the properties and KPIs of a model.
Besides the name, description and status of the model, the Model Details window shows the inputs and outputs of the model and some useful charts created using the KPIs. These charts currently include the Memory Metrics and the Prediction Metrics.
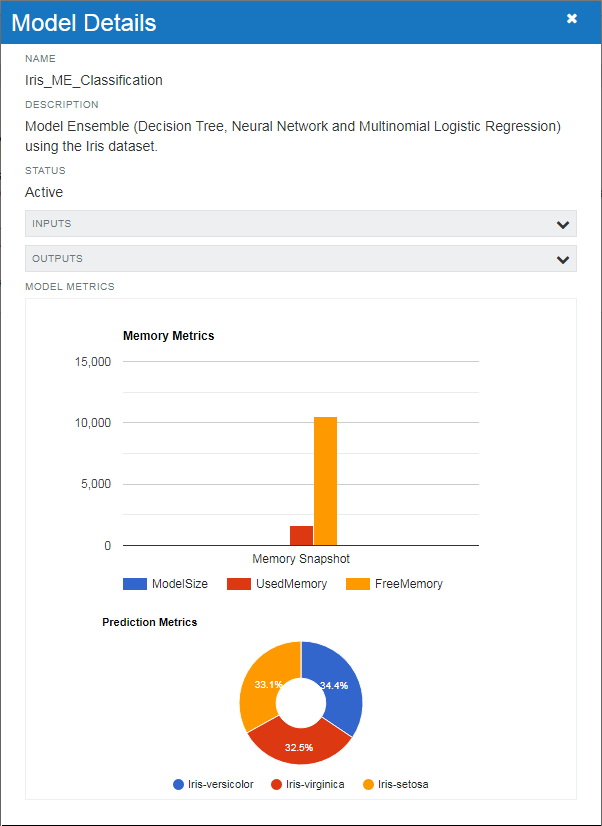
Memory Metrics provides information about the memory footprint of the model on the server and its related attributes like used memory, free memory and total memory of the application. The same information is represented as a vertical bar chart.
Prediction Metrics provides a scoring result summary for the models. Prediction Metrics of a classification model displays the predicted categories and its respective counts as a pie chart. Prediction Metrics of a regression model displays the Five Point Summary of predicted values i.e., Minimum, FirstQuartile, Median, ThirdQuartile and Maximum values as a box plot. Initially, the Prediction Metrics of any model is empty and it will be displayed only if scoring is applied on the model. Prediction Metrics of a model will be reset when the model is deleted or deactivated. Also the Prediction Metrics information that shows up is always the cumulative result with the past scoring of the model.
Currently the Prediction Metrics feature is supported only for classification and regression models.
Info: By default, the Inputs and Outputs panels are in collapsed state. Click the labels to expand them.
Managing resources
In the Resources page you manage the resources, i.e. the custom functions and look-up tables which a model might need.
Resource management functionality includes:
- Uploading resources
- Downloading resources
- Deleting resources
Click Resources in the navigator, to open the Resources page.
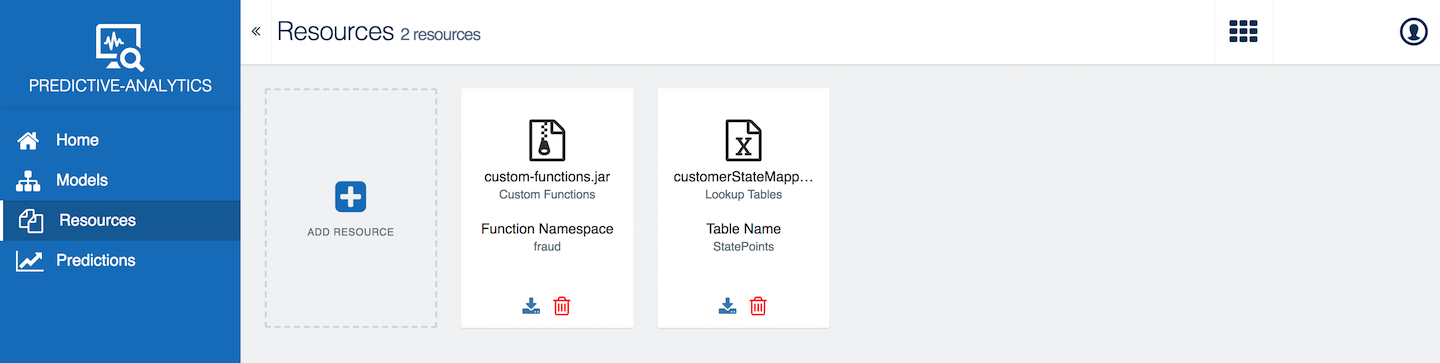
Uploading resources
To upload a new resource, click Add resource, navigate to the desired resource file and then click Open.
Once your resource is successfully uploaded, you will see a corresponding confirmation message. The new resource will be added to the resources list.
Downloading resources
To download the source file of a resource, click the download icon in its card.
Typically the source of the resource will either be a jar file or an Excel sheet.
Deleting resources
To delete a resource, click the delete icon on its card and confirm the deletion.
Once a resource is deleted, it will be removed permanently from your resources list.
Processing data
The Predictions page allows you to do meaningful predictions by scoring the data from your devices against your predictive models.
Click Predictions in the navigator, to open the Predictions page.
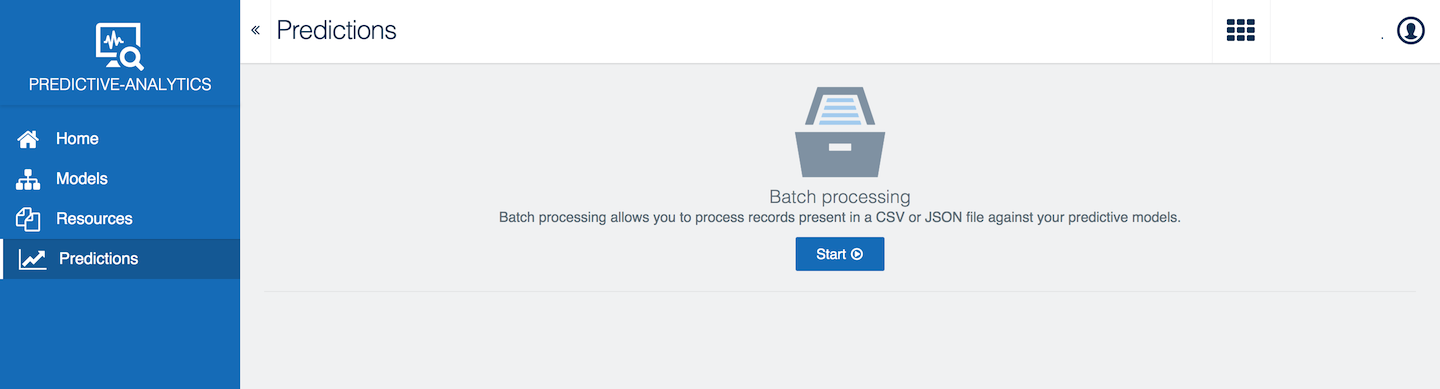
Running the batch process
Currently, the Predictions page allows you to process data records supplied to the model in a CSV or JSON file. The records are processed in batches. It also allows you to pass on image data as a JPEG or PNG file for processing.
The Predictions page is primarily targeted for testing the accuracy of your predictive models by applying it against your test data. Hence, it is expected that you know the predicted outputs beforehand.
To run the batch process, perform the following steps:
- Click Start in the Predictions page to initiate the batch processing.
- In the Batch Processing wizard, select a model from the dropdown list. The dropdown list shows all models which you have uploaded to the Models page.
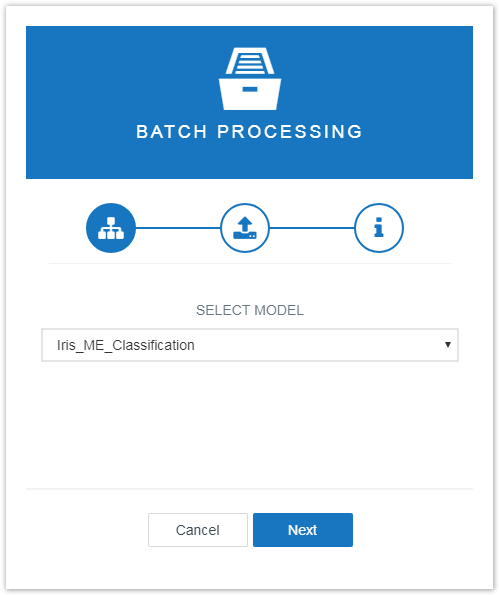
Click Next to proceed. - Upload the file containing the CSV/JSON records of your test data or choose the image file (JPEG/PNG) you want to process. Drag and drop a file or select it by browsing.
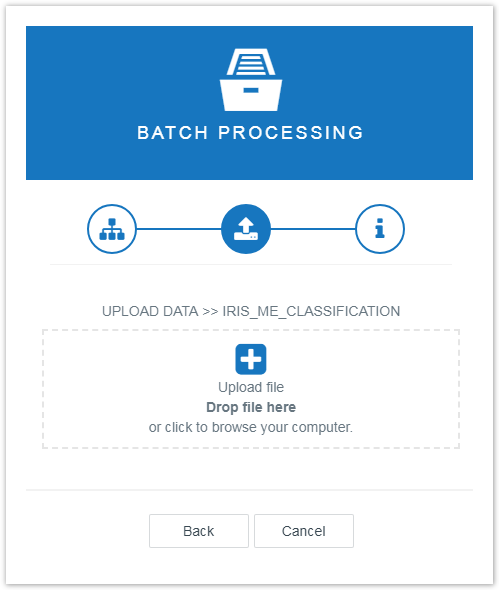
On uploading a valid file, you will see an uploading message.
Info: The size of the uploaded file must not exceed 500 MB.
After the processing has been completed, you will see a corresponding notification.
Viewing the results
Click Show Results to preview the scored or processed results.
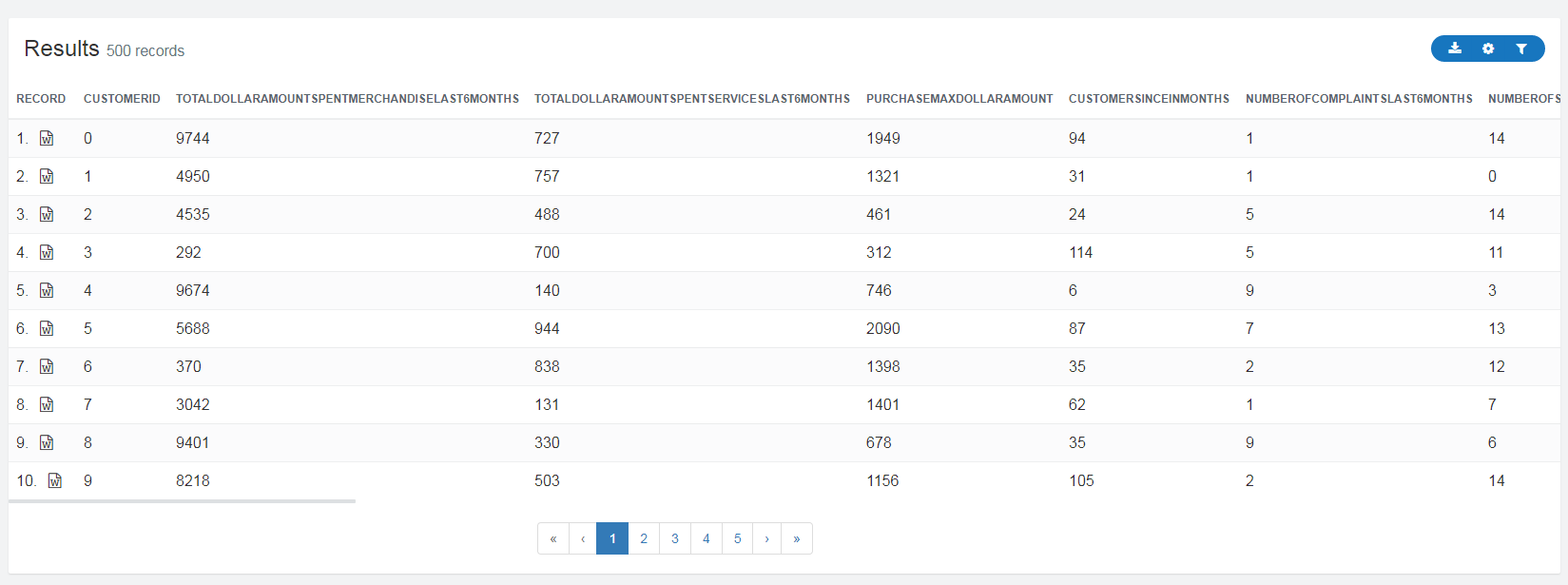
By design, the Results page will only preview maximum 500 records in a paginated manner, displaying 10 records per page.
In the top right of the Results page you find several buttons to perform the following actions:
| Button | Action |
|---|---|
| Download the entire set of processed results. | |
| Enable or disable filters. | |
| Configure the columns to be shown in the results table. |
Ideally, for measuring the accuracy of the model against your data, you should specify the desired outputs as part of you data file. If specified, the processed results will include a separate column called Match which indicates if the computed and the expected outputs have matched.
Click the cogwheel icon ![]() and select Hide matching rows, to hide all rows where the Match column is true, i.e. to display only records where computed and expected outputs differ.
and select Hide matching rows, to hide all rows where the Match column is true, i.e. to display only records where computed and expected outputs differ.
Click the file icon ![]() in front of a row, to download a full execution trace, showing what exactly happened when that record was applied against the model. In this way, you can investigate why the outputs did not match.
in front of a row, to download a full execution trace, showing what exactly happened when that record was applied against the model. In this way, you can investigate why the outputs did not match.