Getting Started
The Getting Started section describes how to access and log into the Cumulocity platform and will walk you through basic functionalities applying to all Cumulocity applications.
The Getting Started section describes how to access and log into the Cumulocity platform and will walk you through basic functionalities applying to all Cumulocity applications.
You access the Cumulocity IoT platform via a web browser. Our products have been tested with the following desktop web browsers:
Info: Cumulocity is fully functional on Internet Explorer 11. However, layouts may not be perfect in all cases.
You may also use recent smartphone and tablet web browsers. We have tested our products with the following mobile web browsers:
Info: Cumulocity on mobile devices may be constrained by the memory and the processing power available on the devices. For example, loading graphs with large amounts of data points may make the mobile device unresponsive.
Using the private mode on browsers may not work.
To access the applications for your Cumulocity tenant, use the following URL:
https://<account>.cumulocity.com/
This will direct you to the login page of your default application.
Important: Make sure that the address bar of your browser shows a lock icon. The lock icon indicates that you are using a secure connection and that you are indeed connected to Cumulocity.
Info: The above URL is only valid for Cumulocity Standard Tenant subscribers. For Enterprise Tenant deployments of Cumulocity IoT, the URL is specific to your organization.
On the Login screen, enter your username and password and click Login to enter the application.
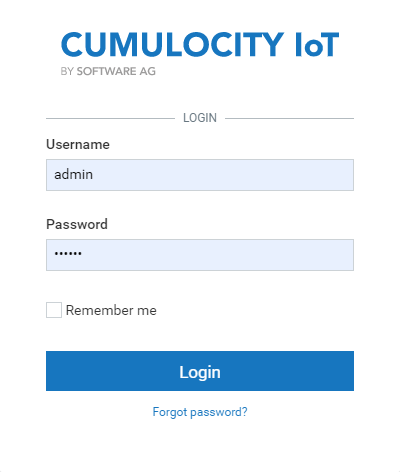
Select the Remember me checkbox if you want the browser to remember your credentials, so that you do not have to enter them again when opening the application the next time. This is also convenient if you frequently switch between Cumulocity applications, as Cumulocity will request you to authenticate each time when starting an application. You can make the browser “forget” your credentials by explicitly logging out.
When you log into Cumulocity for the first time, you will be taken to the default application (usually the Cockpit application if not configured differently).
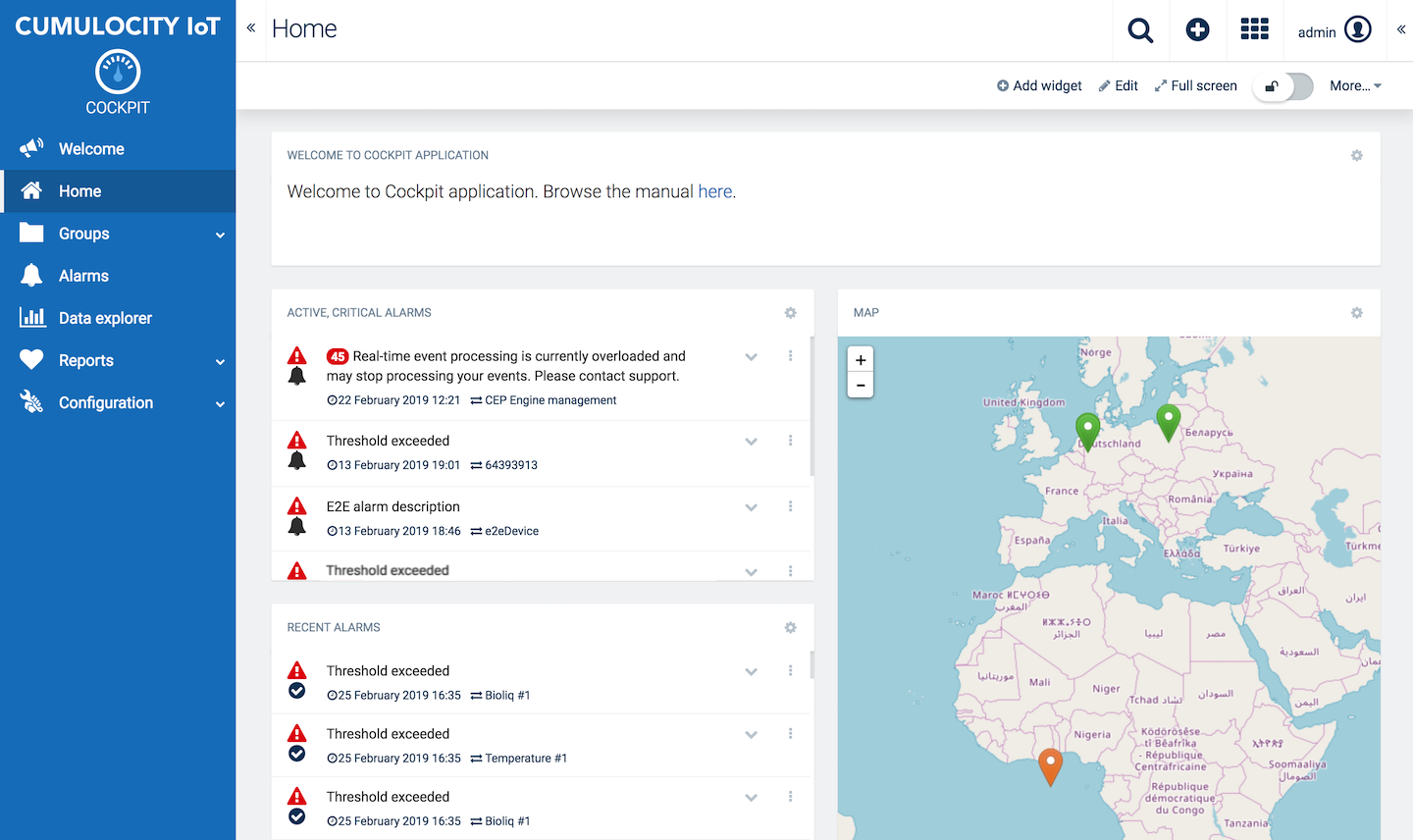
To explicitly logout, click the User button at the right of the the top bar and from the context menu select Logout.
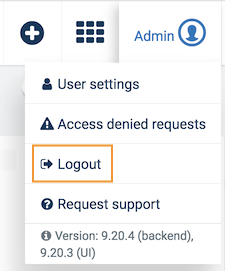
Info: The password reset link is only valid for one day.
Info: The automated password reset will only work if your email address is stored with your Cumulocity user. If you get a warning that the password cannot be reset, you are either using a different email address than the one stored with your Cumulocity user, or your Cumulocity user has no email address stored. In either case, contact a Cumulocity administrator in your organization. Administrators can reset your password.
If you yourself are the primary administrator, your email address used on first registering is automatically stored with your user. If you have questions, please contact the Cumulocity support.
You can navigate straight to any place inside a Cumulocity application using the respective URL. For example, to show the basic information for a device, you can enter the following URL:
https://<account>.cumulocity.com/apps/devicemanagement/index.html#/device/<id>/info
Using such an URL, you can
Per default, Cumulocity comes with the following three standard applications:
| Application | Description | |
|---|---|---|
| Administration | The Administration application enables account administrators to manage their users, roles, tenants, applications and business rules and lets them configure a number of settings for their account. | |
| Cockpit | The Cockpit application provides you with options to manage and monitor Internet of Things (IoT) assets and data from a business perspective. | |
| Device Management | The Device Management application provides functionalities for managing and monitoring devices and enables you to control and troubleshoot devices remotely. |
Apart from these standard applications that initially come with Cumulocity, various additional applications are provided, offering a wide variety of functionalities. The availability of this applications depends on the Tenant you are using and the applications your organization is subscribed to.
Find a detailed list of all applications available with Cumulocity in Applications > Application names in the Reference guide.
On top of this, Cumulocity provides broad functionality to add your own applications to be used in your Cumulocity account, see Administration > Managing applications for details.
The content of the Cumulocity platform therefore is entirely dynamic and is generated based on various criteria:
The general structure common to all Cumulocity applications includes the following screen elements:
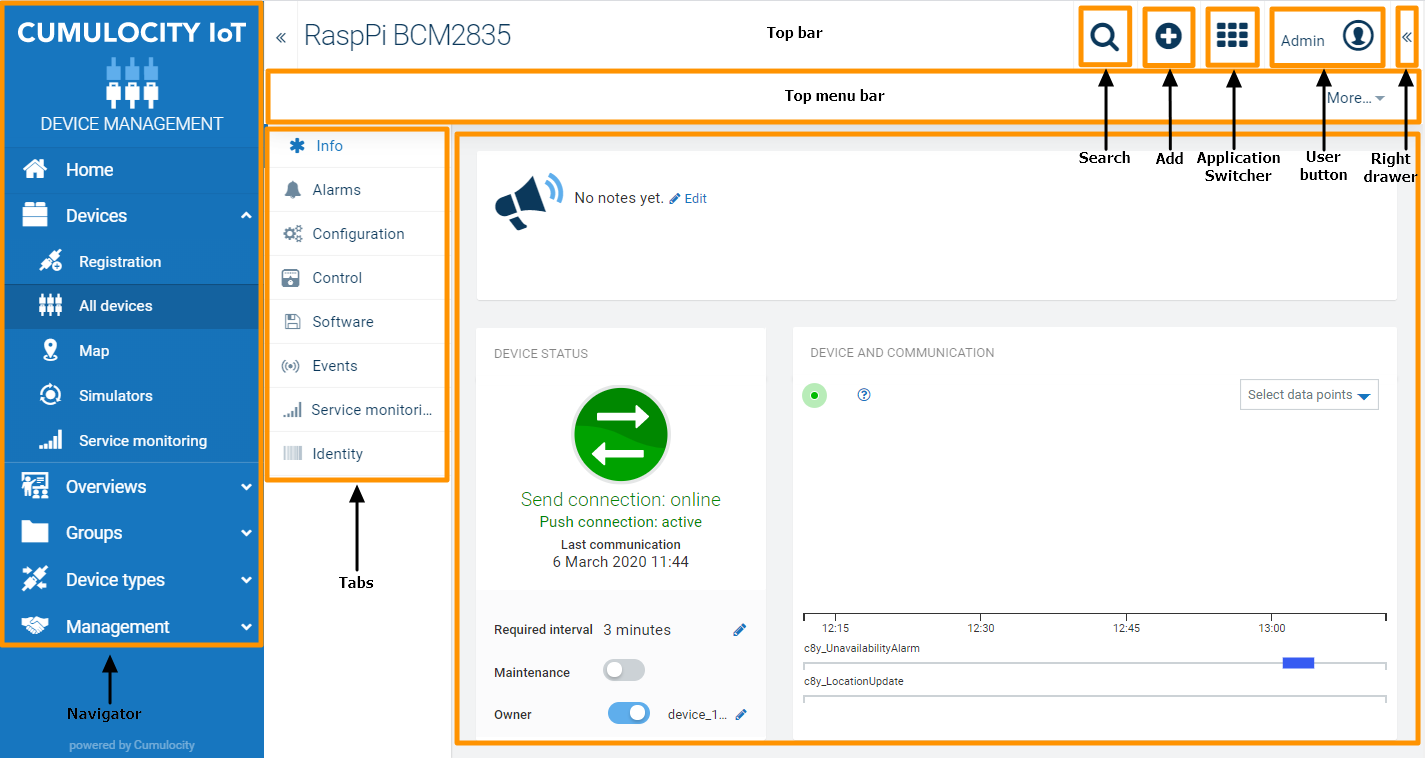
| Element | Description |
|---|---|
| Navigator | On the left you find the navigator. At the top of the navigator the name and logo of the application is displayed, indicating which application you are currently using. Below you find a list of entries leading to the various pages of the application. The entries are grouped into menus and menu items. You can collapse or expand menus in the navigator by clicking the menu name. Clicking the small arrow at the very left of the top bar will hide/or unhide the navigator. Per default, it is visible. |
| Page | "Page" actually refer to the main area in the application. The content provided here depends on the menu item selected in the dashboard. The structuring of the content differs from page to page. Data may for example be displayed in a list with a row for each object or you may find it being presented in a grid in which objects are represented by cards. |
| Tabs | Some pages, e.g. the page of any particular device, are divided into several tabs, either displayed vertically or horizontally. |
| Top bar | Page title At the left of the top bar the title of the active page is displayed, if any. Clicking the Search button opens a search field to enter text for a full-text search. For details, see Searching below. Not always available. Most application pages show an Plus button at the top bar. Clicking it opens a context menu providing further functionalities. The context menu is created dynamically, i.e. it depends on the active page which commands are provided. Clicking the Application Switcher button opens the application switcher which allows you to quickly switch between applications. Right from the Application Switcher button you will find the User button with your user name. Clicking it will open up a context menu with commands related to your account settings. Other buttons/ information may be available in the top bar depending on the application and the page being displayed. |
| Top menu bar | Depending on the active application and the active page, a secondary bar is displayed below the top bar providing further functionalities like a Reload link for reloading the page or a Realtime link for the display of realtime data. |
| Right drawer | Clicking the small arrow at the very right of the top bar will unhide/hide the right drawer, offering quick links to other applications and to relevant documentation. Per default, the right drawer is hidden. |
On smaller screens, the layout is slightly different. The navigator is hidden and can be accessed by clicking the arrow icon on the top left. Only the active tab is displayed. To switch tabs, click the arrow on the tab header and select a tab from the list.
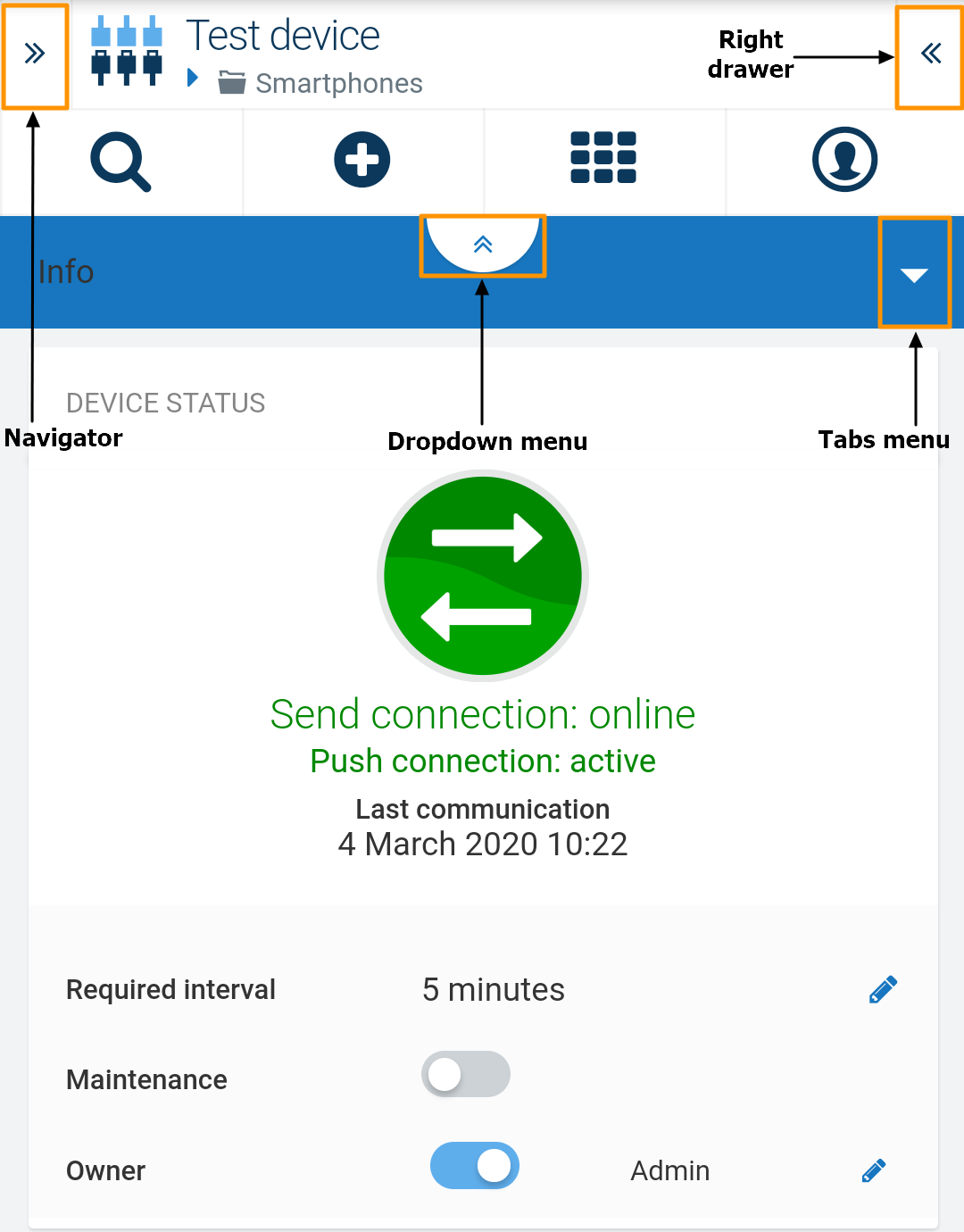
Info: Cumulocity applications provide tooltips when you hover over a particular screen element. When you use Cumulocity applications on touch devices, tooltips are shown when you touch a screen element for a longer time.
The application switcher allows you to quickly switch between applications. Click the Application Switcher button at the right of the top bar to display a list of icons representing applications.
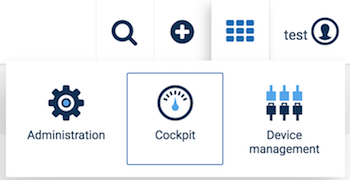
The application switcher shows all Cumulocity applications you currently have access to. These can be subscribed applications, either built-in or custom ones, and own applications. Just click the icon for the desired application to open it as active application.
If you are using SAG Cloud, the application switcher also shows other SAG Cloud applications at the first level, followed by the Cumulocity applications:
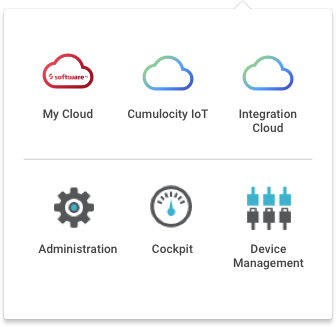
The Cumulocity search field provides a full-text search of the whole inventory.
Entering multiple words separated by a blank returns all objects that match any of the words. For example, entering
My Demo Device
will return objects containing “My”, “Demo” or “Device”.
If you want to search for objects matching an exact phrase enclose it in quotation marks:
"My Demo Device"
You can also exclude words by putting a hyphen before the word to search the inventory for objects containing e.g. “My” or “Demo” but not “Device”:
My Demo -Device
Note, that using “-” inside a string works as a delimiter searching for all parts of the search string:
My-Demo-Device
Case is ignored. The following search texts return the same result:
My Demo Device
my demo device
Info: Other than with filtering, using wildcards in a search is not supported.
Some pages offer a filtering functionality to filter objects in a list.
As opposed to the search functionality, on entering filtering criteria you must not necessarily enter complete words.
In many cases you can just enter any arbitrary text into a text field, even just single characters. Entering
cl
will reduce the list to all objects containing the string “cl”.
In other cases you may enter * as wildcard character to return all objects starting with “cl”:
cl*
The list will be reduced to the selected objects accordingly.
In the navigator, changes are not updated in real time, i.e. new, removed or renamed devices or groups will not be updated immediately.
You will only see such changes in the navigator of the application, in which you have made the changes. For example, if you unassign a device from a group in the Device Management application you will immediately see it removed from the group in the navigator of your current application, but if you have another window open with e.g. the Cockpit application you won’t see the changes.
You will only see the changes after a refresh or another request (expanding a group in the navigator for example).
Clicking the User button at the top right will open a menu which provides access to various actions or information.
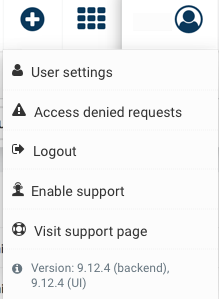
The User menu contains the following items:
| Menu item | Description |
|---|---|
| User settings | Provides access to the user settings, see below. |
| Access denied requests | Shows a list of data requests which could not be accessed due to missing permissions, if any. |
| Logout | Logs you out from your Cumulocity account. |
| Enable (Disable) support | Allows support users to access your account. This option is only available if support user access is not set globally for subtenant users in the management tenant, see Supporting users in other tenants for details. After the support user access has been activated, the menu item switches to Disable support. If your support request has been resolved but the duration for the support user access is not expired (24 hours per default) you can actively disable an active support user request here. |
| Visit support page | Opens the URL that has been provided as Support page. If no custom URL is provided, opens the Cumulocity support page. |
| Version information | Shows release information on the Cumulocity version you are using, i.e. 9.16.2, for both Backend and UI. |
Several account settings can be changed by the user.
Info: The user interface language will be selected along the following criteria, in the order listed below:
> * The language selected in the Cumulocity user settings.
> * The language selected in the browser preferences.
> * The operating system language.
> The default language is English.
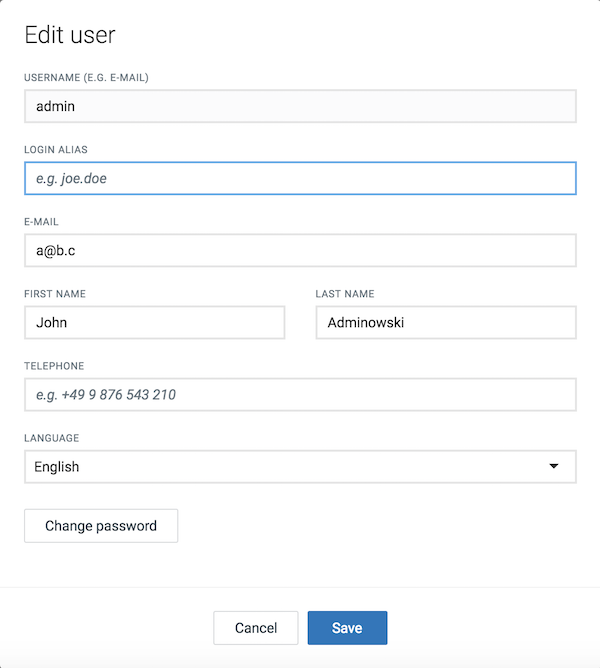
Make sure to select a strong password. To support you in doing so a password strength indicator is displayed along with a password change.
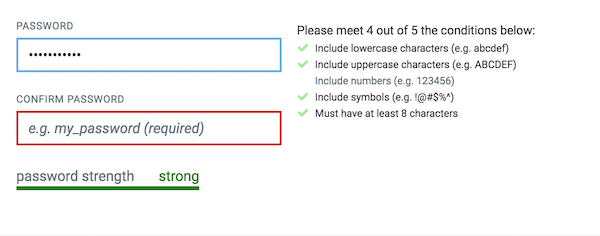
By default, the password must consist of at least eight characters. For a strong password you must include at least three of the following character types: uppercase letters, lowercase letters, numbers and symbols.
Info: The password rules can be configured by the administrator, i.e. your administrator can configure your account to enforce a password policy. You may be required to pick a strong password for example or to change your password regularly.