Administration
Die “Administration”-Anwendung ermöglicht es Administratoren, ihre Benutzer, Rollen, Mandanten, Anwendungen und Regeln zu verwalten sowie eine Reihe von Einstellungen für ihr Konto zu konfigurieren.
Die “Administration”-Anwendung ermöglicht es Administratoren, ihre Benutzer, Rollen, Mandanten, Anwendungen und Regeln zu verwalten sowie eine Reihe von Einstellungen für ihr Konto zu konfigurieren.
Die folgenden Abschnitte beschreiben detailliert alle Funktionalitäten der Administration-Anwendung. Zur besseren Orientierung folgt eine Übersicht über den Inhalt dieses Dokuments.
| Abschnitt | Inhalt |
|---|---|
| Startseite | Enthält Informationen über Kapazitätsnutzung und abonnierte Anwendungen. |
| Verwalten von Benutzern | Wie Benutzer erstellt, bearbeitet, deaktiviert und gelöscht werden. |
| Verwalten von Berechtigungen | Wie globale Rollen und Stammdatenrollen hinzugefügt und bearbeitet werden, wie diese Benutzern zugewiesen werden und wie man Zugriff auf Anwendungen erteilt. |
| Verwalten von Anwendungen | Wie Anwendungen in Ihrem Cumulocity-Konto verwaltet und konfiguriert werden. |
| Anwenden von Geschäftsregeln | Wie Echtzeitregeln aufgesetzt und Alarme durch Alarmregeln repriorisiert werden. |
| Änderung von Einstellungen | Wie verschiedene Einstellungen, wie etwa Passwort- und TFA-Einstellungen, geändert werden und wie Single Sign-on konfiguriert wird. |
| Verwalten der Datenhaltung | Wie Datenhaltungsregeln für Ihre Daten konfiguriert und wie Ihre gespeicherten Daten in der Dateiablage verwaltet werden. |
Die Startseite der “Administration”-Anwendung enthält

Die Kapazitätsbereiche zeigen:
Die Benutzerverwaltungsfunktion ermöglicht es Ihnen, innerhalb Ihres Mandanten Benutzer zu verwalten. Sie bietet folgende Möglichkeiten:
Info: Für diese Funktionen muss der Benutzer eine Rolle mit den Benutzerverwaltungsberechtigungen ADMIN oder CREATE haben.
Info: Wenn für Ihren Mandanten in SAG Cloud die Verwendung von SSO (Single Sign-On) konfiguriert ist, sollten neue Benutzer unter My Cloud angelegt werden, um die SSO-Funktion nutzen zu können. My Cloud kann über den Application Switcher in der oberen rechten Ecke aufgerufen werden. Für Benutzer, die in My Cloud angelegt werden, ist das Zurücksetzen des Passworts in Cumulocity deaktiviert.
Klicken Sie Benutzer im Menü Konto, um eine Liste aller Benutzer in Ihrem Mandanten anzuzeigen.
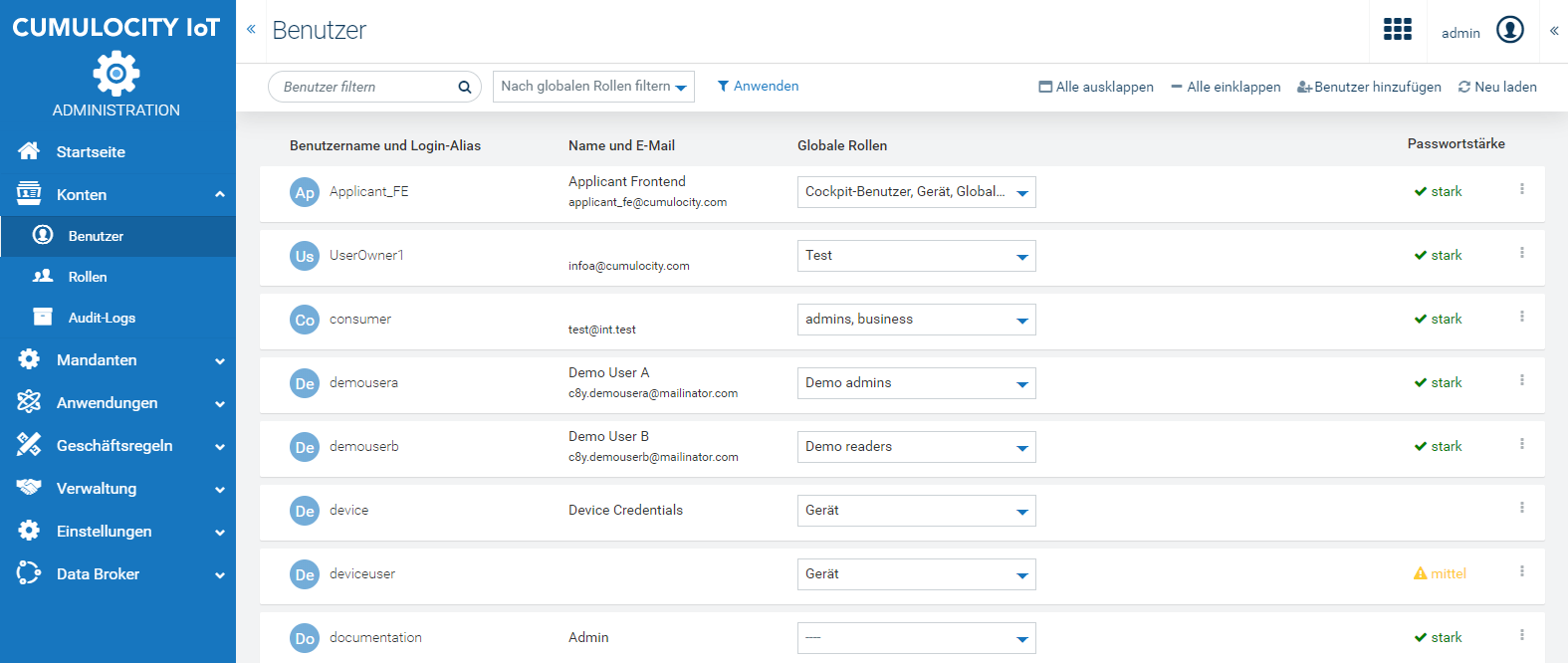
Es wird eine Benutzerliste angezeigt, die für jeden Benutzer die folgenden Informationen bereitstellt:
Zum Filtern der Liste können Sie das Suchfeld links in der oberen Menüleiste verwenden. Weitere Informationen zur Suchfunktionalität finden Sie unter Suchen im Abschnitt Erste Schritte.
Darüber hinaus können Sie nach globalen Rollen filtern. Wählen Sie die gewünschten Rollen aus der Auswahlliste, und klicken Sie Anwenden, um die angezeigten Benutzer auf solche mit den ausgewählten Rollen zu beschränken.
Standardmäßig zeigt die Seite Benutzer nur die Hauptbenutzer. Klicken Sie Alle ausklappen rechts in der oberen Leiste, um alle Benutzer in Ihrem Konto auf einmal anzuzeigen. Dadurch werden alle Hauptbenutzereinträge ausgeklappt, so dass auch die Unterbenutzer angezeigt werden. Klicken Sie Alle einklappen, um wieder nur die Hauptbenutzer anzuzeigen. Detaillierte Informationen zu Benutzerhierarchien finden Sie unter Verwalten von Benutzerhierarchien.
Klicken Sie Benutzer hinzufügen rechts in der oberen Menüleiste.
Geben Sie links im Fenster Neuer Benutzer folgende Informationen ein, um den Benutzer zu identifizieren:
| Feld | Beschreibung |
|---|---|
| Benutzername | Benutzername, um den Benutzer am System zu identifizieren. Beachten Sie, dass dieser Name nicht mehr geändert werden kann, wenn er einmal gespeichert wurde. Diese Eingabe ist obligatorisch. |
| Login alias | Zusätzlich zum Benutzernamen kann optional ein Login-Alias vergeben werden, der für die Anmeldung verwendet werden kann. Anders als der Benutzername kann der Alias bei Bedarf geändert werden. |
| Aktiv | Hier können Sie das Benutzerkonto aktivieren/ deaktivieren. Wenn das Benutzerkonto deaktiviert ist, kann der Benutzer sich nicht anmelden. |
| Eine gültige E-Mail-Adresse. Diese ist erforderlich, um dem Benutzer zu ermöglichen, sein Passwort zurückzusetzen. Diese Eingabe ist obligatorisch. | |
| Vorname | Vorname des Benutzers. Wenn der Benutzer angemeldet ist, erscheint dieser Name rechts in der oberen Leiste auf der Schaltfläche Benutzer. |
| Nachname | Nachname des Benutzers. |
| Telefon | Eine gültige Telefonnummer. Die Telefonnummer ist erforderlich, wenn für den Benutzer die Verwendung von Zwei-Faktor-Authentifizierung konfiguriert ist. |
| Eigentümer | Ein anderer Benutzer, der diesen Benutzer “besitzt” (verwaltet). Wählen Sie einen Benutzer aus der Auswahlliste und klicken Sie Fertig zum Bestätigen. Detaillierte Informationen zu Benutzerhierarchien finden Sie unter Verwalten von Benutzerhierarchien. |
| Delegiert von | Kann aktiviert werden, um Benutzerhierarchien und Berechtigungen an einen Benutzer zu delegieren. Weitere Informationen zum Delegieren finden Sie unter Verwalten von Benutzerhierarchien. |
Wählen Sie die Anmeldeoptionen für den Benutzer aus.
Wählen Sie auf der rechten Seite die globalen Rollen für den Benutzer. Informationen zu den globalen Rollen finden Sie unter Verwalten von Berechtigungen.
Klicken Sie Speichern, um Ihre Einstellungen zu speichern.
Der neue Benutzer wird der Benutzerliste hinzugefügt.
Info: Standardmäßig ist bei Benutzern, die manuell angelegt wurden, die Berechtigung “Eigene Benutzerverwaltung” aktiviert.
Info: Für diese Option müssen Sie eine Rolle mit Benutzerverwaltungsberechtigung haben.
Die Stammdatenrollen werden vom ausgewählten Benutzer kopiert.
Info: Für diese Option müssen Sie eine Rolle mit Benutzerverwaltungsberechtigung haben.
Klicken Sie auf das Menüsymbol rechts neben der jeweiligen Zeile und anschließend auf Delegieren, um Ihre Benutzerhierarchien und Berechtigungen an einen Benutzer zu delegieren.
Klicken Sie Delegierung aufheben, um eine Delegierung zu entfernen.
Detaillierte Informationen zum Delegieren finden Sie unter Verwalten von Benutzerhierarchien.
Info: Für diese Option müssen Sie eine Rolle mit Benutzerverwaltungsberechtigung haben.
Klicken Sie auf das Menüsymbol rechts neben der jeweiligen Zeile und anschließend auf Deaktivieren, um einen aktiven Benutzer zu deaktivieren, bzw. auf Aktivieren, um einen deaktivierten Benutzer wieder zu aktivieren.
Info: Für diese Option müssen Sie eine Rolle mit Benutzerverwaltungsberechtigung haben.
Klicken Sie auf das Menüsymbol rechts neben der jeweiligen Zeile und anschließend auf Löschen.
Info: Für diese Option müssen Sie eine Rolle mit Benutzerverwaltungsberechtigung haben.
Berechtigungen legen fest, welche Funktionen ein Benutzer in Cumulocity-Anwendungen ausführen darf. Um das Verwalten von Berechtigungen zu vereinfachen, sind diese in sogenannte Rollen eingeteilt. Jedem Benutzer kann eine Reihe von Rollen zugewiesen werden, deren Berechtigungen addiert werden.
Die folgenden Rollen können zugewiesen werden:
Darüber hinaus kann der Zugriff auf Anwendungen erteilt werden.
Klicken Sie Rollen im Menü Konto, um die Liste der konfigurierten Rollen anzuzeigen.
In der Registerkarte Globale Rollen finden Sie die Rollen, die allgemeine Berechtigungen erteilen. Es gibt verschiedene globale Standardrollen, aber Sie können auch eigene nach Ihren Bedürfnissen erstellen.
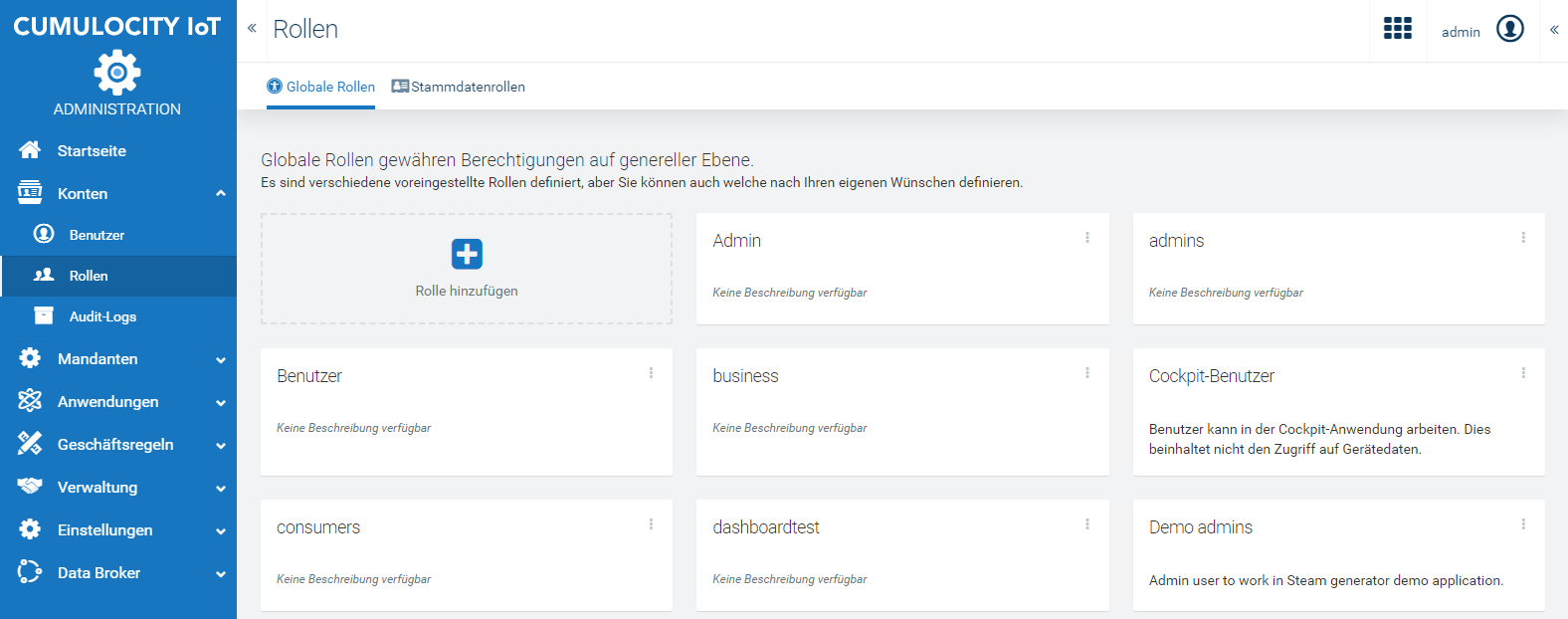
Die Rollen “admins” und “devices” haben einen Sonderstatus:
| Rolle | Beschreibung |
|---|---|
| admins | Alle Berechtigungen sind aktiviert. Der ursprüngliche Administrator, d.h. der erste in diesem Mandanten erstellte Benutzer, hat diese Rolle. |
| devices | Typische Berechtigungskonfiguration für Geräte. Nach der Registrierung weist ein Gerät automatisch diese Rolle auf. Bearbeiten Sie diese Rolle, wenn Ihre Geräte weniger oder mehr Berechtigungen erfordern, oder weisen Sie Ihren Geräten andere Rollen zu. |
Darüber hinaus sind anfänglich folgende Rollen konfiguriert:
| Rolle | Beschreibung |
|---|---|
| Regelmanager | Hat Zugriff auf alle Smart Rules und Echtzeitregeln. |
| Cockpit-Benutzer | Hat Zugriff auf die Anwendung Cockpit. Zusätzlich sollten Sie eine Rolle hinzufügen, die Geräten Zugriff gewährt. |
| Device Management-Benutzer | Hat Zugriff auf die Anwendung Device Management. Der Benutzer kann damit den Simulator nutzen und Stapelkommandos ausführen. Zusätzlich sollten Sie eine Rolle hinzufügen, die Geräten Zugriff gewährt. |
| Globaler Manager | Hat Lese- und Schreibzugriff auf alle Geräte. |
| Globaler Leser | Hat Lesezugriff auf alle Geräte. |
| Globaler Benutzermanager | Kann alle Benutzer verwalten. |
| Geteilter Benutzermanager | Kann untergeordnete Benutzer verwalten. Um untergeordnete Benutzer verwalten zu können, muss der Abonnementplan Benutzerhierarchien einschließen. |
| Mandantenmanager | Kann mandantenweite Einstellungen verwalten, z. B. eigene Anwendungen, Datenvermittlung, Datenhaltung, Optionen und Mandantenstatistiken. |
Unter Umständen werden auch die folgenden älteren Rollen angezeigt:
| Rolle | Beschreibung |
|---|---|
| business | Hat Zugriff auf alle Geräte und deren Daten, aber hat keine Verwaltungsberechtigung für den Mandanten. |
| readers | Kann alle Daten lesen (einschl. Benutzer, im Unterschied zu “Globaler Leser”). |
Klicken Sie Rolle hinzufügen in der Registerkarte Globale Rollen.
Auf der Seite Neue globale Rolle sehen Sie links eine Liste mit Berechtigungstypen und rechts eine Liste der Anwendungen, auf die zugegriffen werden kann.
Der folgende Screenshot zeigt die Einstellungen für die Rolle “admins”.
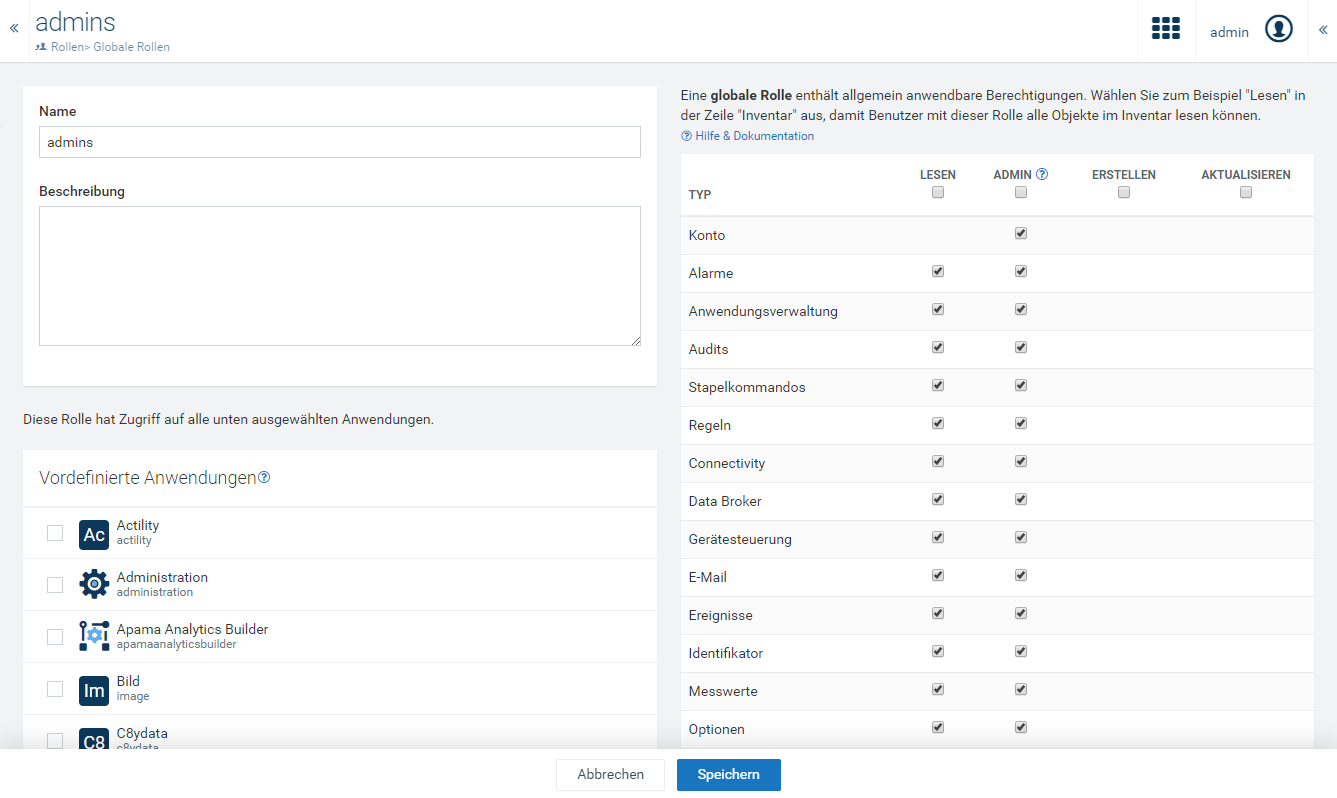
Berechtigungsebenen
Für jeden Typen können Sie die folgenden Berechtigungsebenen wählen:
Info: CREATE-Berechtigungen sind mit dem Eigentumskonzept in Cumulocity verbunden. Wenn Sie ein Objekt erstellt haben, sind Sie der Eigentümer und können das Objekt ohne weitere Berechtigungen verwalten. Wenn Sie beispielsweise die CREATE-Berechtigung für Stammdaten haben, können Sie Geräte und Gruppen erstellen und diese vollständig verwalten. Sie können jedoch keine Geräte und Gruppen, die Sie nicht selbst erstellt haben, verwalten, ohne dafür eine UPDATE-Berechtigung oder eine zusätzliche Stammdatenrolle zu haben (siehe unten). Diese Konzept unterstützt es, Geräten minimale Berechtigungen zuzuweisen. Es ermöglicht Ihnen auch, Benutzerverwaltungsrechte auf untergeordnete Benutzer zu beschränken, wenn Sie Benutzerhierarchien abonniert haben.
Aktivieren Sie die Checkbox oben in einer Spalte, wenn Sie die entsprechende Berechtigungsebene auf alle Berechtigungstypen anwenden möchten.
Berechtigungskategorien
Die folgenden Berechtigungskategorien sind standardmäßig verfügbar:
| Kategorie | Beschreibung |
|---|---|
| Alarme | Anzeigen oder Bearbeiten von Alarmen für Geräte. |
| Anwendungsverwaltung | Anzeigen oder Bearbeiten der in diesem Konto verfügbaren Anwendungen. |
| Audits | Anzeigen oder Erstellen von Audit-Logs für Geräte. |
| Stapelkommandos | Anzeigen oder Erstellen von Stapelkommandos. |
| CEP management | Anzeigen oder Bearbeiten von CEP-Regeln. |
| Data Broker | Senden von Daten an andere Mandanten oder Empfangen von Daten von anderen Mandanten. |
| Gerätesteuerung | Anzeigen oder Bearbeiten von Kommandos für Geräte bzw. Senden von Kommandos an Geräte. Wird auch für die Geräteregistrierung verwendet. |
| Ereignisse | Anzeigen oder Erstellen von Ereignissen für Geräte. |
| Globale Smart Rules | Konfigurieren von globalen Smart Rules |
| Identifikator | Anzeigen oder Bearbeiten von Identifikatoren für Geräte. |
| Stammdaten | Anzeigen oder Bearbeiten von Stammdaten. |
| Messwerte | Anzeigen oder Erstellen von Messwerten für Geräte. |
| Optionen | Anzeigen oder Bearbeiten von Kontooptionen wie etwa Passwortregeln. |
| Datenhaltungsregeln | Anzeigen oder Bearbeiten von Datenhaltungsregeln. |
| Simulator | Konfigurieren von simulierten Geräten. |
| SMS | Konfigurieren von SMS. |
| Mandanten | Anzeigen, Erstellen, Bearbeiten oder Löschen von Untermandanten. |
| Mandantenstatistiken | Anzeigen der Nutzungsdaten für dieses Konto, wie auf der Startseite der “Administration”-Anwendung gezeigt. |
| Benutzerverwaltung | Anzeigen oder Bearbeiten von Benutzern, globalen Rollen und Berechtigungen. |
| Eigener Benutzer | Anzeigen oder Bearbeiten Ihres eigenen Benutzers. |
Möglicherweise werden weitere Berechtigungen angezeigt, abhängig von den Funktionen in Ihrem Abonnementplan. Diese werden in Verbindung mit den jeweiligen Funktionen beschrieben.
Wichtig: Werden neue Funktionen mit neuen Berechtigungen zu Cumulocity hinzugefügt, so werden diese nicht automatisch zu bestehenden Rollen hinzugefügt. Sollten Sie feststellen, dass Sie eine kürzlich angekündigte Funktion nicht verwenden können, überprüfen Sie zunächst Ihre Berechtigungen.
Sie können Benutzern globale Rollen entweder direkt in der Benutzerliste oder auf der entsprechenden Benutzerseite zuweisen.
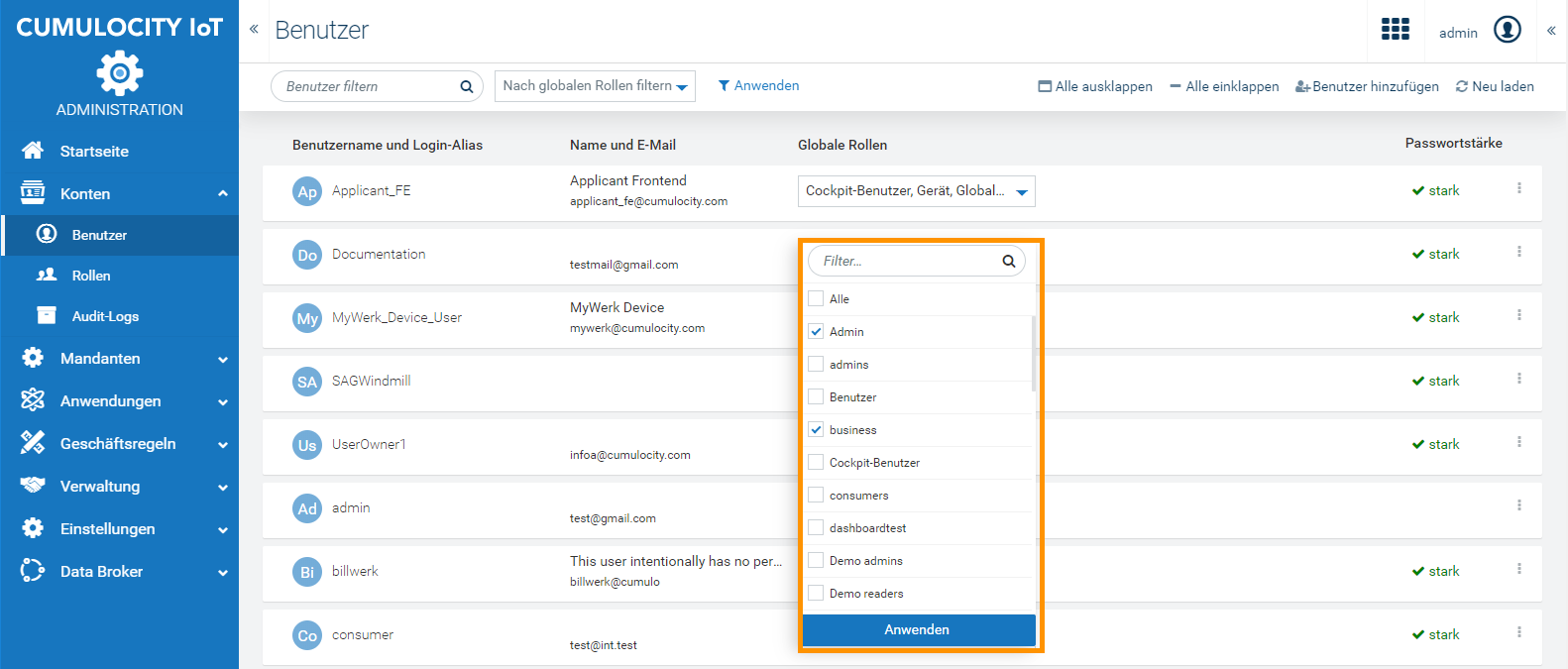
Klicken Sie auf die Zeile des jeweiligen Benutzers in der Benutzerliste. Aktivieren oder deaktivieren Sie auf der Benutzerseite rechts die Checkboxen für die entsprechenden globalen Rollen. Klicken Sie Speichern, um Ihre Einstellungen zu speichern.
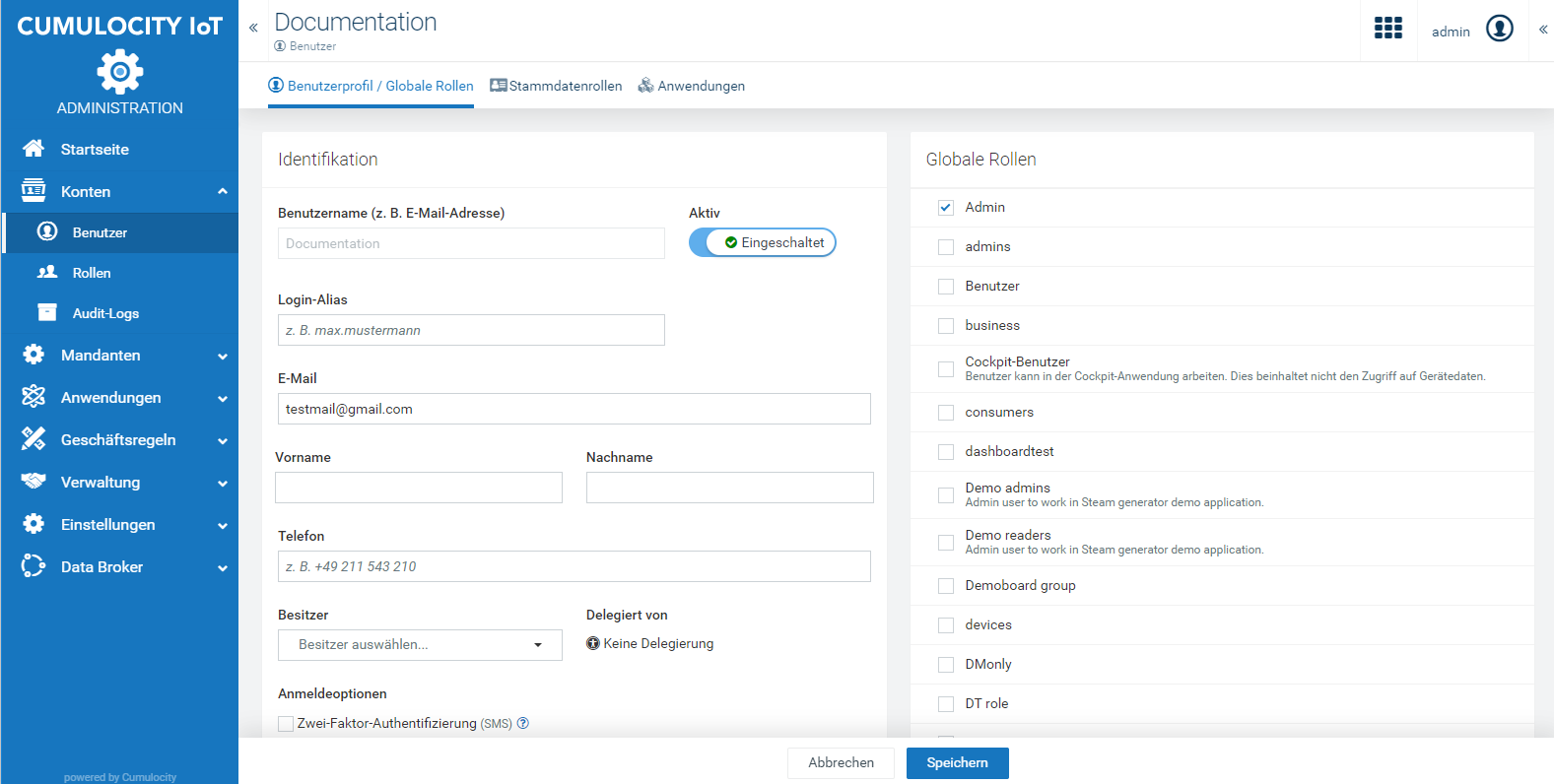
Stammdatenrollen enthalten Berechtigungen, die Sie Gerätegruppen zuweisen können. Eine Stammdatenrolle kann beispielsweise die Berechtigung enthalten, ein Gerät neu zu starten. Sie können diese Stammdatenrolle einer Gruppe von Geräten, z. B. “Region Nord”, und einem Benutzer, z. B. “Schmidt”, zuweisen. Daraus resultiert, dass der Benutzer “Schmidt” alle Geräte, die in der Gruppe “Region Nord” oder einer Untergruppe enthalten sind, neu starten kann.
Um die konfigurierten Stammdatenrollen anzuzeigen, wählen Sie Rollen im Menu Konto und wechseln Sie zur Registerkarte Stammdatenrollen.
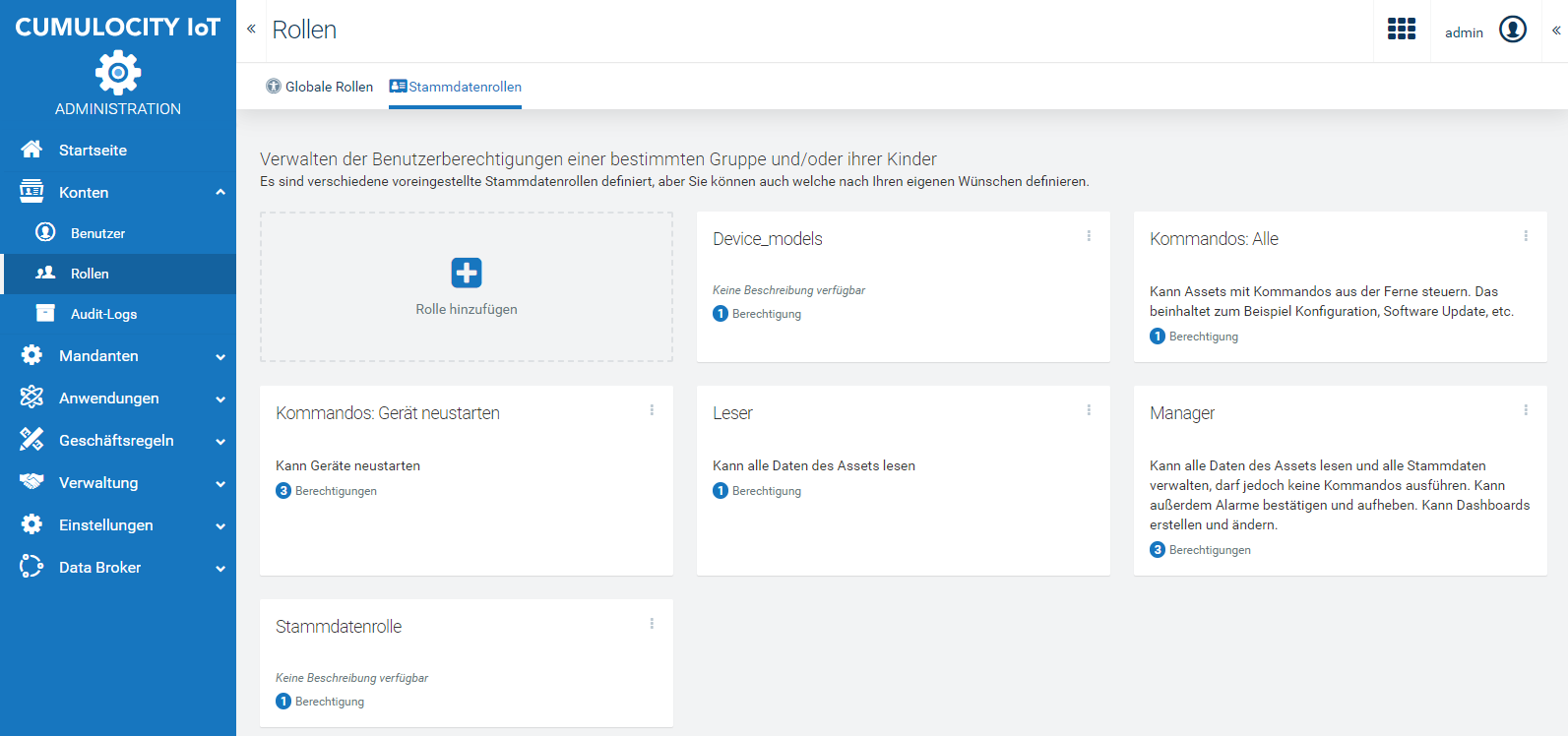
In der Registerkarte Stammdatenrollen können Sie Berechtigungen für bestimmte Gruppen und/oder deren Kinder verwalten. Es gibt verschiedene voreingestellte Stammdatenrollen, aber Sie können auch eigene Rollen nach Ihren Bedürfnissen erstellen.
Die folgenden Stammdatenrollen sind in neuen Mandanten voreingestellt:
| Rolle | Beschreibung |
|---|---|
| Manager | Kann alle Daten des Assets lesen und alle Stammdaten verwalten, aber keine Kommandos ausführen. Kann zusätzlich Stammdaten (einschließlich Dashboards) und Alarme verwalten. |
| Kommandos: Alle | Kann die Assets per Fernzugriff verwalten, indem er Kommandos an ein Gerät sendet (z. B. Software-Updates, Fernkonfigurationen). |
| Kommandos: Gerät neustarten | Kann Geräte neustarten. |
| Leser | Kann alle Daten des Assets lesen. |
Klicken Sie Rolle hinzufügen in der Registerkarte Stammdatenrollen.
Oben auf der Seite können Sie einen Namen für die Stammdatenrolle vergeben. Klicken Sie in das Feld, geben Sie einen Namen ein und klicken Sie auf das grüne Häkchen zum Speichern Ihrer Eingabe.
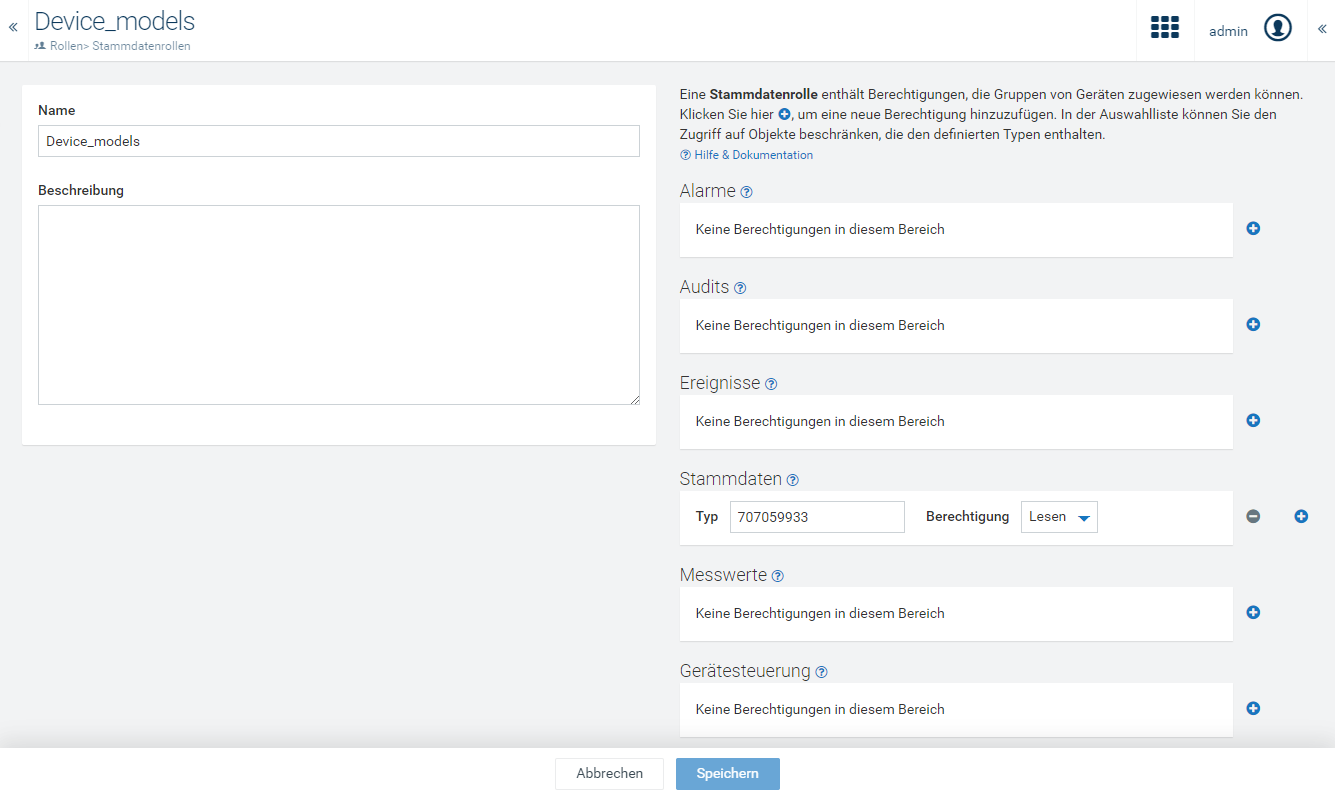
Die Berechtigungen sind in die folgenden Kategorien eingeteilt:
| Kategorie | Beschreibung |
|---|---|
| Alarme | Berechtigungen für das Arbeiten mit Alarmen von Geräten. |
| Audits | Berechtigungen für Audit-Logs. |
| Ereignisse | Berechtigungen für das Arbeiten mit Ereignissen von Geräten. |
| Stammdaten | Berechtigungen für das Anzeigen und Bearbeiten von Geräten. |
| Messwerte | Berechtigungen für Messwerte. |
| Gerätesteuerung | Berechtigungen für die Fernsteuerung von Geräten. |
| Voller Zugriff | Vollständiger Zugriff auf die verbundenen Geräte, hauptsächlich zur Vereinfachung der Konfiguration. |
Info: Service Provider sehen eine weitere Berechtigung “Support” in Ihrem Management-Mandanten. Diese Berechtigung ermöglicht es Benutzern des Service Providers, den Benutzern ihrer Kunden Support zu geben, siehe Support für Benutzer in anderen Mandanten.
Fügen Sie einer Rolle eine Berechtigung hinzu, indem Sie das Plus-Symbol neben der gewünschten Kategorie klicken.
Geben Sie im Feld Typ einen Typen ein, um den Datentypen weiter einzuschränken, für den diese Berechtigung gelten soll.
Nehmen wir etwa an, ihr Gerät sendet Messwerte zum Device Management, wie “c8y_SignalStrength”, sowie aktuelle Produktionsmesswerte. Sie möchten aber, dass der Benutzer nur die Device Management-Messwerte sieht. In diesem Fall geben Sie “c8ySignalStrength” als Typ ein.
Standardmäßig enthält das Feld Typ ein Sternsymbol *, so dass alle Typen eingeschlossen sind.
Info: Weitere Informationen zu möglichen Typen finden Sie in Ihrer Gerätedokumentation, der Sensor Library von Cumulocity oder der Device Management Library. Der Typ, der hier verwendet wird, ist der sogenannte “Fragmenttyp”, nicht das “Type”-Attribut. Sie müssen alle Fragmenttypen, die in einem Messwert gesendet werden, eingeben, damit der Messwert sichtbar wird; ähnliches gilt für andere Datentypen.
Wählen Sie im Feld Berechtigung eine Berechtigungsebene aus der Auswahlliste:
Wichtig: Wenn Sie eine Berechtigung hinzufügen, erscheint möglicherweise ein kleines Ausrufungszeichen. Das Ausrufungszeichen weist darauf hin, dass die soeben hinzugefügte Rollen keine Auswirkung hat, da eine andere, “höhere” Berechtigung, die für den Benutzer gesetzt wurde, diese Berechtigung bereits umfasst. Überprüfen Sie in diesem Fall, ob Sie vollständigen Zugriff gewährt haben oder ob es im gleichen Abschnitt eine andere Berechtigung mit “*” als Typen und “Alle” als Berechtigung gibt.
Nehmen wir als weiteres Beispiel an, dass Sie Tracking-Geräte verwenden. Sie möchten, dass Ihr Benutzer alle Geräte sehen, aber nichts ändern kann. Außerdem soll der Benutzer in der Lage sein, die Wege von Geräten auf einer Karte zu verfolgen. Wege werden über ein Ereignis mit dem Fragmenttypen “c8y_Position” aufgezeichnet (siehe Sensor Library). Erteilen Sie dem Benutzer eine READ-Berechtigung auf Stammdaten und auf Ereignisse mit dem Typen “c8y_Position”, wie in der Abbildung unten dargestellt.
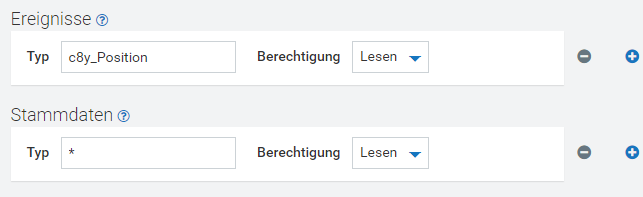
Stammdatenrollen werden einem Benutzer und einer Gerätegruppe zugewiesen.
Klicken Sie Benutzer im Menü Konto, wählen Sie einen Benutzer aus der Benutzerliste und wechseln Sie zur Registerkarte Stammdatenrollen.
In der Registerkarte Stammdatenrollen sehen Sie einen Baum mit Gerätegruppen. Klicken Sie auf den Pfeil rechts von einer Gruppe, um eine Stammdatenrollen zuzuweisen. Wählen Sie die gewünschten Rollen und klicken Sie Anwenden. Weitere Informationen zu den Rollen erhalten Sie, wenn Sie den Mauszeiger über das Info-Symbol bewegen, oder unter Anzeigen von Stammdatenrollen.
Wichtig: Wenn ein Benutzer bereits eine globale Rolle hat, die Stammdatenberechtigungen umfasst, kann der Benutzer alle Geräte sehen oder ändern, unabhängig von den hier zugewiesenen Stammdatenrollen.
Stammdatenrollen werden von Gruppen an alle ihre direkten und indirekten Untergruppen sowie die Geräte in der Gruppe vererbt. Wenn Sie etwa eine Rolle mit Leseberechtigung für Alarme für eine Gerätegruppe wählen, kann der Benutzer alle Alarme für alle Geräte in dieser Gruppe sowie in ihren Untergruppen sehen.
Wenn ein Benutzer Stammdatenzugriff für eine Gerätegruppe hat, hat er auch Zugriff auf alle Dashboards für diese Gruppe in der Cockpit-Anwendung.
Sie können auch Stammdatenrollen eines anderen Benutzers kopieren. Klicken Sie Stammdatenrollen eines anderen Benutzers kopieren, um Rollen zu kopieren. Wählen Sie im folgenden Fenster einen Benutzer aus und klicken Sie Kopieren. Oben können Sie auswählen, ob Sie die Rollen mit den vorhandenen Rollen zusammenführen möchten (Standardeinstellung), oder ob Sie die vorhandenen Rollen ersetzen möchten. Das Kopieren von Rollen erleichtert das Verwalten von Berechtigungen für viele Benutzer, da Sie einen Referenzbenutzer erstellen können, um von dort die Rollen zu kopieren.

Wenn Sie Aktionen durchführen möchten für die Sie keine ausreichende Berechtigung haben, erhalten Sie eine Fehlermeldung.
Klicken Sie für Hilfe bei der Fehlersuche auf die Schaltfläche Benutzer in der rechten oberen Leiste. Wählen Sie aus dem Kontextmenü Verweigerte Anfragen. Im darauf folgenden Fenster finden Sie Details zu den verweigerten Anfragen. Ein Administrator oder der Support kann Ihnen helfen, die Berechtigungsprobleme zu beheben.
Die Registerkarte Anwendungen zeigt eine Liste aller verfügbaren Anwendungen in Ihrem Mandanten in alphabetischer Reihenfolge.
Um dem Benutzer Anwendungen zuzuweisen, wählen Sie einfach die entsprechenden Anwendungen aus und klicken Speichern.
Weitere Informationen zur Anwendungsverwaltung finden Sie unter Verwalten von Anwendungen.
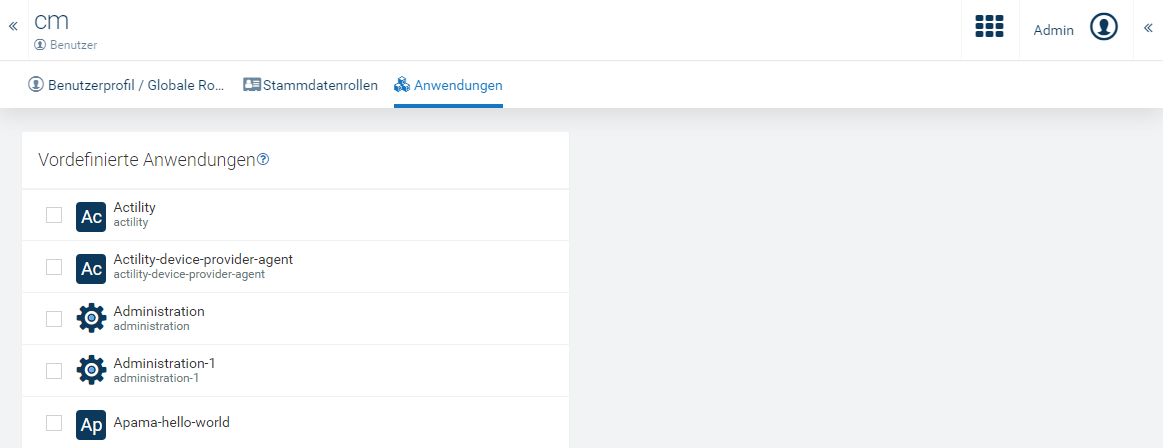
Info: Wenn ein Benutzer die globale Berechtigung hat, alle Anwendungen einzusehen, wird eine entsprechende Information angezeigt.
Audit-Logs zeigen die von Benutzern ausgeführten Kommandos.
Um die Audit-Logs-Liste anzuzeigen, klicken Sie Audit Logs im Menü Konto. Für jeden Logeintrag werden die folgenden Informationen bereitgestellt:
| Spalte | Beschreibung |
|---|---|
| Serverzeit | Serverzeit bei der Verarbeitung des Kommandos. |
| Ändern | Typ des Kommandos, z. B. “Alarm erstellt”, “Smart Rule gelöscht”. Darunter wird der Benutzer angezeigt, der das Kommando verarbeitet hat. |
| Beschreibung | Liefert je nach Kommando weitere Informationen, z. B. Gerätename, Alarmtext, Kommandostatus. |
| Gerätezeit | Gerätezeit bei der Verarbeitung des Kommandos. Diese kann sich von der Serverzeit unterscheiden. |
Es werden nur die letzten 100 Logeinträge angezeigt. Klicken Sie Mehr laden am Listenende, um weitere Logeinträge anzuzeigen.
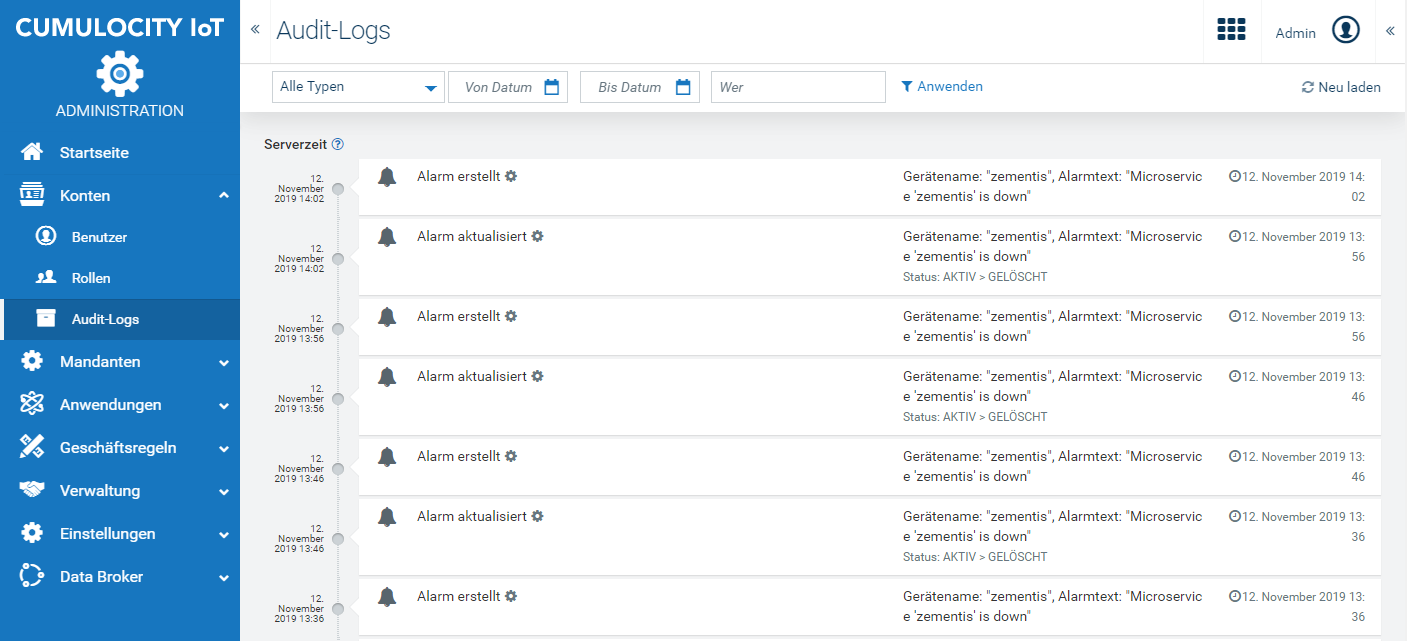
Info: Die Audit-Logs-Liste wird nicht automatisch aktualisiert, wenn eine Echtzeitaktualisierung von Kommandos erfolgt ist. Klicken Sie Neu laden rechts oben in der Menüleiste, um die Liste der Kommandos zu aktualisieren.
Um Logeinträge leichter durchsuchen zu können, können diese gefiltert werden nach
Klicken Sie das Filter-Symbol neben den Filter-Eingabefeldern, um den Filter anzuwenden. Zum Aufheben von Filtern klicken Sie das Löschen-Symbol (wird nur angezeigt, wenn Filter gesetzt sind).
In der Cumulocity-Plattform gibt es zwei Arten von Anwendungen:
Beide Anwendungsarten finden sich im Menü Anwendungen im Navigator:
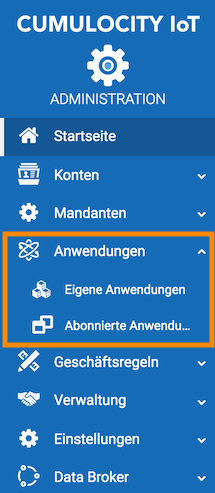
Klicken Sie auf eine Anwendungskarte, um die Attribute der Anwendung anzuzeigen.
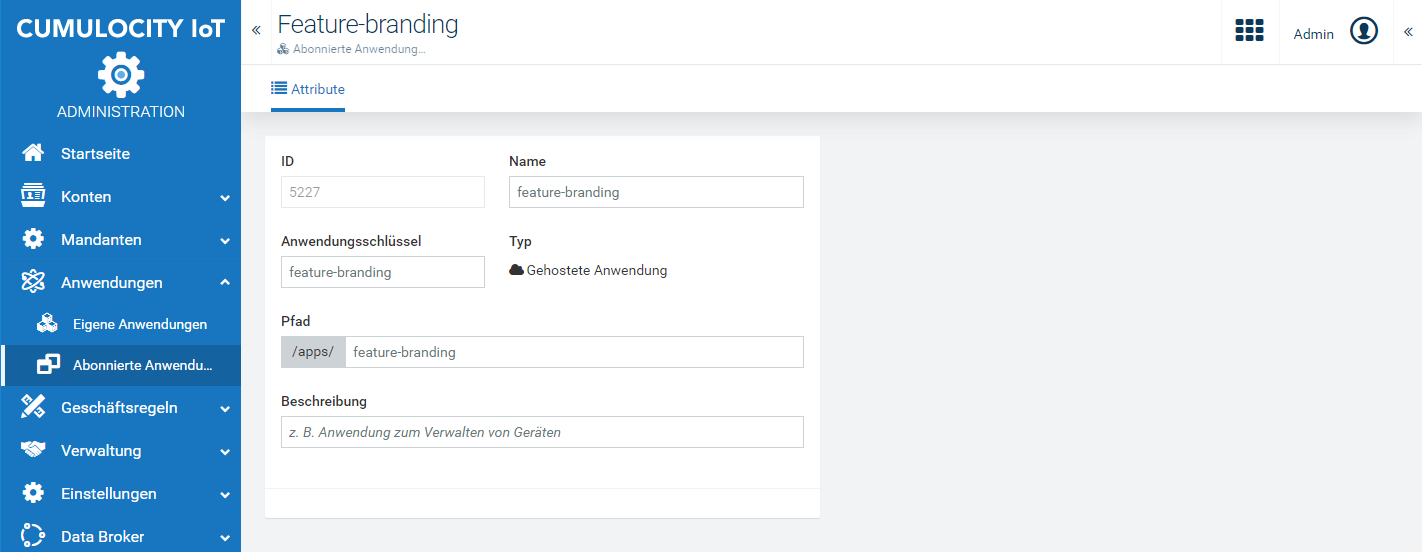
Für jede Anwendung werden die folgenden Attribute angezeigt:
| Feld | Beschreibung | Web-Anwendung | Microservice | Externe Anwendung |
|---|---|---|---|---|
| ID | Eindeutige ID zur Identifikation der Anwendung | Automatisch generiert | Automatisch generiert | Automatisch generiert |
| Name | Anwendungsname. Wird als Titel oben links auf der Anwendungsseite angezeigt und im Application Switcher verwendet. | Automatisch generiert | Automatisch generiert, basierend auf dem Namen der ZIP-Datei | Vom Benutzer vergeben |
| Anwendungsschlüssel | Wird zur Identifikation der Anwendung verwendet. Wird außerdem verwendet, um die Anwendung als Abonnement zur Verfügung zu stellen, siehe Concepts Guide. | Automatisch generiert | Automatisch generiert, basierend auf dem Namen der ZIP-Datei | Vom Benutzer vergeben |
| Typ | Anwendungstyp | Gehostete Anwendung | Microservice | Externe Anwendung |
| Pfad | Teil der URL, die die Anwendung aufruft | Automatisch generiert | Automatisch generiert als .../service/<microservice name> | Vom Benutzer bereitgestellt. Wenn Sie beispielsweise "hallo" als Anwendungspfad verwenden, lautet die URL der Anwendung "/apps/hallo". |
Info: ID und Typ können nicht geändert werden.
Cumulocity stellt vielerlei Anwendungen für verschiedene Zwecke bereit.
Standardmäßig sind folgende Anwendungen im Standard Tenant verfügbar:
| Anwendung | Funktionalität |
|---|---|
| Administration | Gibt Konto-Administratoren die Möglichkeit, Rollen, Mandanten und Anwendungen zu verwalten. |
| Cockpit | Verwalten und überwachen Sie IoT-Assets und Daten aus Geschäftssicht. |
| Device Management | Verwalten und überwachen Sie Geräte und führen Sie die Steuerung und Fehlerbehebung von Geräten per Fernzugriff durch. |
| Device simulator | Simulieren Sie alle Aspekte von IoT-Geräten. |
| Smart Rules | Verwenden Sie die Smart Rule Engine und erstellen Sie Smart Rules, um Aktionen anhand von Echtzeitdaten auszuführen. Erfordert eine der folgenden Anwendungen: "Cep", "Apama“ |
Je nach Ihrer Installation und/oder optionalen Services können in Ihrem Mandanten andere abonnierte Anwendungen angezeigt werden.
Unter Applications > application list im Reference Guide finden Sie eine detaillierte Auflistung aller potenziell verfügbaren Anwendungen, jeweils mit Informationen zu Anwendungstyp und Verfügbarkeit und der Zeichenkette, mit der in der API auf die jeweilige Anwendung verwiesen werden kann.
Eigene Anwendungen können sein:
Der Name wird als Titel oben links auf der Anwendungsseite angezeigt. Er wird außerdem im Application Switcher verwendet.
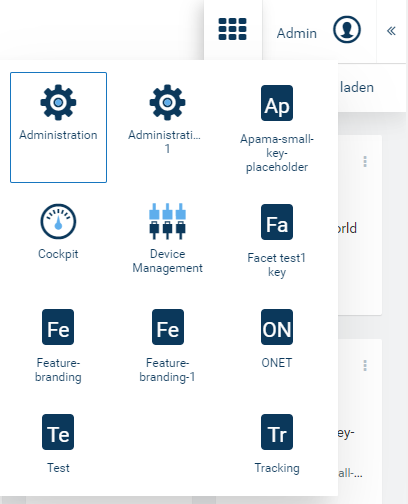
Eigene Anwendungen werden unter Eigene Anwendungen im Menü Anwendungen verwaltet.
Auf der Seite Eigene Anwendungen wird eine Liste aller eigenen Anwendungen in Ihrem Konto angezeigt.
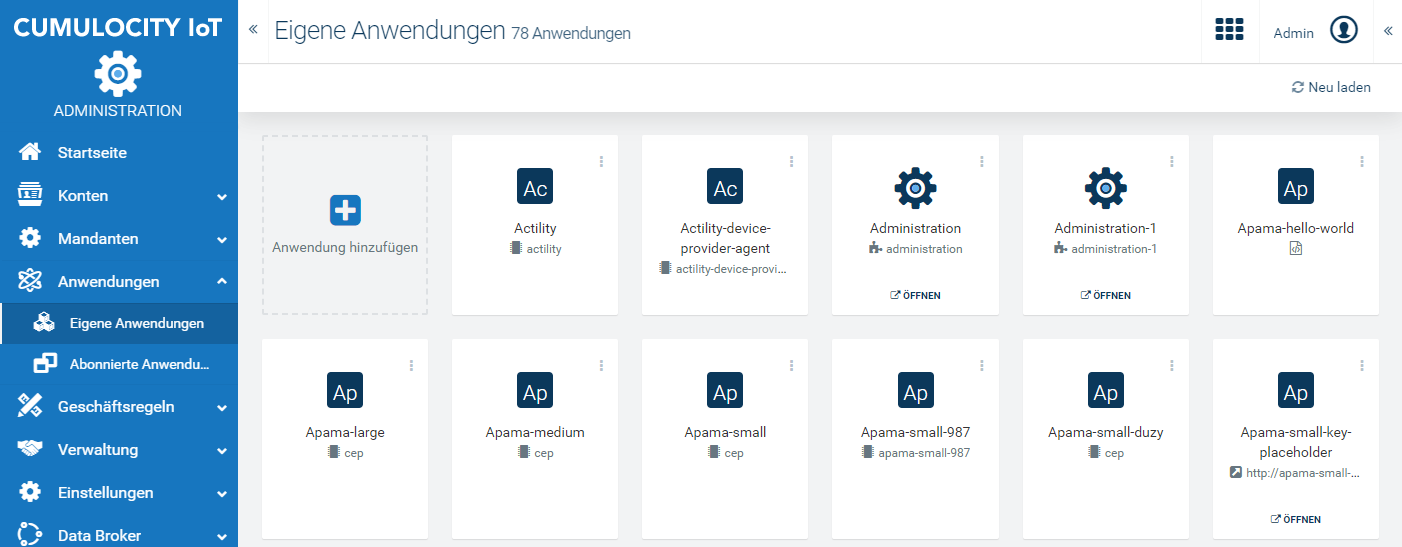
Um weitere Informationen zu der Anwendung anzuzeigen, klicken Sie einfach auf deren Karte. Weitere Informationen zu den Feldern finden Sie unter Anwendungsattribute.
Klicken Sie Öffnen auf der Karte einer Anwendung, um die Anwendung direkt von hier zu starten.
Klicken Sie Anwendung hinzufügen auf der Seite Eigene Anwendungen.
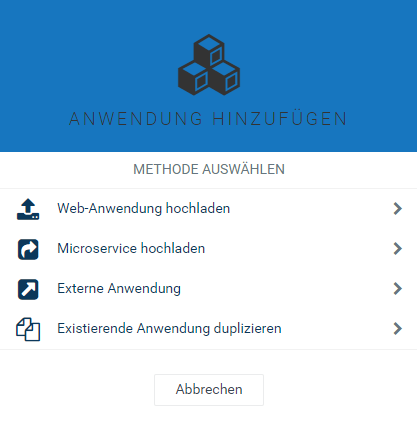
Wählen Sie im darauf folgenden Dialog eine der folgenden Methoden:
Die Anwendung wird erstellt, sobald die ZIP-Datei erfolgreich hochgeladen wurde.
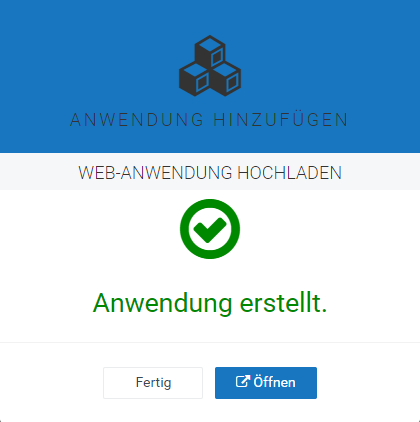
Der Microservice wird erstellt, sobald die ZIP-Datei erfolgreich hochgeladen wurde.
Wichtig: Um Microservices zur Plattform hinzuzufügen, muss die ZIP-Datei die Manifest-Datei und das Docker Image für den Microservice enthalten. Zur Vorbereitung und Bereitstellung des Microservice-Pakets lesen Sie den Abschnitt Packing unter General aspects im Microservice SDK Guide.
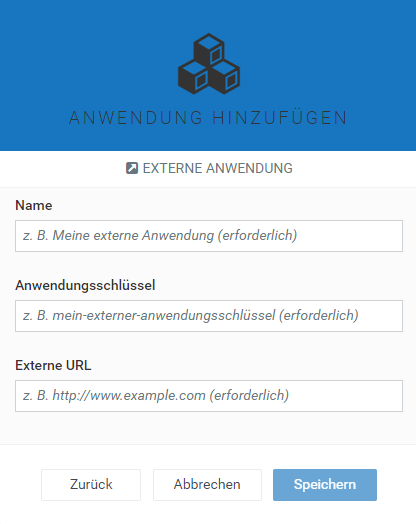
Weitere Informationen zu den Feldern finden Sie auch unter Anwendungsattribute.
Das Duplizieren einer Anwendung ist erforderlich, wenn Sie eine abonnierte Anwendung nach Ihren eigenen Bedürfnissen anpassen möchten. Das Duplizieren einer abonnierten Anwendung erzeugt ein entsprechendes Duplikat als eigene Anwendung mit einem Link auf die Originalanwendung.
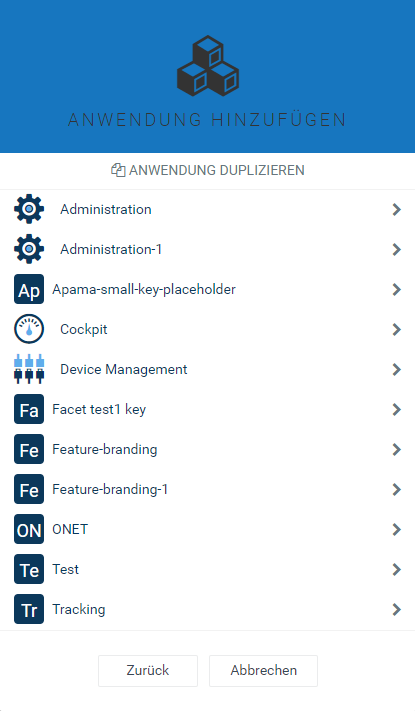

Weitere Informationen zu den Feldern finden Sie auch unter Anwendungsattribute.
Info: Wenn Sie möchten, dass Ihre “eigene Anwendung” eine abonnierte Standardanwendung überschreibt, setzen Sie den Pfad der “eigenen Anwendung” auf den Pfad der ursprünglich abonnierten Anwendung.
Klicken Sie einfach auf die Anwendung oder auf das Menüsymbol rechts neben einem Eintrag und anschließend auf Bearbeiten.
In der Registerkarte Attribute können einige Felder bearbeitet werden, abhängig vom Typ der Anwendung.
Wichtig: Ändern Sie niemals Namen der Systemanwendungen (z. B. “Device Management”, “Cockpit”). Andernfalls schlägt die Mandanteninitialisierung fehl.
Klicken Sie auf das Menüsymbol rechts neben einem Eintrag und anschließend auf Löschen.
Wenn Sie eine Anwendung löschen, die eine abonnierte Anwendung überschreibt, wird die derzeit abonnierte Anwendung für alle Benutzer verfügbar. Die Benutzer profitieren so außerdem von zukünftigen Upgrades der abonnierten Anwendung.
Abonnierte Anwendungen können nicht gelöscht werden. Dies kann nur durch den Eigentümer der Anwendung erfolgen.
Wichtig: Diese Plugin-Funktionalität ist veraltet und nur in Versionen vor 9.16 verfügbar.
Um die Funktionen einer Anwendung zu konfigurieren oder zu erweitern, können Plugins hinzugefügt werden.
Info: Wenn Sie möchten, dass Ihre “eigene Anwendung” eine abonnierte Standardanwendung überschreibt, setzen Sie den Pfad der “eigenen Anwendung” auf den Pfad der ursprünglich abonnierten Anwendung. Wenn Sie ein Plugin zu einer abonnierten Anwendung hinzufügen möchten, muss die Anwendung zunächst in eine eigene Anwendung dupliziert werden. Dieser Vorgang wird durch den Administrationsassistenten unterstützt.
Um ein Plugin hinzuzufügen, klicken Sie Plugin hinzufügen auf der Seite Eigene Anwendungen.
Die Registerkarte Plugin für die Anwendung wird geöffnet und zeigt alle vorhandenen Plugins an. Außerdem können weitere Plugins durch Ablegen einer ZIP-Datei oder Durchsuchen Ihres Computers hinzugefügt werden.
Um eine Regel zu entfernen, bewegen Sie den Mauszeiger darüber und klicken Sie Entfernen.
Die folgenden beiden Tabellen zeigen die Navigator- und Menüelemente mit ihren jeweiligen Plugins.
| Navigator-Element | Plugin |
|---|---|
| Willkommen | Begrüßungsbildschirm |
| Startseite | Cockpit-Startseite |
| Smart Rules | Smart Rules UI |
| Gruppen | Groups Hierarchy |
| Daten-Explorer | Data Point Explorer UI |
| Datenpunktbibliothek | Data Point Explorer UI |
| Reporting | Reporting |
| Berichte | Dashboard (Beachten Sie, dass es zwei Plugins mit diesem Namen gibt. Wählen Sie dasjenige mit der folgenden Beschreibung: “Reports are stand alone dashboards without a context”.) |
| Alarme | Alarm-Management |
| Menüelement | Plugin |
|---|---|
| Info | Nicht deaktivierbar |
| Kind-Assets | Nicht deaktivierbar |
| Berechtigungen | Device Permission Management Plugin |
| Daten-Explorer | Data Point Explorer UI |
Beachten Sie das “UI” am Ende des Plugin-Namens.
Es können mehrere Anwendungsversionen in Cumulocity gespeichert werden, indem sie als ZIP- oder MON-Dateien hochgeladen werden. Jede Version wird als Archiv bezeichnet. Es können verschiedene Versionen gleichzeitig hochgeladen werden und Sie können zwischen den Versionen wechseln.
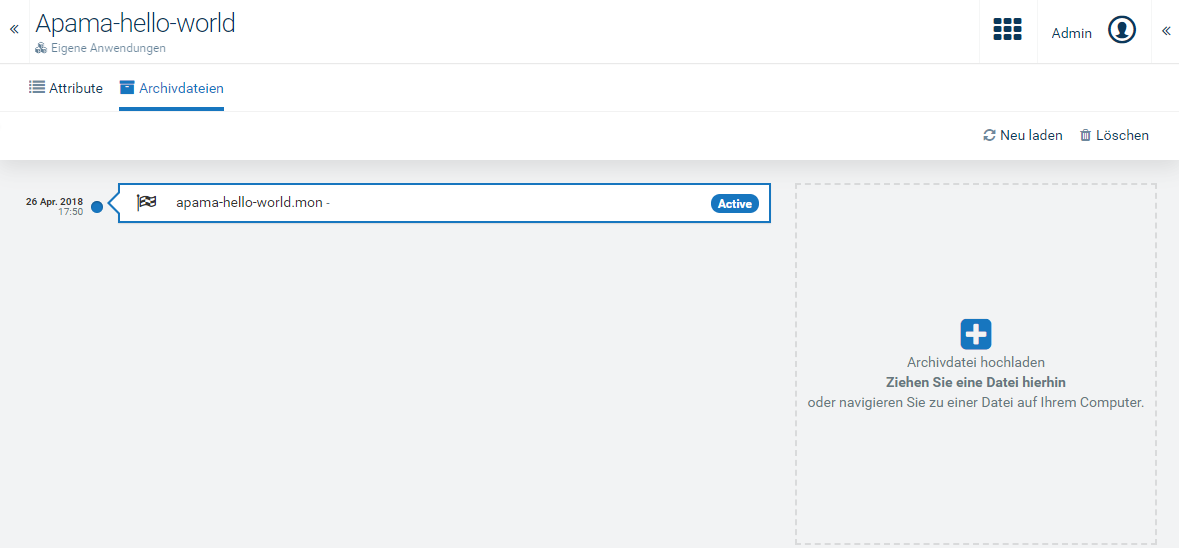
Das aktive Archiv (durch ein Cloud-Symbol gekennzeichnet) ist die Version der Anwendung, die aktuell den Benutzern Ihres Kontos zur Verfügung steht. Diese Version kann nicht gelöscht werden.
Info: Die Registerkarte Archiv steht für abonnierte Anwendungen nicht zur Verfügung, da nur der Eigentümer der Anwendung ältere Versionen wiederherstellen kann.
Benutzer können ältere Versionen einer Anwendung aus einem Archiv wiederherstellen.
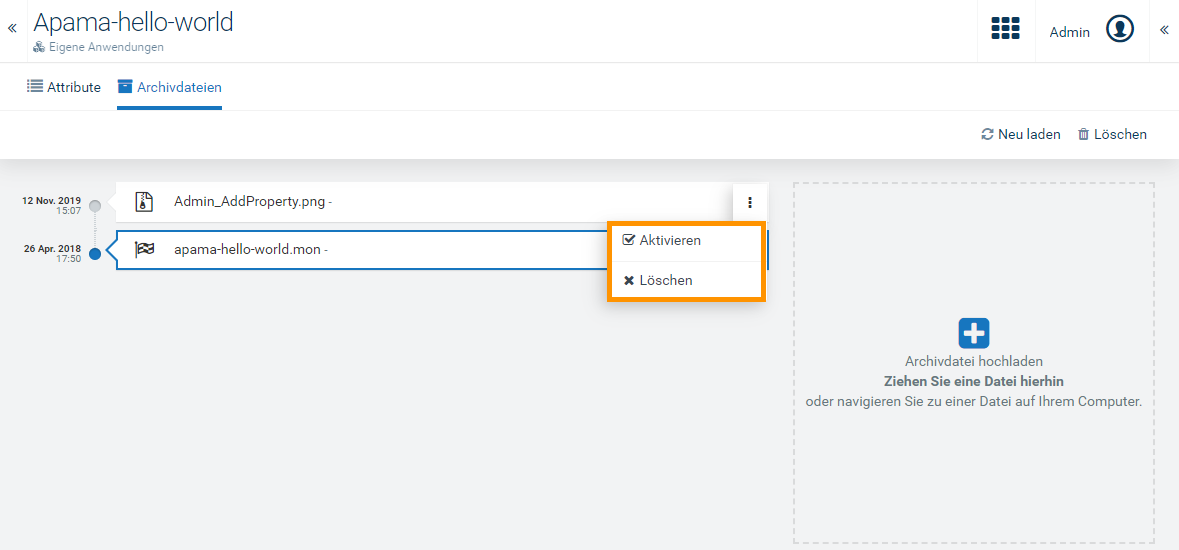
Es gibt zwei Möglichkeiten, Microservices in der Cumulocity-Plattform zu überwachen.
Der Status eines Microservices kann in der Registerkarte Status der entsprechenden Anwendung überprüft werden.
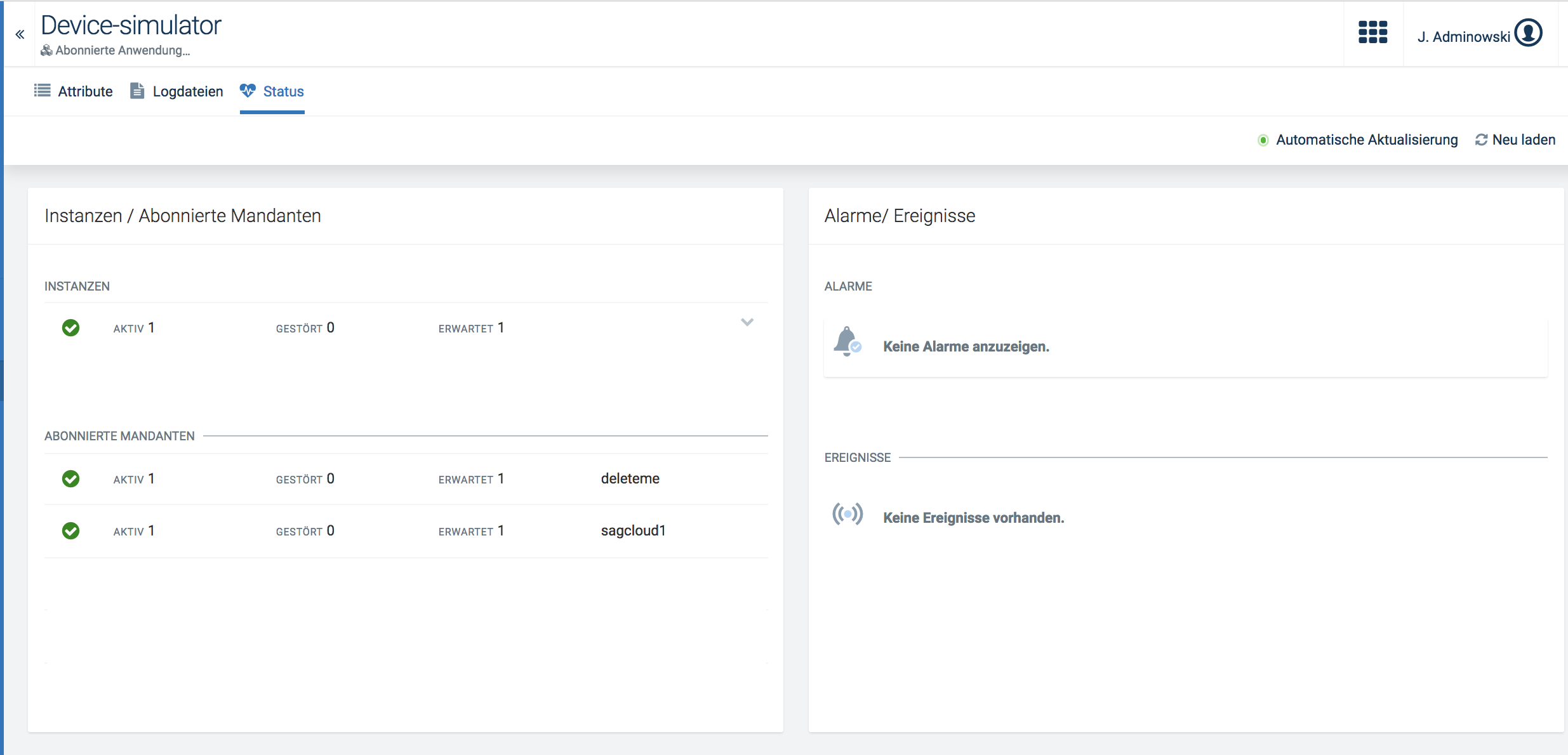
Folgende Information werden in der Registerkarte Status angezeigt:
Die Statusinformation ist sowohl für abonnierte als auch für eigene Anwendungen verfügbar. Die Informationen zu den abonnierten Mandanten sind jedoch nur für den Besitzer der Anwendung sichtbar.
Um den Status sehen zu können, benötigen Sie folgende Berechtigungen: ROLE_APPLICATION_MANAGEMENT_READ und ROLE_INVENTORY_READ
Für detaillierte Informationen über den Status von Microservices stehen außerdem Logdaten zur Verfügung.
Um Logdaten anzuzeigen, öffnen Sie die Registerkarte Logdateien des jeweiligen Microservice.
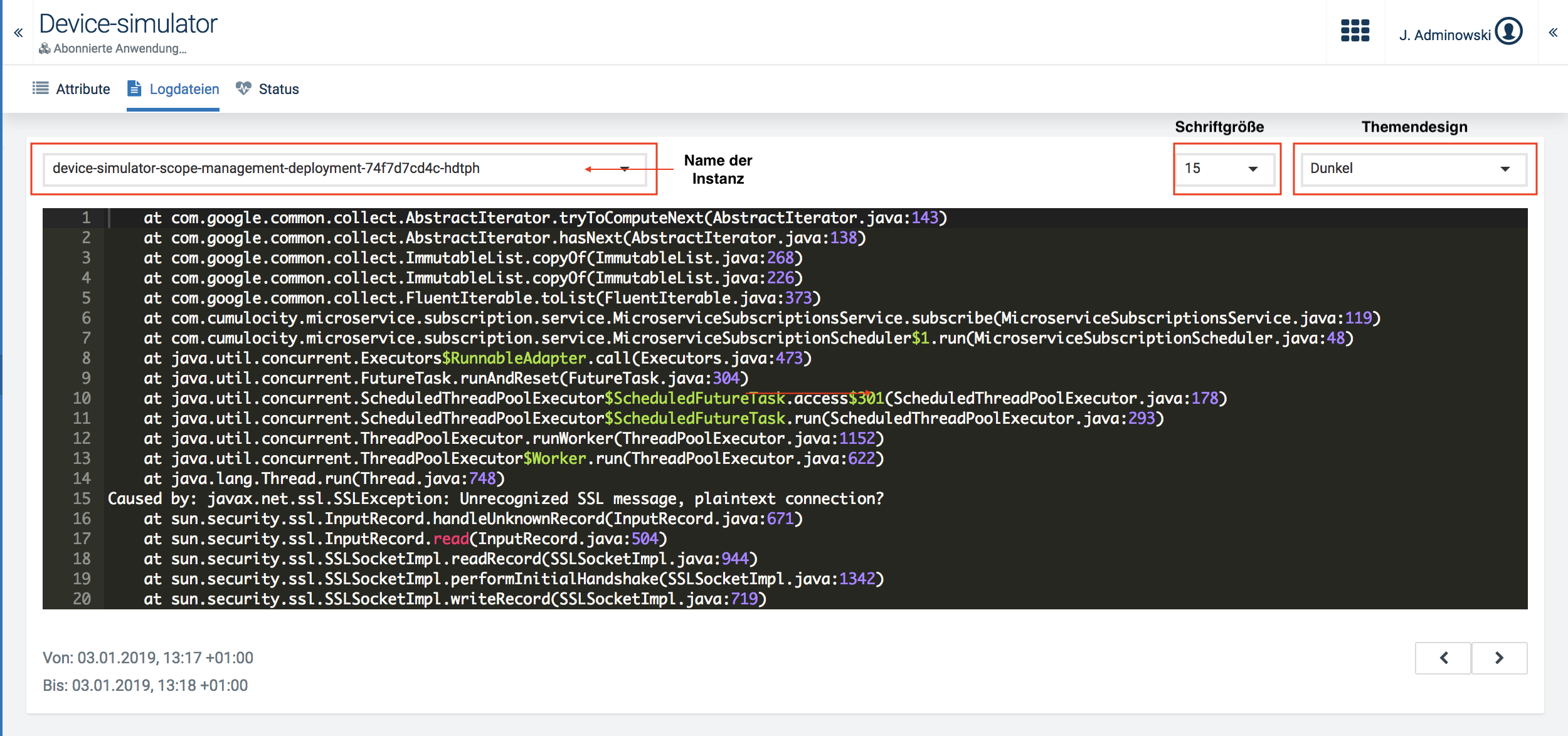
Links oben auf der Seite können Sie die Microservice-Instanz auswählen, für die Sie Logdaten anzeigen möchten. Darüberhinaus können Sie rechts Ihre bevorzugte Schriftgröße und das Themendesign wählen.
Falls Ihr Microservice in zwei Instanzen aufgeteilt wurde, können Sie zwar zwischen diesen wechseln, es ist jedoch nicht möglich, die Logdaten beider Instanzen gleichzeitig anzuzeigen.
Es gibt keine Möglichkeit, die Logdaten der zuvor ausgeführten Instanzen anzuzeigen, allerdings wird in jeder Instanz ein Docker-Container ausgeführt, und wenn nur dieser (nicht die gesamte Instanz) neu gestartet wurde, sollte es möglich sein, die Logdaten des aktuell aktiven sowie des kürzlich beendeten Docker-Containers anzuzeigen.
Logdaten werden aus dem Docker-Container immer mittels der beiden Quellen stdout und stderr geladen und es gibt keine Möglichkeit, nach der Quelle zu unterscheiden bzw. zu filtern.
Initial werden die Logdaten der ausgewählten Microservice-Instanz für die letzten 10 Minuten angezeigt. Das abgebildete Zeitintervall wird unter den Daten angezeigt.
Klicken Sie die Pfeiltasten “Vor” oder “Zurück”, um das Zeitintervall um jeweils 10 Minuten zu verlängern bzw. zu verkürzen. Es gibt keine Möglichkeit, die Logdaten für einen benutzerdefinierten Zeitpunkt abzurufen.
Wenn es im ausgewählten Zeitintervall keine Logdaten gibt, wird eine entsprechende Meldung angezeigt.

Um Logdaten lesen zu können, benötigen Sie die Berechtigung EVENT_READ.
Um Standardanwendungen für Untermandanten zu definieren, kann beim Anlegen neuer Mandanten eine Mandantenregel mit den folgenden Optionen erstellt und verwendet werden:
Um Standard-Microservices für Untermandanten zu definieren, kann die folgende Mandantenoption für die Mandantenregel definiert werden:
Mittels Echtzeitverarbeitung können Geschäftsregeln definiert werden, die automatisch in Echtzeit ausgeführt werden, sobald neue Daten eingehen oder bestehende Daten geändert werden. Die Logik wird in sogenannten Modulen implementiert, die aus einer Menge von CEP-Anweisungen bestehen.
Info: Eine benutzerfreundliche Methode, Echtzeitgeschäftsregeln zu definieren, wird in der Cockpit-Anwendung mit den sogenannten Smart Rules bereitgestellt. Smart Rules sind ebenfalls CEP-Anweisungen, die in der Liste der Echtzeitverarbeitung angezeigt werden. Smart Rules können hier jedoch nicht bearbeitet werden.
Klicken Sie Echtzeitverarbeitung im Menü Geschäftsregeln, um alle Module anzuzeigen.
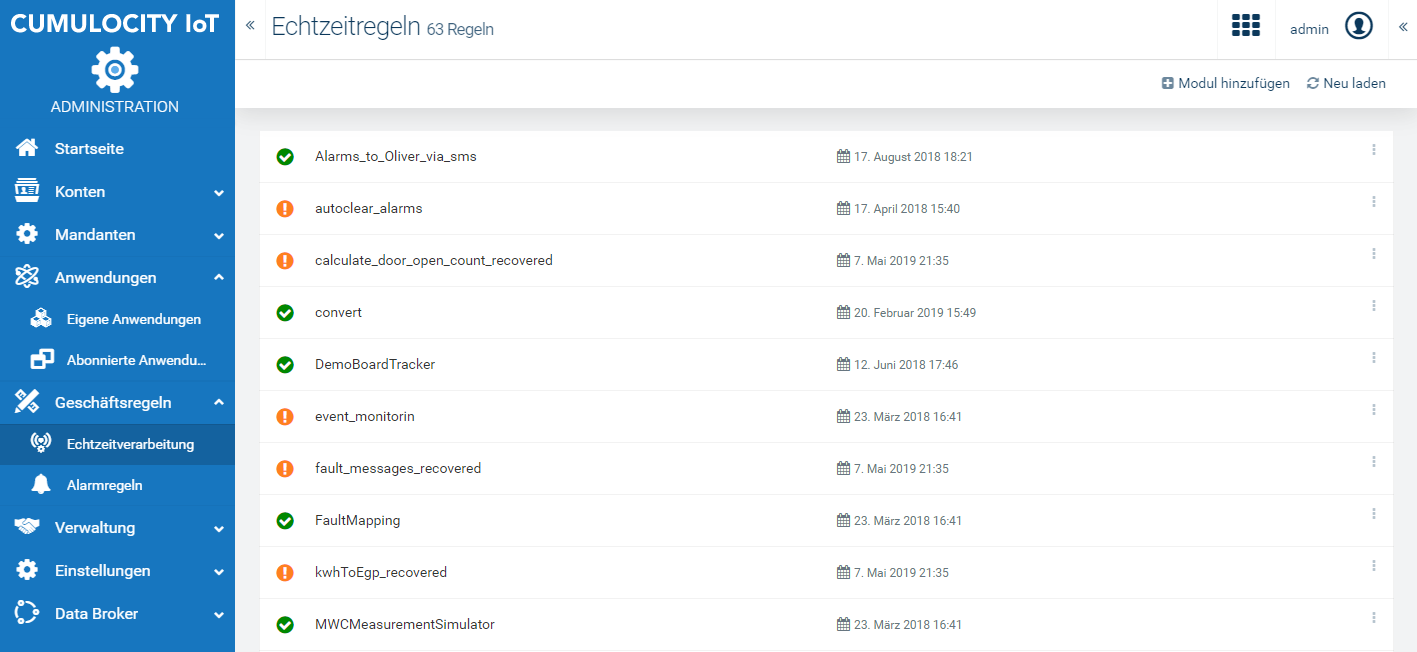
Für jedes Modul wird in der Liste der Status (bereitgestellt = grünes Häkchen / nicht bereitgestellt = Ausrufungszeichen), der Name und das Datum der letzten Aktualisierung angezeigt.
Wenn der Status eines Moduls auf Gestartet gesetzt ist, wird die durch die Anweisung erzeugte Ausgabe unterhalb des Häkchen-Symbols angezeigt. Klicken Sie auf eine Ausgabezeile, um die detaillierte Ausgabe der Anweisung anzuzeigen. Klicken Sie Alle löschen, um die Ausgabe zu entfernen.
Das folgende Beispielmodul erzeugt einen Alarm, wenn die Temperatur unter 0 Grad sinkt.
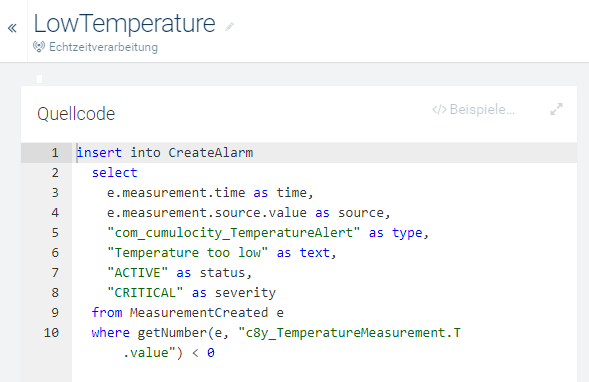
Klicken Sie einfach auf die Zeile des zu bearbeitenden Moduls oder auf das Menüsymbol rechts neben der jeweiligen Zeile und danach auf Bearbeiten.
Weitere Informationen zu den Feldern finden Sie unter So fügen Sie ein Modul hinzu.
Klicken Sie auf das Menüsymbol rechts neben der jeweiligen Zeile und anschließend auf Löschen.
Anstatt ein Modul zu löschen, können Sie es auch zeitweise deaktivieren, indem Sie den Status auf “Nicht bereitgestellt” setzen.
Alarmregeln ermöglichen es, den Schweregrad und Text von Alarmen zu ändern, um diese den Prioritäten Ihres Unternehmens anzupassen. Der Abbruch einer Verbindung wird beispielsweise standardmäßig als WICHTIG eingestuft, kann aber in Ihrem Fall KRITISCH sein. Daher können Sie eine Alarmregel definieren, die Alarme im Zusammenhang mit Verbindungsabbrüchen als KRITISCH einstuft.
Klicken Sie Alarmregeln im Menü Geschäftsregeln, um eine Liste aller Alarmregeln anzuzeigen.
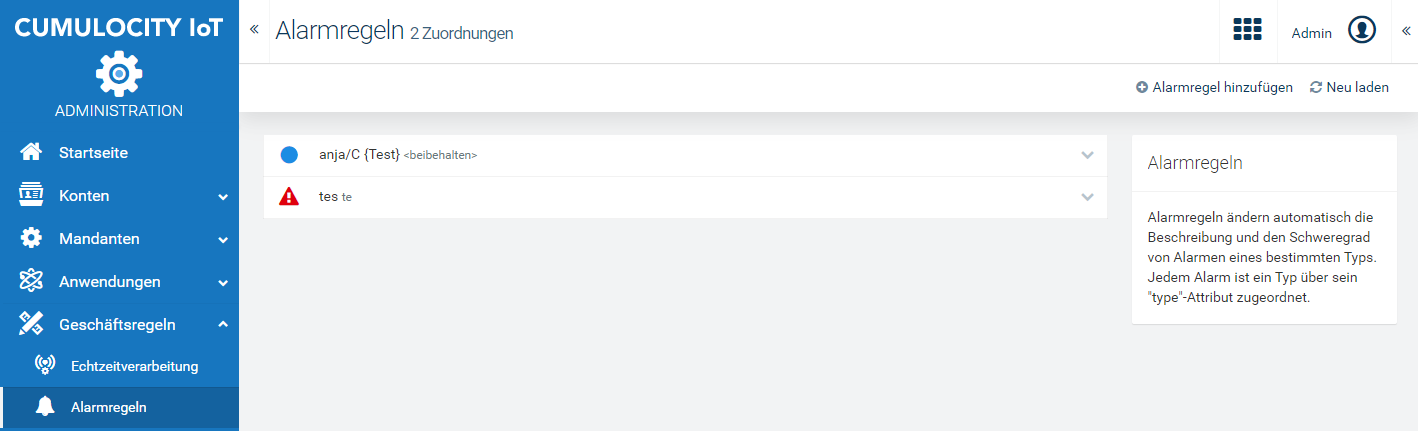
Für jede Alarmregel wird der Schweregrad und der Name der Regel angezeigt.
Um Alarmregeln zu bearbeiten, klappen Sie diese einfach aus. Weitere Informationen zu den Feldern finden Sie oben.
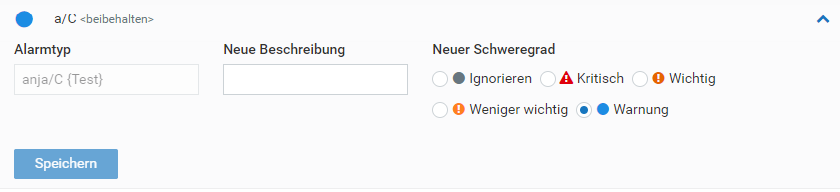
Zum Löschen einer Alarmregel bewegen Sie den Mauszeiger darüber und klicken Sie auf das Löschen-Symbol.

Mit Datenhaltungsregeln können Sie steuern, wie lange Daten in Ihrem Konto gespeichert bleiben. Standardmäßig werden alle historischen Daten nach 60 Tage gelöscht (konfigurierbar in den Systemeinstellungen).
Vielleicht möchten Sie jedoch Messwerte 90 Tage speichern, Alarme aber bereits nach 10 Tagen löschen.
Datenhaltungsregeln werden üblicherweise während der Nacht ausgeführt. Wenn Sie eine Datenhaltungsregel bearbeiten, sehen Sie daher keine unmittelbare Auswirkung in der Nutzung, die auf der Startseite der Anwendung angezeigt wird.
Klicken Sie Datenhaltungsregeln im Menü Verwaltung, um eine Liste aller Datenhaltungsregeln in Ihrem Konto anzuzeigen.
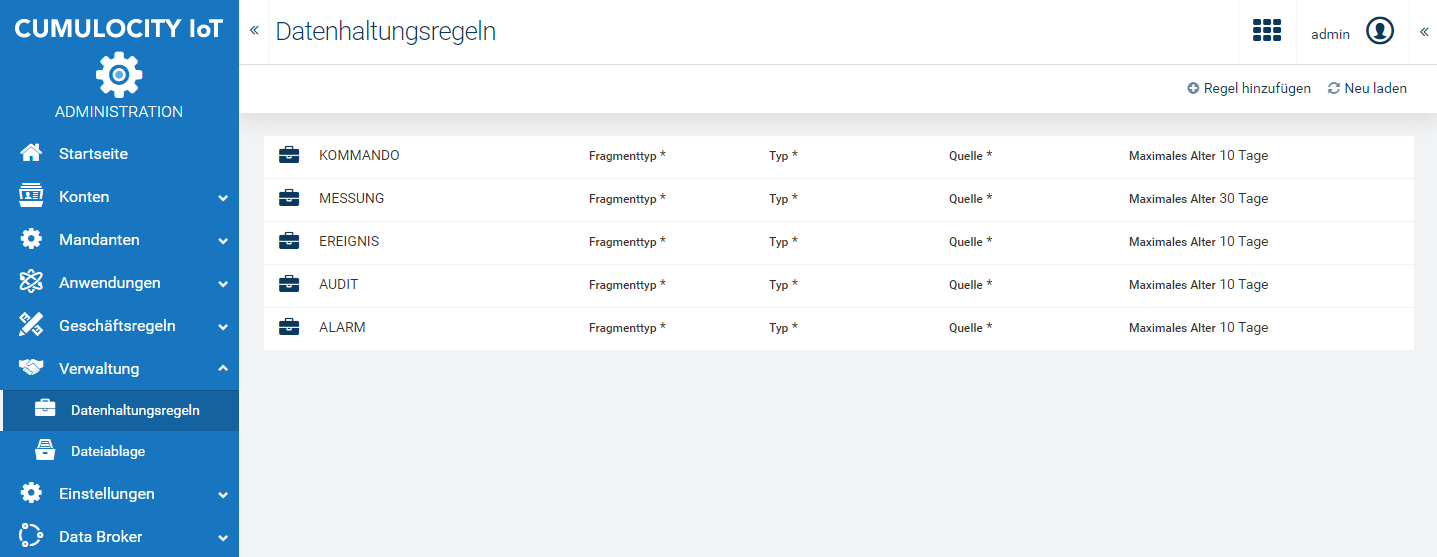
Für jede Regel wird der Name, Details zu den Daten, die gelöscht werden sollen (Fragmenttyp, Typ und Quelle, siehe unten) und die maximale Anzahl an Tagen angezeigt.
Das Sternsymbol ("*") zeigt an, dass alle Daten, unabhängig vom jeweiligen Wert, entfernt werden.
Die Datenhaltungsregel wird zu den Berichtsdetails hinzugefügt.
Info: Standardmäßig ist in allen Feldern außer im Feld Maximales Alter ein Sternsymbol ("*") gesetzt, um alle Werte einzuschließen.
Info: Beachten Sie, dass Alarme nur entfernt werden, wenn sie den Status GELÖSCHT haben.
Klicken Sie einfach auf die Zeile der zu bearbeitenden Regel oder auf das Menüsymbol rechts neben der jeweiligen Zeile und danach auf Bearbeiten.
Weitere Informationen zu den Feldern finden Sie unter So fügen Sie eine Datenhaltungsregel hinzu.
Bewegen Sie die Maus über die Regel, die Sie löschen möchten, und klicken Sie rechts auf das Löschen-Symbol.

Die Dateiablage bietet einen Überblick über die Dateien, die in Ihrem Konto gespeichert sind.
Klicken Sie Dateiablage im Menü Verwaltung, um eine Liste aller Dateien anzuzeigen.
Die angezeigten Dateien können aus verschiedenen Quellen stammen. Es kann sich um Software Images, Konfigurationssnapshots von Geräten, Logdateien von Geräten oder um Webanwendungen, die auf der Seite Eigene Anwendungen hochgeladen wurden, handeln.
Für jede Datei wird der Name, sein Eigentümer, der Dateityp (z. B. image/bmp, text/csv), die Dateigröße und das Datum der letzten Aktualisierung angezeigt.
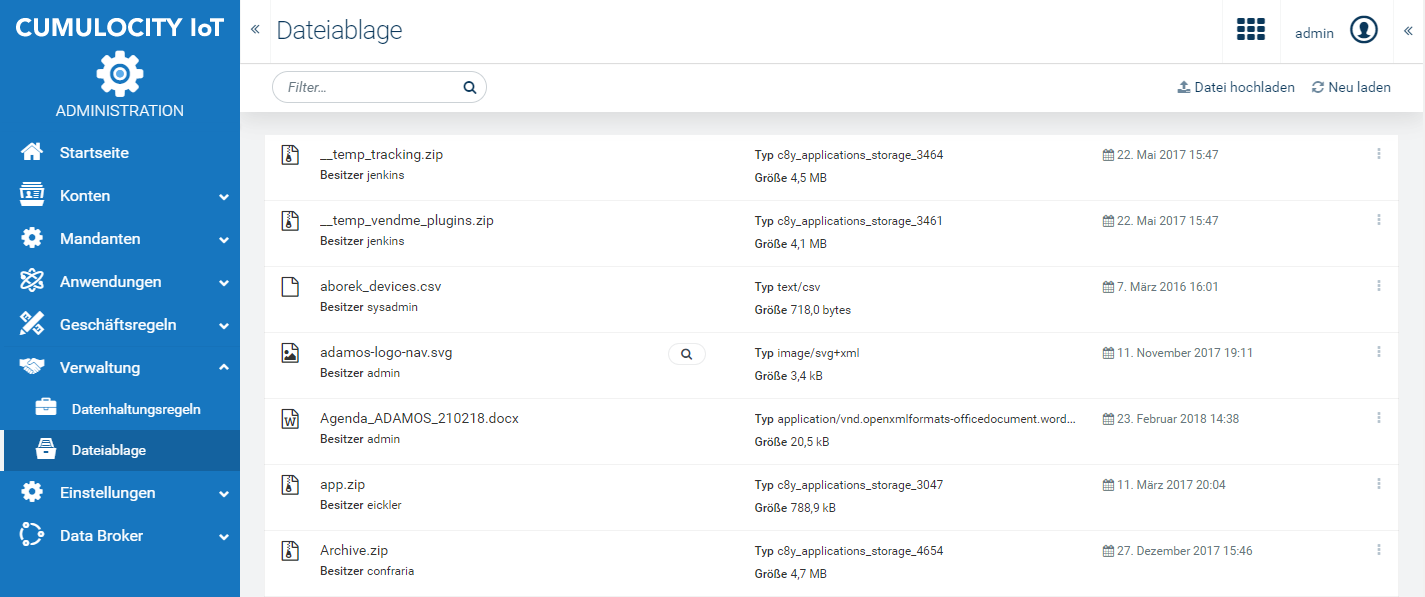
Klicken Sie Datei hochladen in der oberen Menüleiste.
Klicken Sie auf das Menüsymbol rechts neben der jeweiligen Zeile und anschließend auf Herunterladen.
Klicken Sie auf das Menüsymbol rechts neben der jeweiligen Zeile und anschließend auf Löschen.
Info: Wenn die Datei einer aktiven Anwendung entspricht, kann sie nicht gelöscht werden. Sie müssen die Anwendung erst entfernen oder ein Update ausführen, um die Datei löschen zu können.
Die Zwei-Faktor-Authentifizierung (TFA, two-factor authentication) ist eine weitere Sicherheitsebene, die neben einem Benutzernamen und einem Passwort auch eine SMS-Bestätigung erfordert. TFA kann nur von Administratoren eingerichtet werden. Wenn TFA aktiviert ist, kann es nicht in den Benutzereinstellungen konfiguriert werden, sondern nur über die Administrationsoberfläche.
Info: Wenn ein Benutzer hinzugefügt ist während TFA aktiviert ist, müssen Sie eine Telefonnummer des Benutzers angeben. Wenn Benutzer ohne Telefonnummer versuchen sich über TFA anzumelden, werden die Benutzer in ein Fenster umgeleitet, in dem sie ihre Mobiltelefonnummer eingeben können. Ohne eine Mobiltelefonnummer ist eine Anmeldung nicht möglich.
Ob TFA für einen bestimmten Benutzer aktiviert ist, können Sie überprüfen, indem Sie die Seite Benutzer aufrufen und in der Spalte “TFA-Status” rechts neben der Spalte “Passwortstärke” nachsehen. Ein Schlüsselsymbol weist darauf hin, dass TFA aktiviert ist.
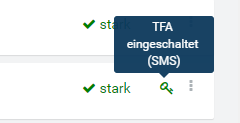
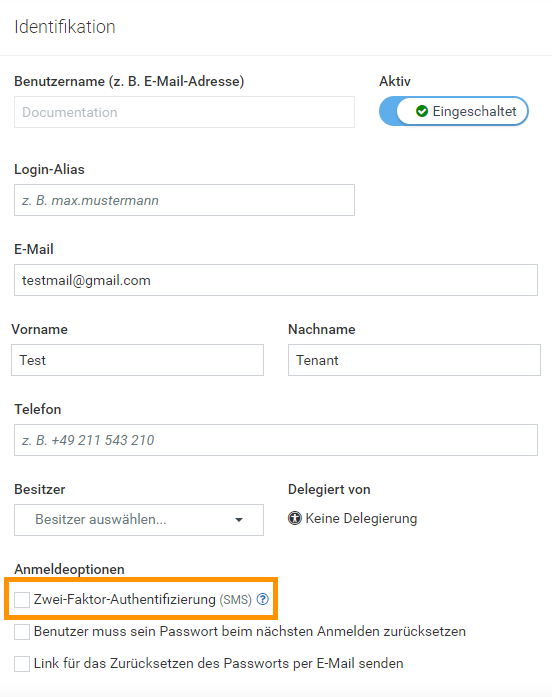
In der Seite Benutzer, wird der Benutzer als TFA-fähig angezeigt.
Im Menü Einstellungen können Administratoren verschiedene Einstellungen des Kontos ändern oder verwalten, wie
Cumulocity bietet Single-Sign-On-Funktionalität, die es dem Anwender ermöglicht, sich mit einem einzigen 3rd-Party-Autorisierungsserver über ein OAuth2-Protokoll, beispielsweise Azure Active Directory, anzumelden. Aktuell wird die Vergabe von Autorisierungscodes nur mit Access Tokens im JWT-Format unterstützt.
Info: Die Single-Sign-On-Funktionalität verwendet Cookies-Technologien. Sie kann nur genutzt werden, wenn Cookies in den Einstellungen Ihres Browsers zugelassen sind.
Die Single-Sign-On-Funktionalität wurde mit der Cumulocity-Version 9.12 aktiviert. Microservices müssen mit dem Microservice SDK der Version 9.12 oder höher erstellt sein, um korrektes Funktionieren zu gewährleisten.
Bevor Sie zur Single-Sign-On-Option wechseln, stellen Sie sicher, dass:
Informationen zu benutzerspezifischen Microservices finden Sie unter General aspects > Security im Microservice SDK Guide.
Bei lokalen Installationen ist die Domain-basierte Mandantenabbildung bereits korrekt konfiguriert.
Um die Single-Sign-On-Funktionalität zu aktivieren, muss der Administrator eine Verbindung zum Autorisierungsserver konfigurieren. Diese erfolgt in der “Administration”-Anwendung.
Klicken Sie Single-Sign-On im Menü Einstellungen im Navigator.
Links oben können Sie eine Vorlage auswählen. Diese wirkt sich auf das Layout der Seite aus. Die Standardvorlage “Benutzerdefiniert” ermöglicht eine sehr detaillierte Konfiguration mit nahezu jedem Autorisierungsserver, der die Vergabe von OAuth2-Autorisierungscodes unterstützt. Andere Vorlagen bieten vereinfachte Ansichten bekannter und unterstützter Autorisierungsserver. Im Folgenden wird erklärt, wie Sie die benutzerdefinierte Vorlage verwenden, sowie eine Vorlage für das Azure Active Directory vorgestellt.
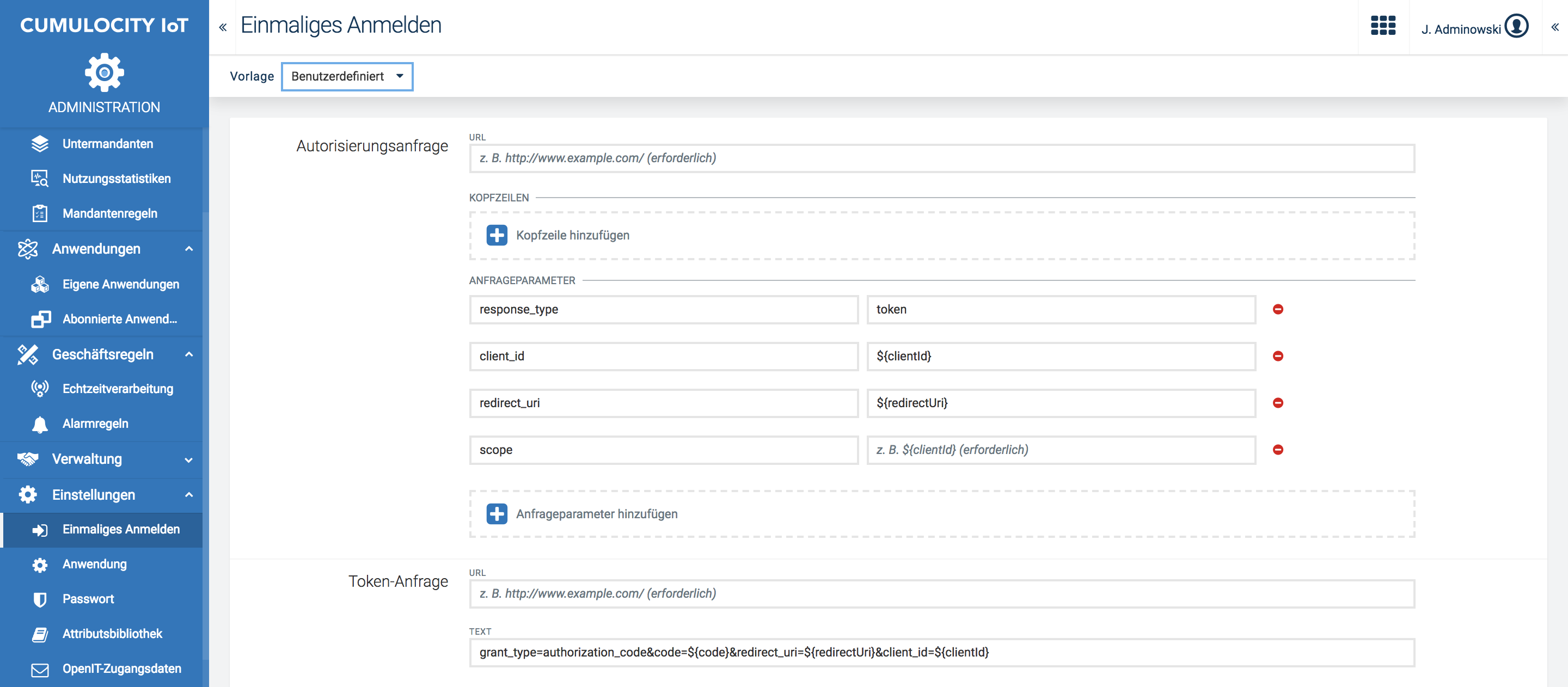
Da das OAuth-Protokoll auf der Ausführung von HTTP-Anfragen und -Redirects basiert, wird eine generische Anfragekonfiguration bereitgestellt.
Der erste Teil der Single-Sign-On-Seite besteht aus der Anfragekonfiguration. Hier werden die Anfrage-Adresse, Anfrageparameter, Kopfzeile sowie Body von Token- und Refresh-Anfragen konfiguriert. Die Autorisierungsmethode wird als GET-Anfrage, alle anderen als POST-Anfrage ausgeführt.
Der Bereich Grundeinstellungen der Single-Sign-On-Seite besteht aus den folgenden Konfigurationseinstellungen:
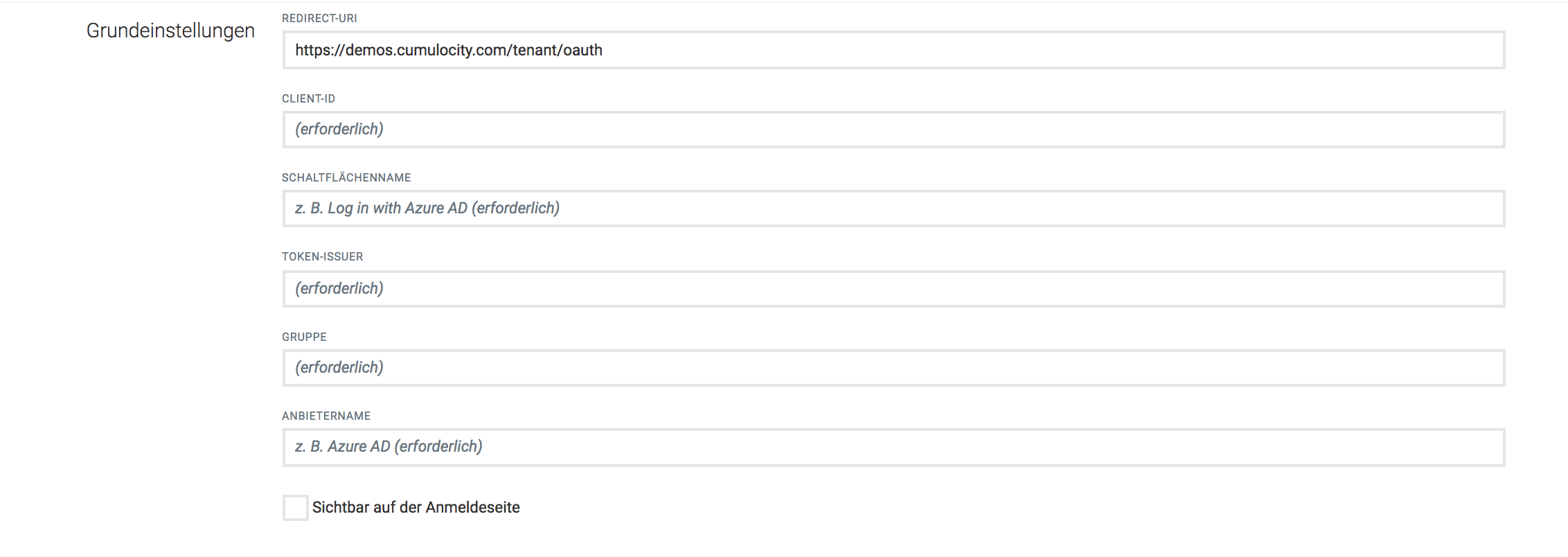
| Feld | Beschreibung |
|---|---|
| Redirect-URI | Redirect-Parameter. Kann in Anfragedefinitionen als ${clientId}-Platzhalter verwendet werden. |
| Client-ID | Client-ID der OAuth-Verbindung. Kann in Anfragedefinitionen als ${clientId}-Platzhalter verwendet werden. |
| Name der Schaltfläche | Name auf der Schaltfläche auf der Anmeldeseite |
| Issuer | OAuth-Token-Issuer |
| Anbietername | Name des Anbieters |
| Sichtbar auf der Anmeldeseite | Legt fest, ob die Anmeldeoption sichtbar sein soll |
| Audience | Erwarteter “aud”-Parameter des JWT |
| Gruppe | Gruppe, der der Benutzer beim ersten Anmelden zugeordnet wird (ab Version 9.20 ersetzt durch dynamische Rechtezuordnung, siehe unten) |
| Anwendungen | Anwendungen, die dem Benutzer beim ersten Anmelden zugewiesen werden (ab Version 9.20 ersetzt durch dynamische Rechtezuordnung, siehe unten) |
Jedesmal, wenn ein Benutzer sich anmeldet, wird der Inhalt des Access Tokens verifiziert und dient als Basis für den Benutzerzugang zur Cumulocity-Plattform. Der folgende Abschnitt beschreibt die Zuordnung zwischen JWT-Claims und dem Zugang zur Plattform.
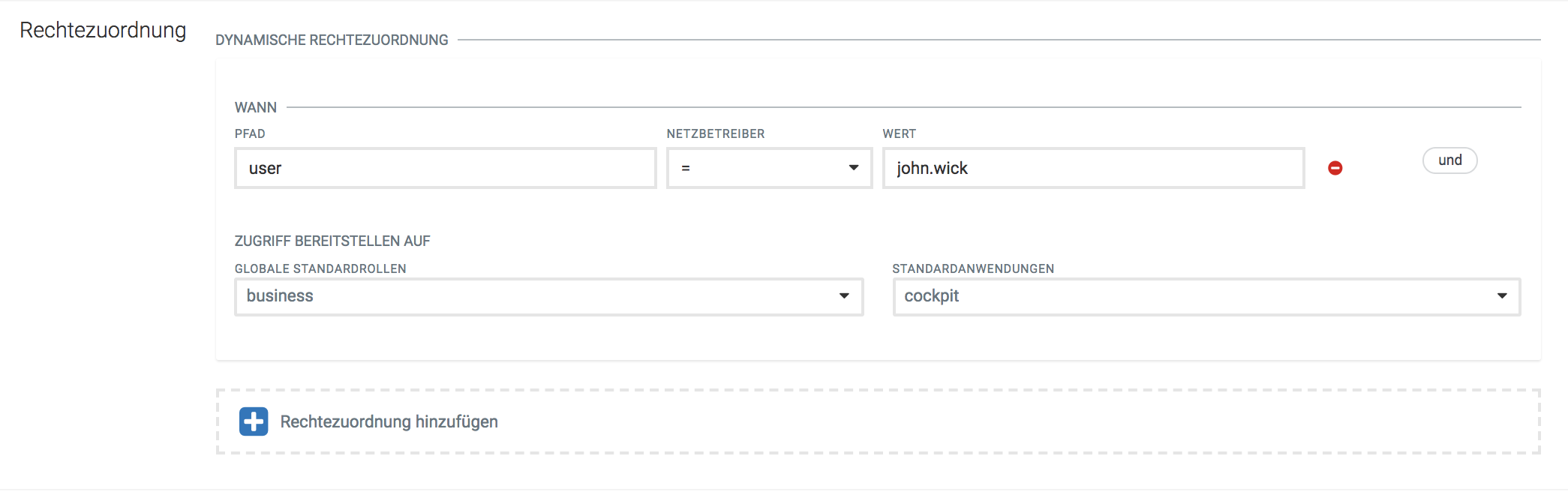
Wenn ein Benutzer versucht sich anzumelden, sieht der dekodierte JWT-Claim für das oben abgebildete Beispiel folgendermaßen aus:
{
...
„user": "john.wick",
...
}
Dem Benutzer werden die globalen Rollen “business” und “application cockpit” zugewiesen. Klicken Sie Rechtezuordnung hinzufügen, um weitere Berechtigungen zu vergeben. Klicken Sie das Minus-Symbol, um eine Regel zu entfernen. Eine Anweisung kann mehrere Überprüfungen enthalten, wie im Beispiel unten. Klicken Sie und, um eine Überprüfung zu einer vorhandenen Anweisung hinzuzufügen.

In diesem Fall sieht der JWT-Claim folgendermaßen aus:
{
...
„user": {
"type": "human"
},
"role": [
"ADMIN"
],
...
}
Wie Sie sehen, besteht durch den “in”-Operator die Möglichkeit, zu verifizieren, ob ein Wert in einer Liste vorhanden ist. Werte können außerdem in andere Objekte eingebettet sein. Ein Punkt (".") im Schlüssel indiziert, dass es sich um ein eingebettetes Objekt handelt.
Wenn der Benutzer sich mit einem Access Token anmeldet, kann der Benutzername aus einem JWT-Claim abgeleitet werden. Der Name des Claims kann unter Benutzer-ID konfiguriert werden.

Jedes Access Token wird durch ein Signing-Zertifikat signiert. Aktuell gibt es drei Möglichkeiten, die Signing-Zertifikate zu konfigurieren.


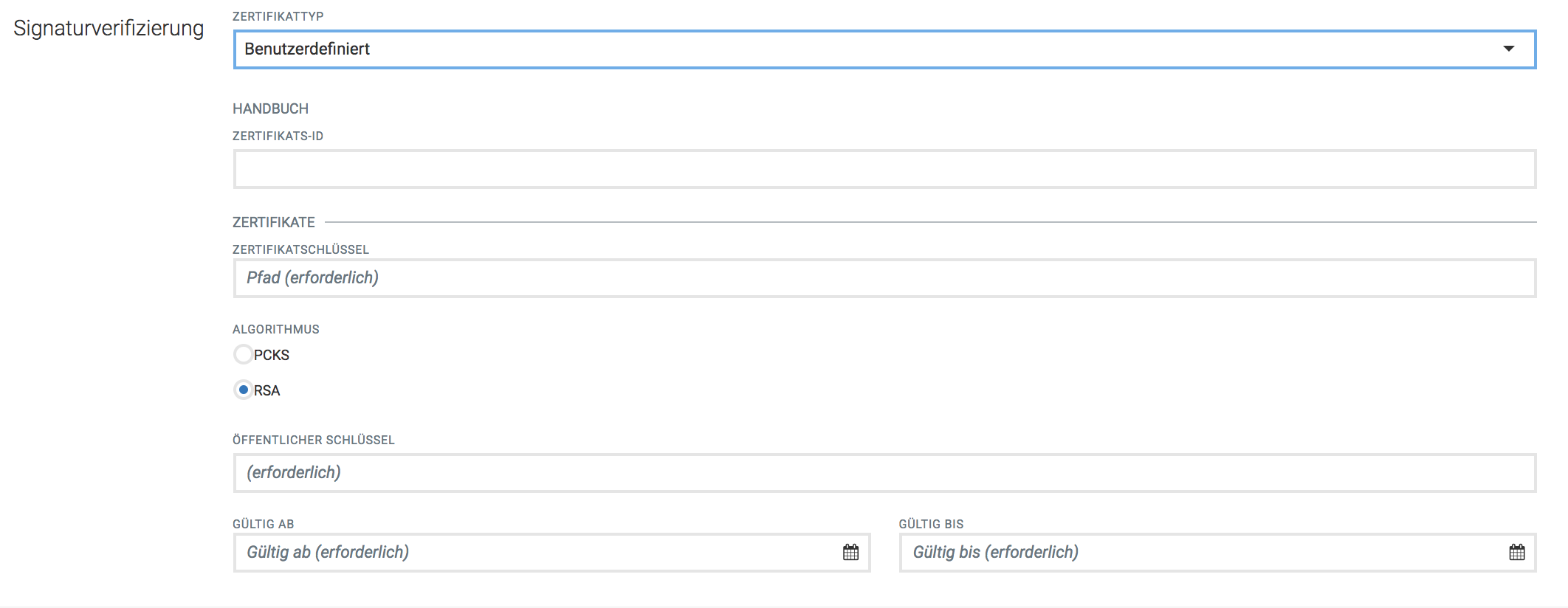
Die Integration wurde erfolgreich mit Azure AD getestet. Die Konfigurationsschritte finden Sie unter https://docs.microsoft.com/en-us/azure/active-directory/develop/v1-protocols-oauth-code.
Während der Konfiguration der Azure AD entspricht die Redirect-URI Ihrer vollständigen Domain-Adresse. In diesem Dokument verwenden wir beispielhaft http://aad.cumulocity.com. In Azure AD sind keine weitere Schritte erforderlich.
Wenn die Vorlage “Azure AD” ausgewählt ist, sehen die Grundeinstellungen in etwa folgendermaßen aus:
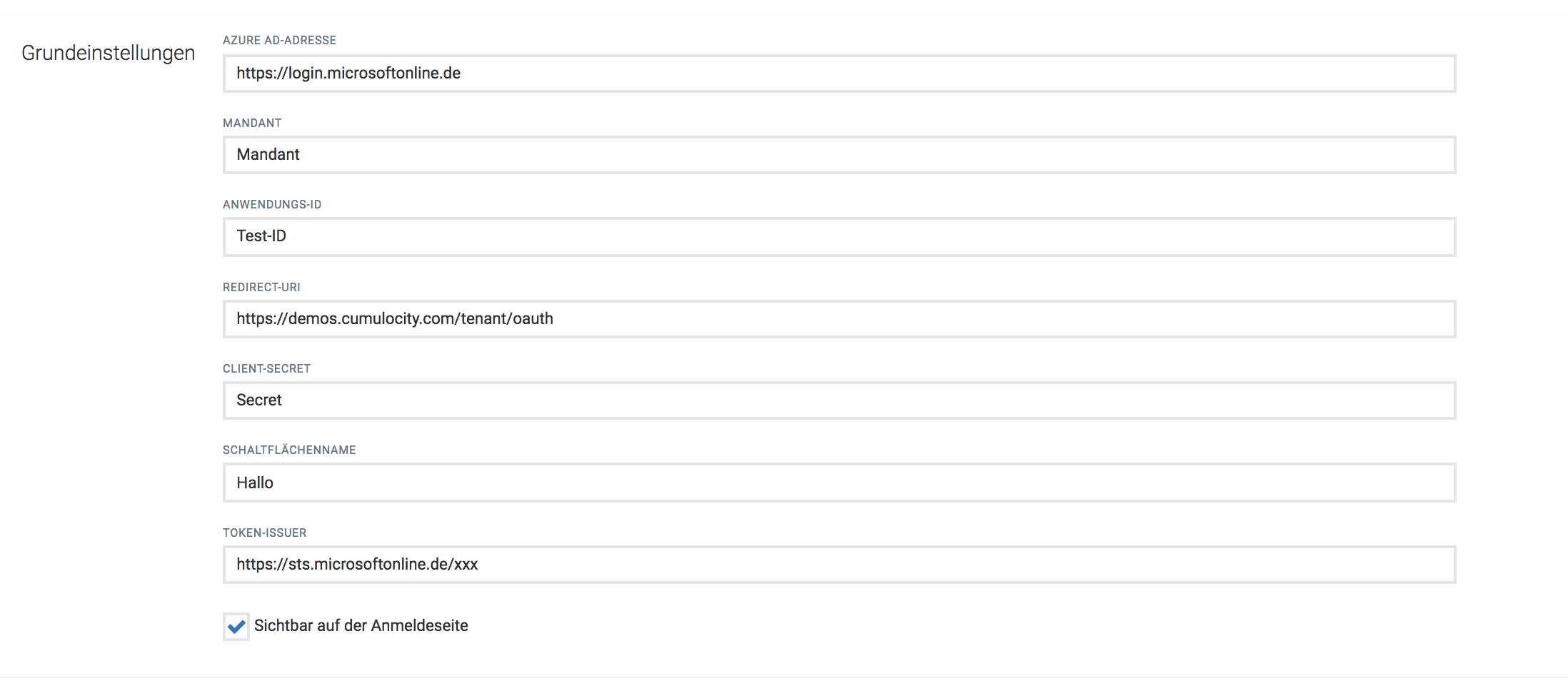
| Feld | Beschreibung |
|---|---|
| Azure AD-Adresse | Adresse Ihres Azure AD-Mandanten |
| Mandant | Name des Azure AD-Mandanten |
| Anwendungs-ID | Anwendungs-ID |
| Redirect-URI | Adresse Ihres Cumulocity-Mandanten, gefolgt von /tenant/oauth |
| Client-Secret | Azure AD-Client-Secret, falls vorhanden |
| Name der Schaltfläche | Name der Schaltfläche |
| Token-Issuer | Token-Issuer-Wert im Format einer HTTP-Adresse |
Der zweite Teil der Seite sieht genauso aus wie im Fall der benutzerdefinierten Vorlage und ermöglicht die Konfiguration der Rechtezuordnung, Benutzer-ID und Signaturverifizierung.
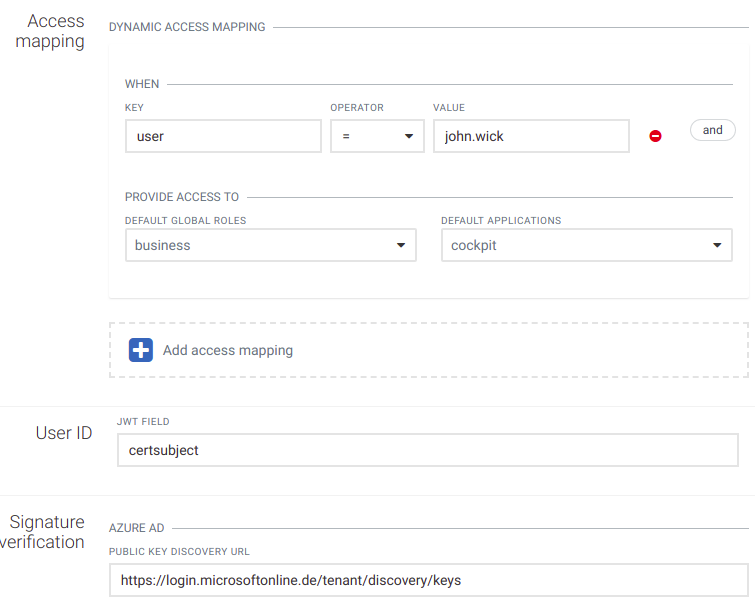
Klicken Sie Anwendung, um Anwendungseinstellungen zu bearbeiten.
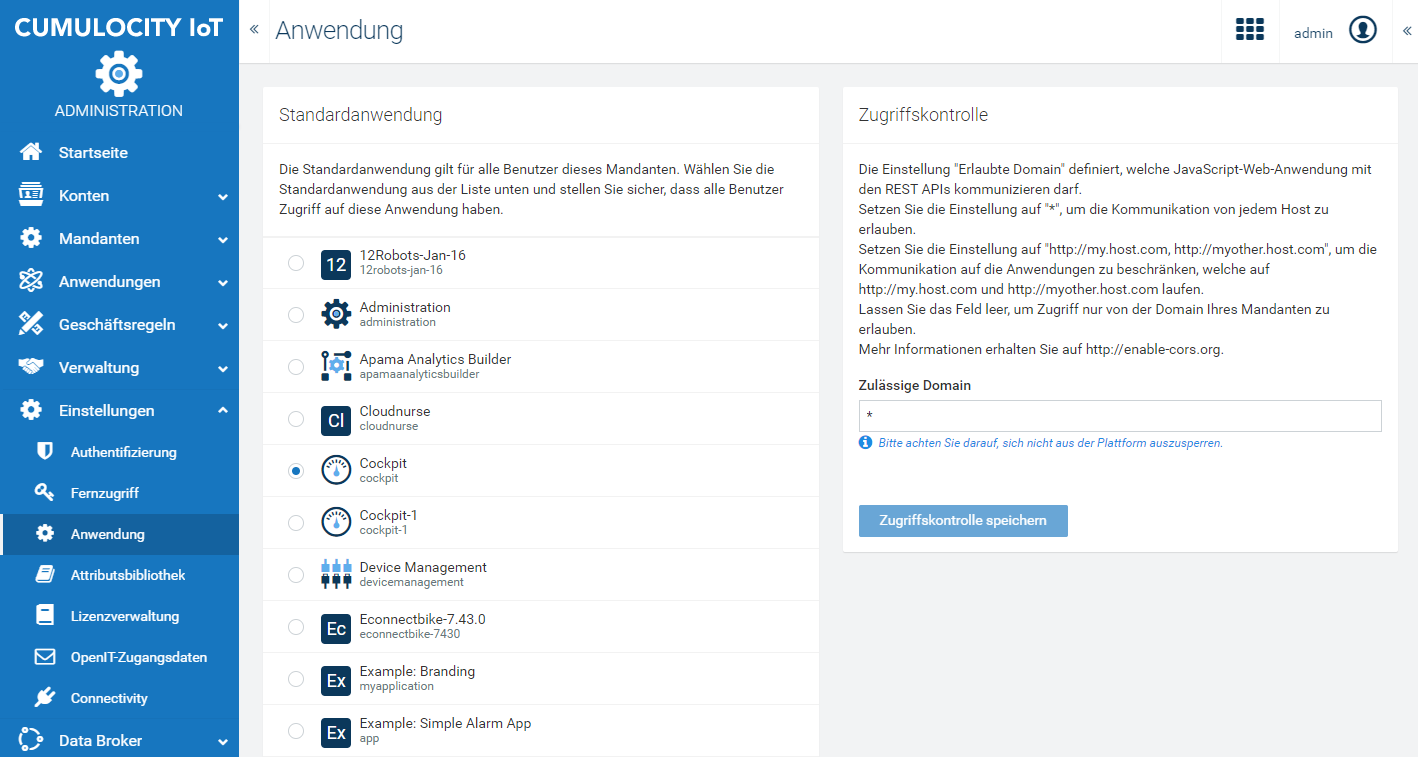
Unter Standardanwendung können Sie eine Standardanwendung für alle Benutzer Ihres Mandanten festlegen.
Info: Alle Benutzer müssen Zugriff auf diese Anwendung haben.
Unter Zugriffskontrolle können Administratoren CORS (Cross-Origin Resource Sharing) über die Cumulocity API aktivieren.
Die Einstellung Zulässige Domain ermöglicht es Ihren JavaScript-Webanwendungen, direkt mit REST APIs zu kommunizieren.
Weitere Information erhalten Sie unter http://enable-cors.org.
Klicken Sie Passwort im Menü Einstellungen.

Unter Passwortbeschränkung können Sie die Gültigkeit von Benutzerpasswörtern beschränken, in dem Sie die Anzahl der Tage eingeben, nach der Benutzer ihre Passwörter ändern müssen. Wenn Sie keine Passwortänderung erzwingen möchten, verwenden Sie “0” für die uneingeschränkte Gültigkeit von Passwörtern (Standardwert).
Standardmäßig können Benutzer jedes Passwort verwenden, das 8 Zeichen oder mehr enthält. Wenn Sie Nur starke (grüne) Passwörter zulassen auswählen, müssen die Benutzer starke Passwörter verwenden, wie unter Erste Schritte > Aufrufen und Anmelden an der Cumulocity-Plattform beschrieben.
Starke (grüne) Passwörter müssen “M” Zeichen haben. Die Verwendung bereits früher genutzter Passwörter wird standardmäßig eingeschränkt. Das System merkt sich die letzten “N” von einem Benutzer bereitgestellten Passwörter und erlaubt nicht, diese zu verwenden. Der Standardwert für “N” ist 10.
Info: “M” und “N” können vom Plattform-Administrator konfiguriert werden.
Klicken Sie Speichern, um Ihre Eingaben zu speichern.
Info: Passwortbeschränkung und das Erzwingen starker Passörter sind möglicherweise nicht editierbar, falls vom Plattformadministrator so konfiguriert.
Aktivieren Sie Zwei-Faktor-Authentifizierung zulassen, um Zwei-Faktor-Authentifizierung einzustellen.
Klicken Sie TFA-Einstellungen speichern, um Ihre Einstellungen zu speichern.
Klicken Sie Attributsbibliothek im Menü Einstellungen, um Stammdaten-Objekten, Alarmen, Ereignissen und Mandanten benutzerdefinierte Attribute hinzuzufügen.
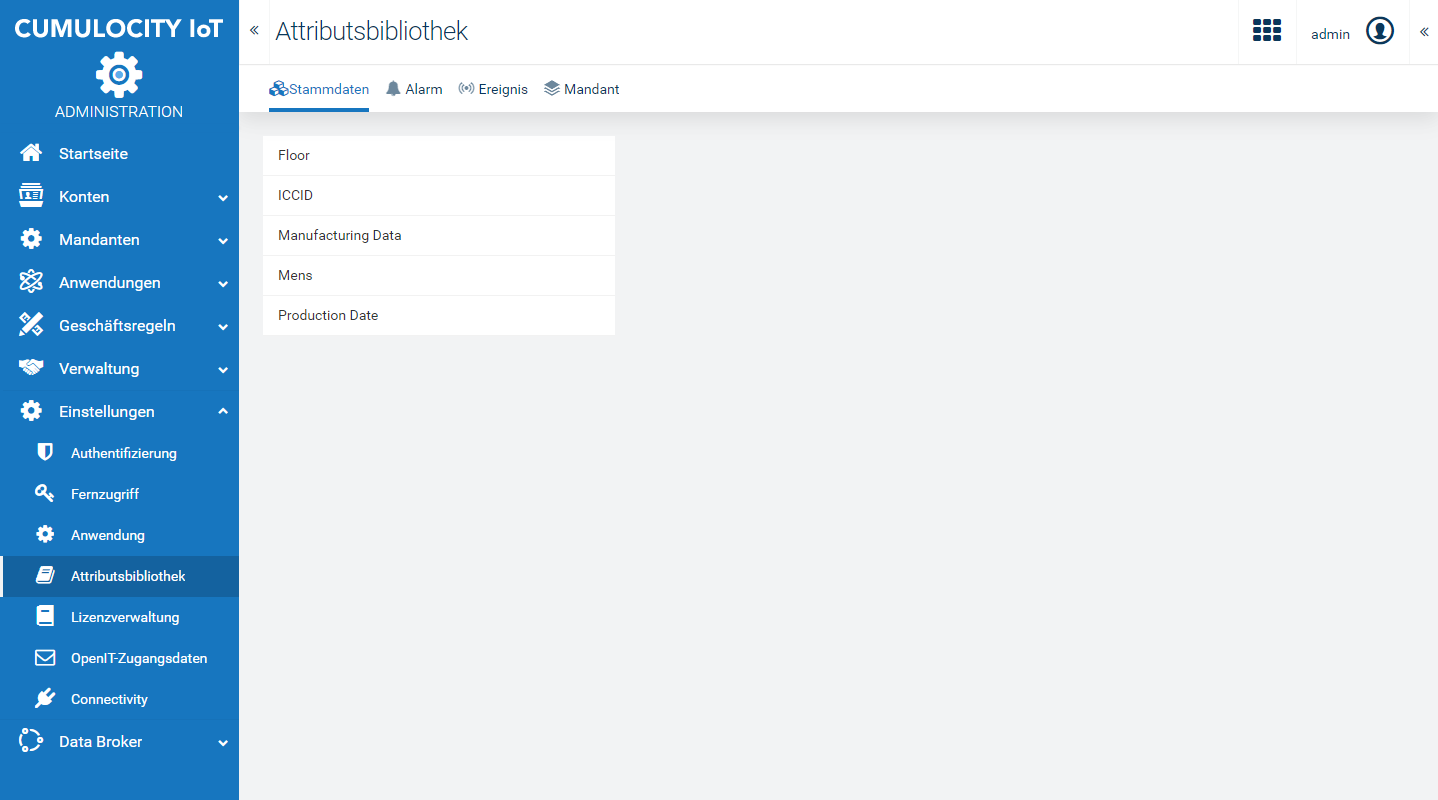
Mit benutzerdefinierten Attributen können Sie das Datenmodell der in Cumulocity integrierten Objekte erweitern. Sie können die folgenden eigenen Attribute erstellen:
Info: Benutzerdefinierte Attribute sind für alle authentifizierten Benutzer des Mandanten sichtbar, unabhängig von ihrer Stammdatenrollen-Berechtigung.
Wählen Sie die Registerkarte für das gewünschte Attribut und klicken Sie Attribut hinzufügen.
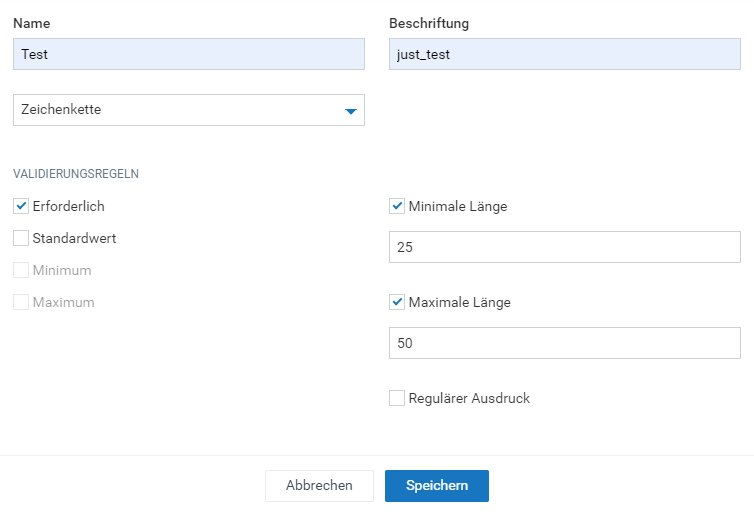
Geben Sie im folgenden Dialog einen eindeutigen Namen als Bezeichnung und eine Beschriftung für das Attribut ein und wählen Sie einen Datentyp aus der Auswahlliste.
Wählen Sie außerdem Validierungsregeln für das neue Attribut aus:
| Checkbox | Beschreibung |
|---|---|
| Erforderlich | Wenn ausgewählt, muss das Attribut bereitgestellt werden, z. B. beim Erstellen eines Alarms. Nicht verfügbar beim Attributtyp “Boolean”. |
| Standardwert | Stellen Sie einen Standardwert bereit, der automatisch in das benutzerdefinierte Attributfeld eingefügt wird. Nur verfügbar bei Attributen des Typs “Zeichenkette”. |
| Minimum | Geben Sie einen minimalen Integer-Wert ein. |
| Maximum | Geben Sie einen maximalen Integer-Wert ein. |
| Minimale Länge | Geben Sie eine minimale Länge ein, die für die Zeichenkette erforderlich ist. |
| Maximale Länge | Geben Sie eine maximale Länge ein, die für die Zeichenkette erforderlich ist. |
| Regulärer Ausdruck | Fügen Sie einen regulären Ausdruck hinzu, der zum Ausfüllen des benutzerdefinierten Attributfelds erforderlich ist. |
Klicken Sie Speichern, um das neue Attribut zu erstellen.
Um OpenIT-Zugangsdaten einzugeben, klicken Sie OpenIT-Zugangsdaten im Menü Einstellungen.
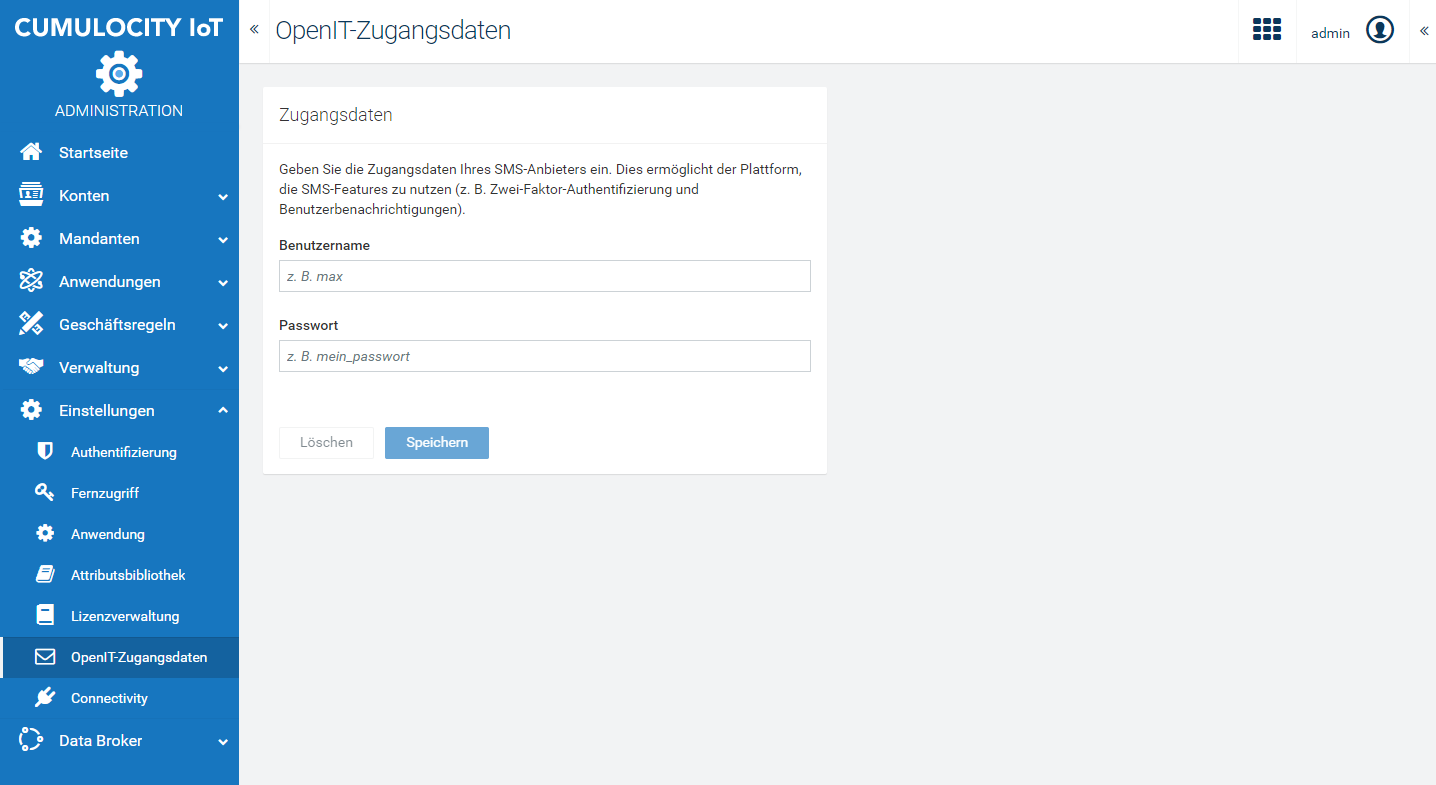
Durch die Eingabe von OPenIT- Zugangsdaten erlauben Sie der Plattform, SMS-Dienste zu verwenden, die von OpenIt bereitgestellt werden.
SMS werden für verschiedene Funktionen in den Anwendungen verwendet wie Zwei-Faktor-Authentifizierung und Benachrichtigungen etwa bei Alarmen.
Unter Konfiguration im Menü Einstellungen können Sie systemweite Attribute konfigurieren.
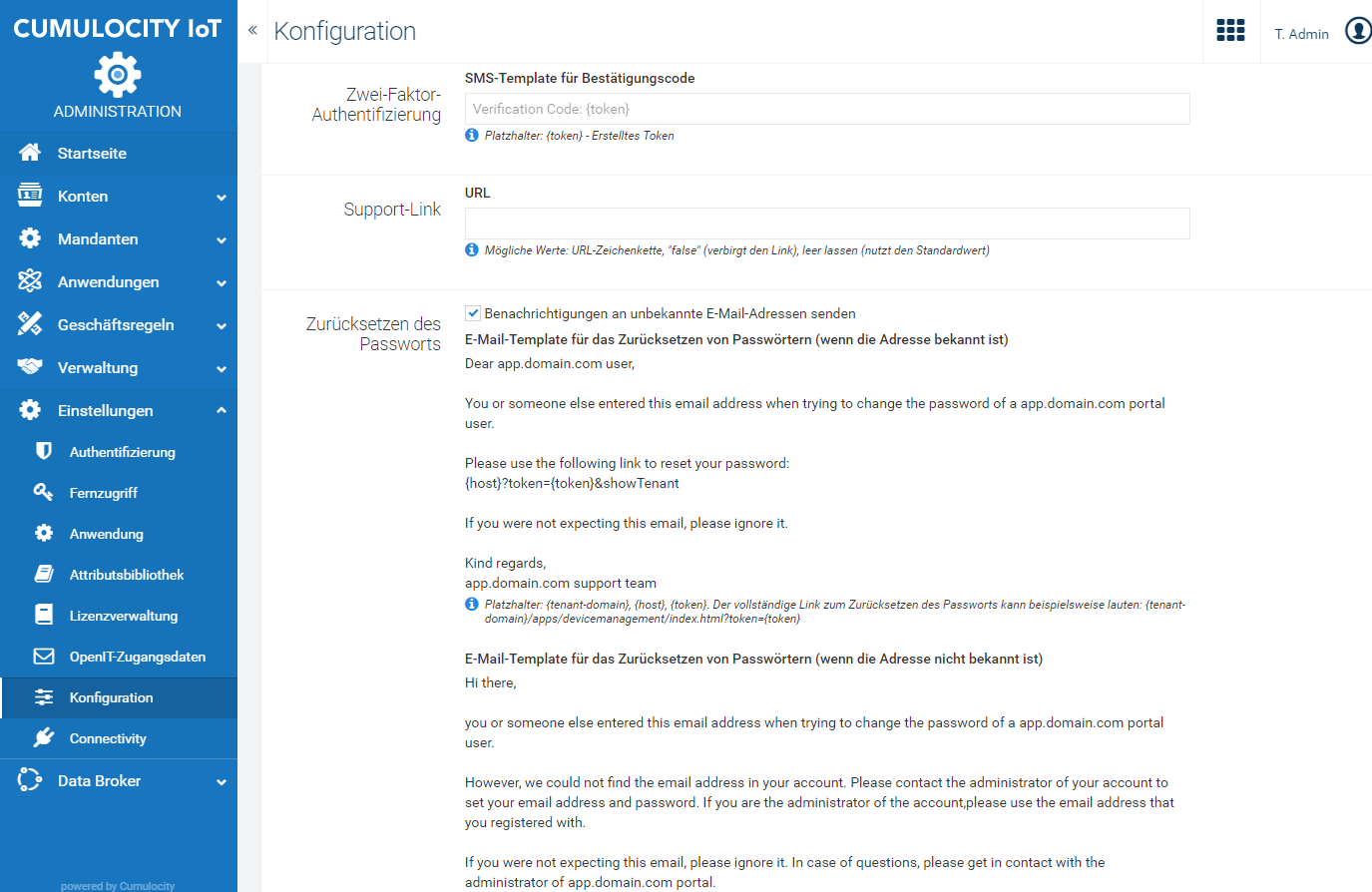
Im Bereich Zwei-Faktor-Authentifizierung können Sie das SMS-Template, das an die Benutzer geschickt wird, ändern.
Im Bereich Support-Link können Sie eine URL eingeben, die als Support-Link verwendet wird. Wenn Sie hier keinen Link bereitstellen, wird der Standardlink zur Cumulocity-Support-Seite verwendet.
Geben Sie “false” ein, um den Link zu verbergen.
Im Bereich Passwort zurücksetzen können Sie alle Einstellungen im Zusammenhang mit E-Mail-Templates zum Zurücksetzen des Passworts ändern.

Ganz oben können Sie festlegen, ob Sie zulassen möchten, E-Mails an unbekannte E-Mail-Adressen zu senden.
Stellen Sie im Feld E-Mail-Template für das Zurücksetzen von Passwörtern ein Template bereit, das verwendet werden soll, wenn die Adresse bekannt ist, und eine für unbekannte Adressen. Der Link zum Zurücksetzen des Passworts kann beispielsweise lauten: {host}/apps/devicemanagement/index.html?token={token}.
Geben Sie im Feld E-Mail-Betreff ein Betreff für alle E-Mails im Zusammenhang mit dem Zurücksetzen des Passworts ein.
Geben Sie in den folgenden beiden Feldern jeweils ein Template für die E-Mails zur Bestätigung der Passwortänderung und für die Einladung zur Aktivierung ein.
Info: Zu verwendende Platzhalter sind: {host}, {tenant-domain}, {token}.
Im Bereich E-Mail-Server können Sie benutzerdefinierte E-Mail-Server-Einstellungen konfigurieren.
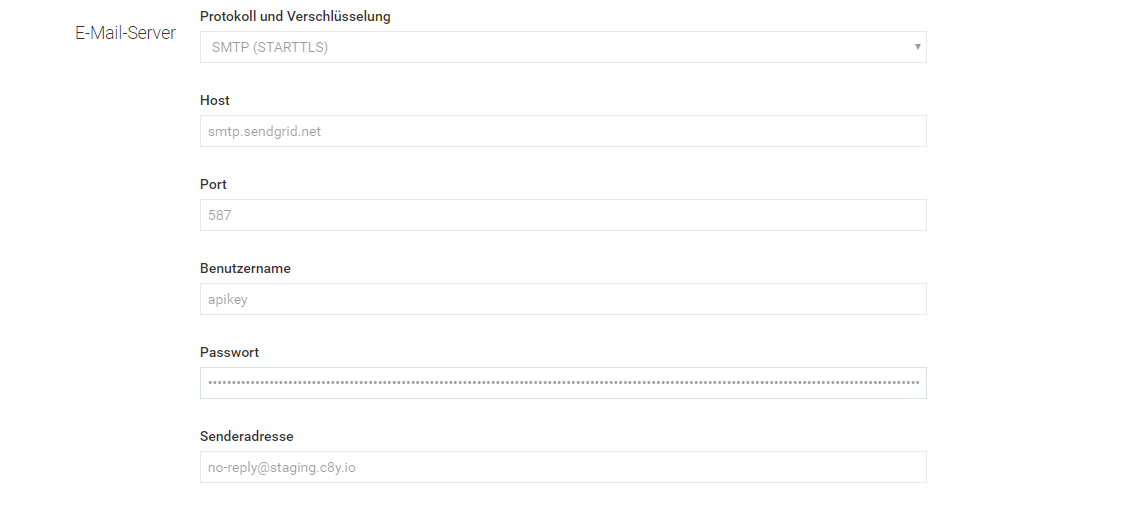
Wählen Sie im Feld Protokoll und Verschlüsselung einen Protokoll-/Verschlüsselungstyp aus der Auswahlliste. Hierbei kann es sich um einen der folgenden Typen handeln:
Geben Sie Host, Port, Benutzername, Passwort und Senderadresse für den E-Mail-Server an.
Im Bereich Datenexport können Sie den E-Mail-Betreff und das E-Mail-Template für den Datenexport angeben sowie die Fehlermeldung, wenn Benutzer nicht autorisiert ist definieren.
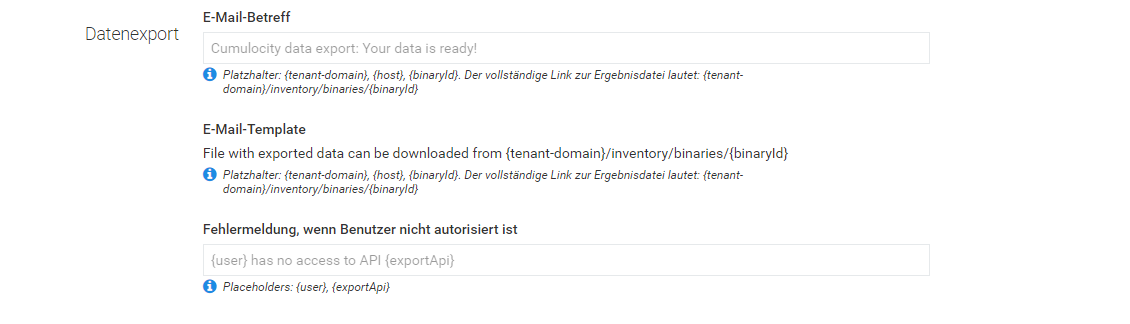
Im Bereich Speicherbegrenzung können Sie den E-Mail-Betreff und das E-Mail-Template für E-Mails festlegen, die gesendet werden, bevor Daten bei Überschreitung der Speicherbegrenzung gelöscht werden und nachdem Daten gelöscht wurden.
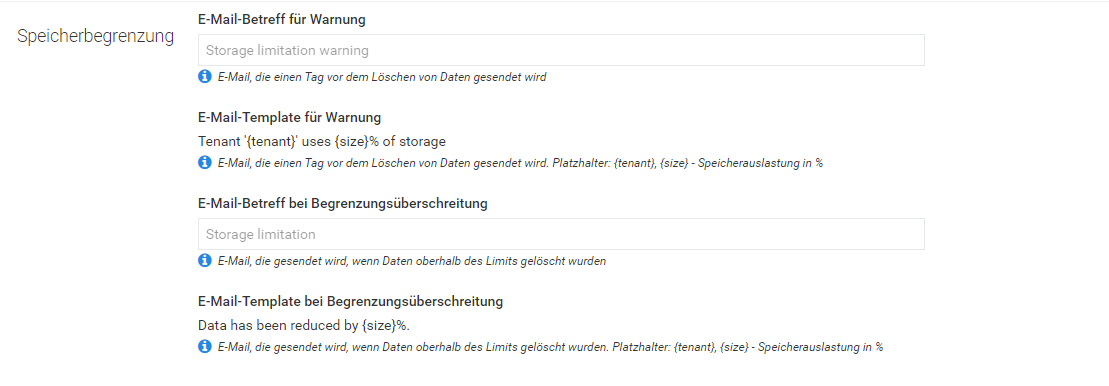
Im Bereich Mandanten werden gesperrt können Sie Einstellungen für E-Mails vornehmen, die gesendet werden, wenn ein Mandant gesperrt wurde.
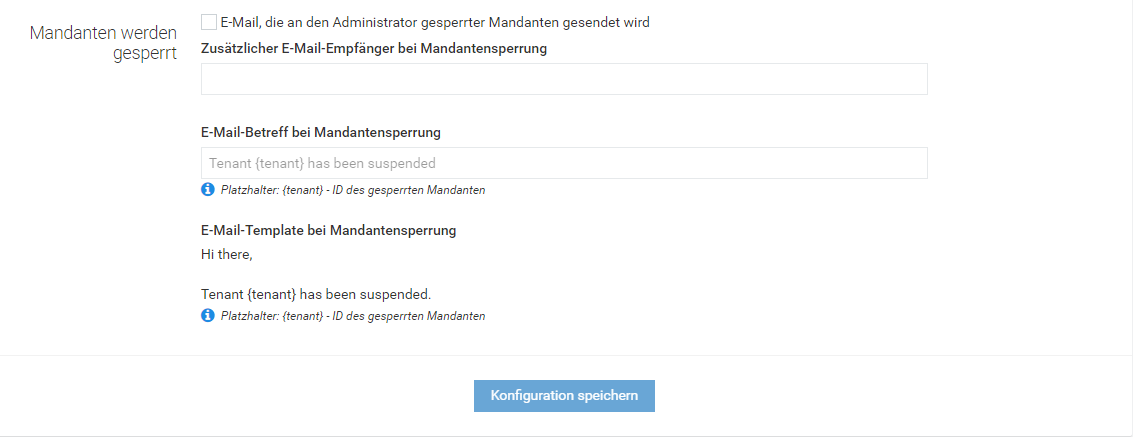
Oben können Sie auswählen, ob Sie die E-Mail zum Administrator des gesperrten Mandanten senden möchten und einen weiteren E-Mail-Empfänger angeben. Unten definieren Sie den Betreff und die Vorlage für die E-Mail “Gesperrter Benutzer”.
Klicken Sie Konfiguration speichern, um Ihre Eingaben zu speichern.
Für Enterprise Tenants stehen zusätzliche Funktionen zur Verfügung, siehe Enterprise Tenant > Anpassen der Plattform.
Auf der Seite Connectivity können Sie Zugangsdaten für verschiedene Anbieter verwalten. Zum Hinzufügen oder Ersetzen von Zugangsdaten sind ADMIN-Berechtigungen erforderlich.
Derzeit können folgende Anbietereinstellungen festgelegt werden:
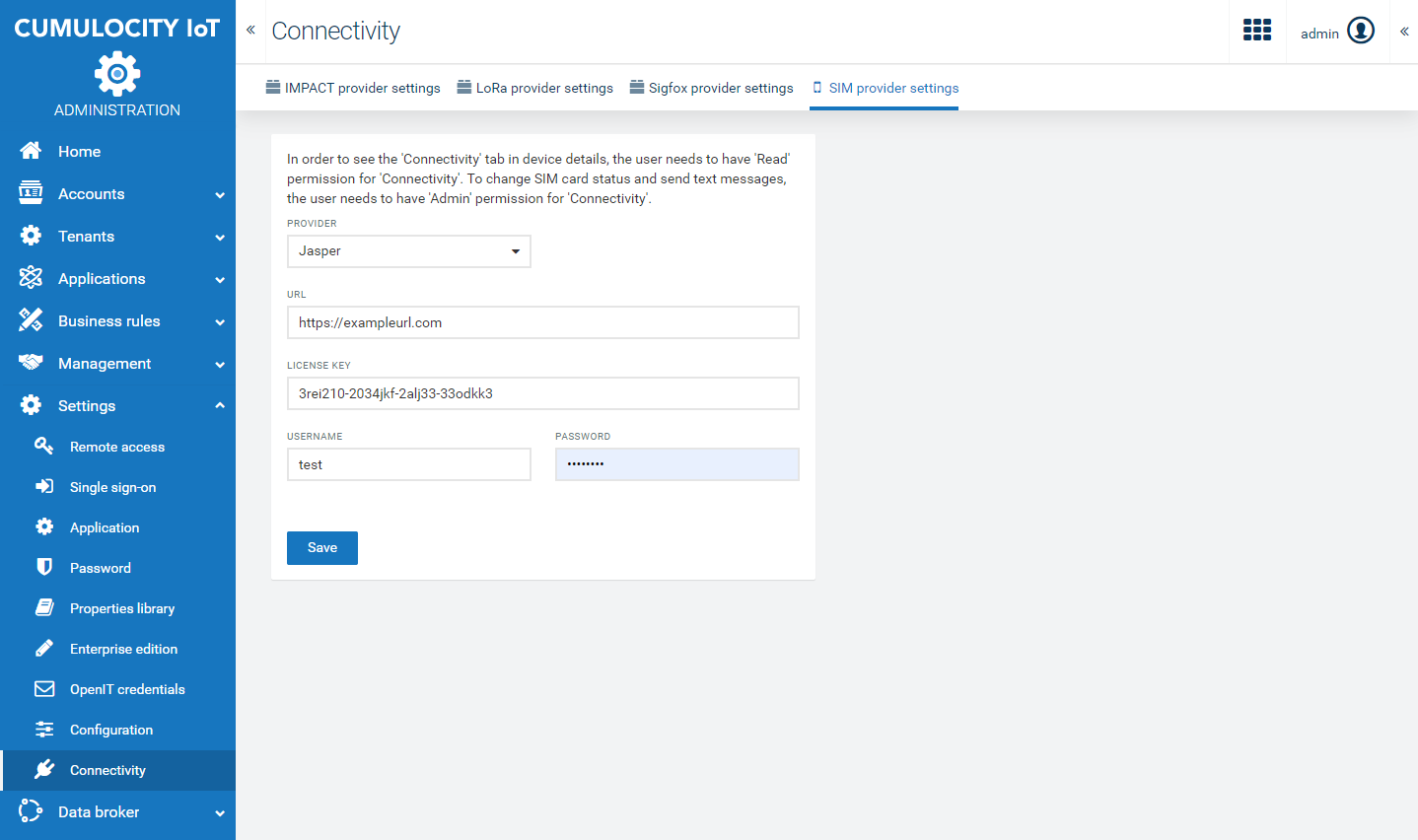
Je nach gewähltem Anbieter können zusätzliche Felder vorhanden sein, die in der Dokumentation des entsprechenden Agents erläutert werden, siehe Optionale Services.