Installing Edge
Follow along this section to learn about the requirements and steps for installing Cumulocity Edge.
Follow along this section to learn about the requirements and steps for installing Cumulocity Edge.
| Item | Details |
|---|---|
| Hypervisor | - The VMWare image is set with hardware version 13, which is compatible with ESXi 6.5, ESXi 6.7, ESXi 6.7 Update 2, ESXi 6.7 Update 3, ESXi 7.0, ESXi 7.0 Update 1, ESXi 7.0 Update 2, ESXi 7.0 Update 3, ESXi 8.0, ESXi 8.0 Update 1, and ESXi 8.0 Update 2. - VMware Workstation Player 17.x and VMware Workstation Pro 17.x - Hyper-V on Microsoft Windows 10 Enterprise, version 1809. The supported VM configuration version is 9.0. Important: Ensure that you keep the virtualization platform updated and free from vulnerabilities by following the security advisories provided by the vendors of the hypervisor. |
| Edge appliance image | To be downloaded from the Cumulocity Download Center, based on the target hypervisor. For VMware (ESXi and Workstation Player), download all the 4 files: - Cumulocity Edge - VMWare [Disc 1] (version) - Cumulocity Edge - VMWare [Disc 2] (version) - Cumulocity Edge - VMWare .mf (version) - {Cumulocity Edge - VMWare .ovf (version) For Hyper-V, download the ZIP file: - Cumulocity Edge - HyperV (version) The fixes for Edge: - Cumulocity Edge (version) Update |
| Edge license file | To request the license file for Edge, contact product support In the email, you must include - your company name, under which the license has been bought - the domain name (for example, myedge.domain.com), where Edge will be reachable For more information, see Domain name validation for Edge license key generation. |
| SSL key and SSL certificate | Optional. Use your internal or an external CA (Certification Authority) to generate these files. These files must not be password-protected. Ensure that the SSL certificate has the complete certificates chain in the right order. Info: The .crt and .key files must be in the PEM format and the .key file must not be encrypted. |
| DNS entry | The DNS (Domain Name System) is used to resolve human readable host names like www.cumulocity.com to machine readable IP addresses like 192.198.1.10. If you want to connect to Edge appliance within your LAN, the DNS entry must be added for the domain name (URL under which Edge can be reached) with the IP address of the host. |
| Edge cloud remote access | To connect and manage one (or multiple) Edge appliances to your Cumulocity cloud tenant, you need an active Cumulocity Standard tenant with the Data Broker and Cloud Remote Access extensions. Info: The Edge cloud remote access is an optional feature in Edge. |
To procure the Edge license file, you must provide the right domain name to the Cumulocity’s logistics team for Edge license key generation.
When you provide the domain name, consider the following points:
The domain name does not need to be a Fully Qualified Domain Name (FQDN). For example, to access the Edge appliance with the domain name myown.iot.com, request the Edge license for myown.iot.com or iot.com (without the subdomain myown).
If you exclude the subdomain from the domain name in the Edge license, you must possess a wildcard SSL certificate which can be used with multiple subdomains (myown or others) of the domain (iot.com).
For example, if you provide iot.com as the domain name, you must possess an SSL certificate for .iot.com.
If you have an Internationalized Domain Name (IDN), then you must provide the translated ASCII equivalent domain name.
For example, if your domain name is myown.iöt.com (for example, containing ö), then you must use myown.xn–it-fka.com.
Also, provide the same translated ASCII equivalent domain name as the tenant domain name during the Edge installation process.
Ensure that you adhere to the following domain name validation rules:
The following network ports must be reachable from the local network:
If Edge should communicate with the cloud, the following ports of www.cumulocity.com (or another instance) must be available:
There is no internet connection required during installation. Internet connection during runtime is optional, and only used if this is configured in the Data Broker.
The following ports must be enabled by default in order to accept traffic from users and devices on the internet (see Setting up port forwarding):
| Source IP | Source Port | Destination IP | Destination Port | Service |
|---|---|---|---|---|
| any | any | Edge appliance IP | TCP/443 | HTTPS |
| any | any | Edge appliance IP | TCP/1883 | MQTT |
| any | any | Edge appliance IP | TCP/8883 | MQTT/TLS |
Depending on additional integrations more ports must be opened.
The core node must be able to connect to the internet. Ports required to outside are:
| Service | Port |
|---|---|
| HTTPS | 443 |
Depending on the installed integrations (email, SMS, and so on), different ports might have to be opened in order to make these services available to the Cumulocity platform. The descriptions of these ports are delivered with the corresponding integrations.
Depending on the DNS and NTP setup it might be the case that DNS (UDP/53) and NTP (UDP/123) connections to the internet must be possible from all hosts.
The virtual machine has the following minimum hardware requirements:
| Hardware | Configuration |
|---|---|
| Disk space | 100 GB |
| CPU | Intel x86 |
| Number of CPU cores | 2 - without microservice 4 - with microservice |
| RAM | 6 GB - without microservice 8 GB - with microservice |
| Network Interface Controller (NIC) | 1 |
These are the minimum system requirements to enable the microservice hosting feature. If the microservice requires additional system resources, you must configure the system requirements accordingly in addition to minimum system requirements. For example, if the microservice requires 2 CPU cores and 4 GB of RAM, then the VM must have 6 CPU cores (4 cores for VM + 2 cores for microservice) and 12 GB of RAM (8 GB for VM + 4 GB for microservice).
To install Edge using the user interface:
Connect and start the Edge appliance in the hypervisor. Wait until the network configuration screen appears.
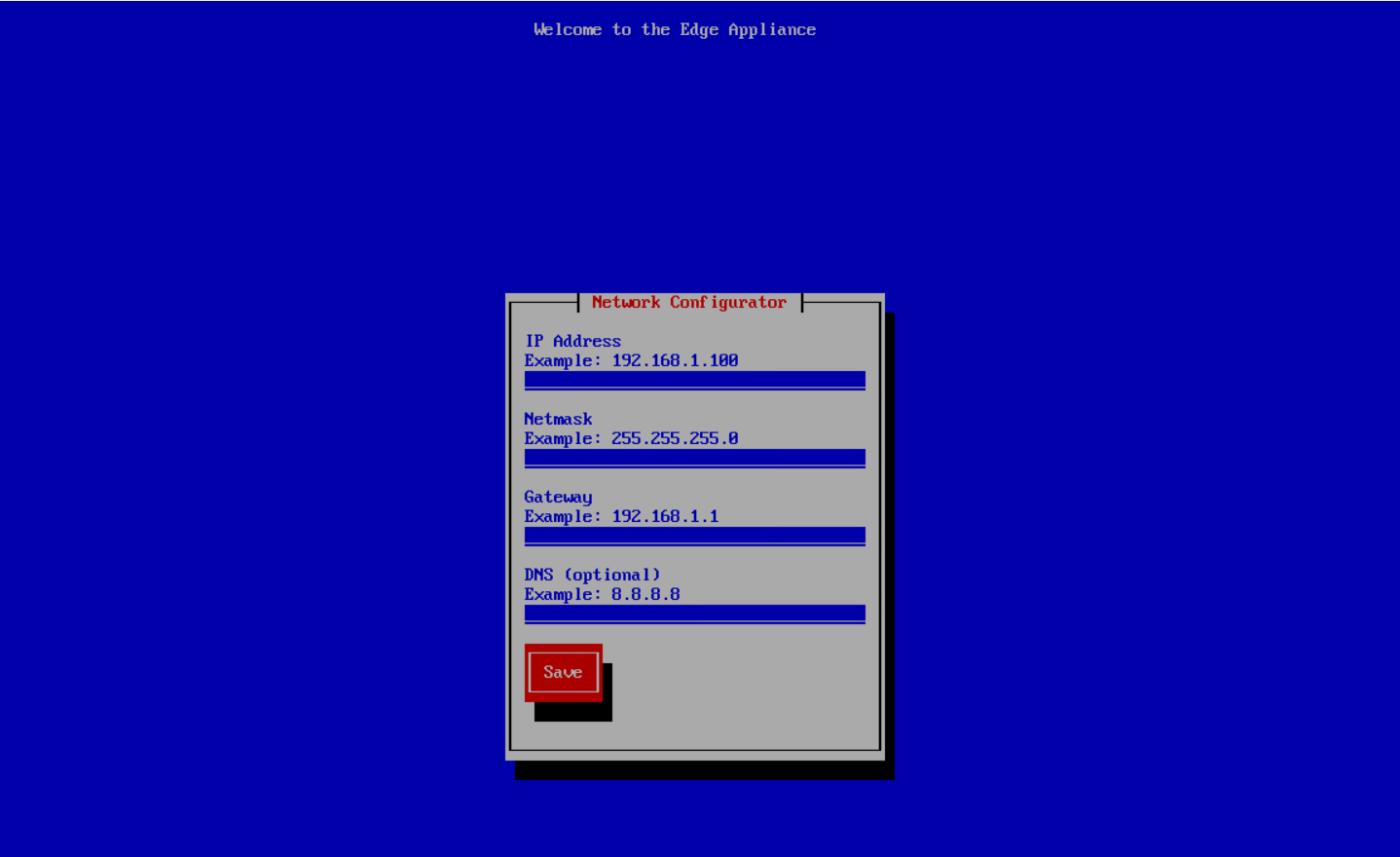
Configure the network for your Edge appliance, see the sample screenshot.
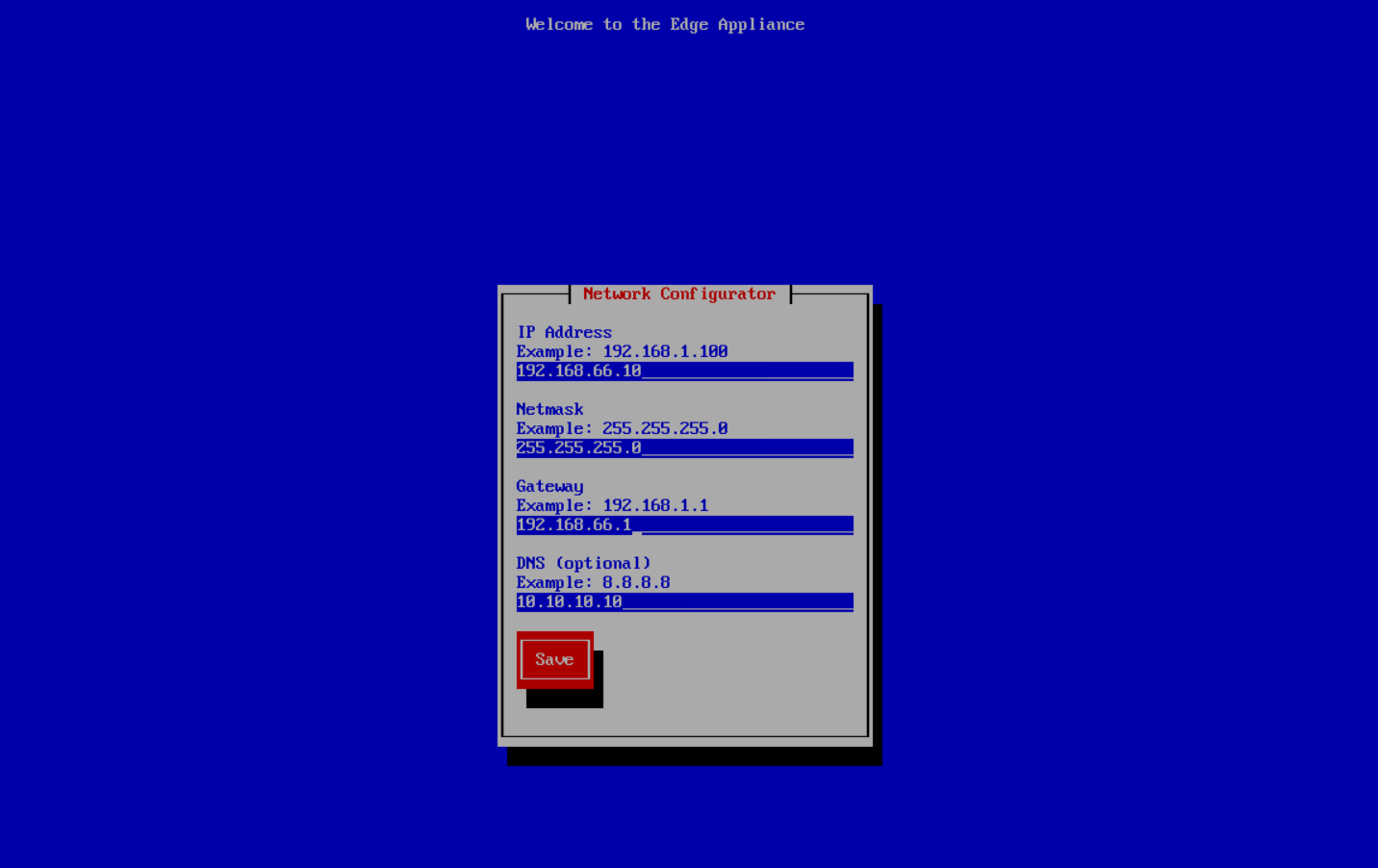
While configuring the network on VMware based hypervisors, do not us the IP addresses:
X.X.X.1 (used by VMnet8 network adapter on host)
X.X.X.2 (used by VMnet8 network adapter’s gateway)
X.X.X.254 (used by VMnet8 network adapter’s DHCP server)
Press Enter to save the network configuration.
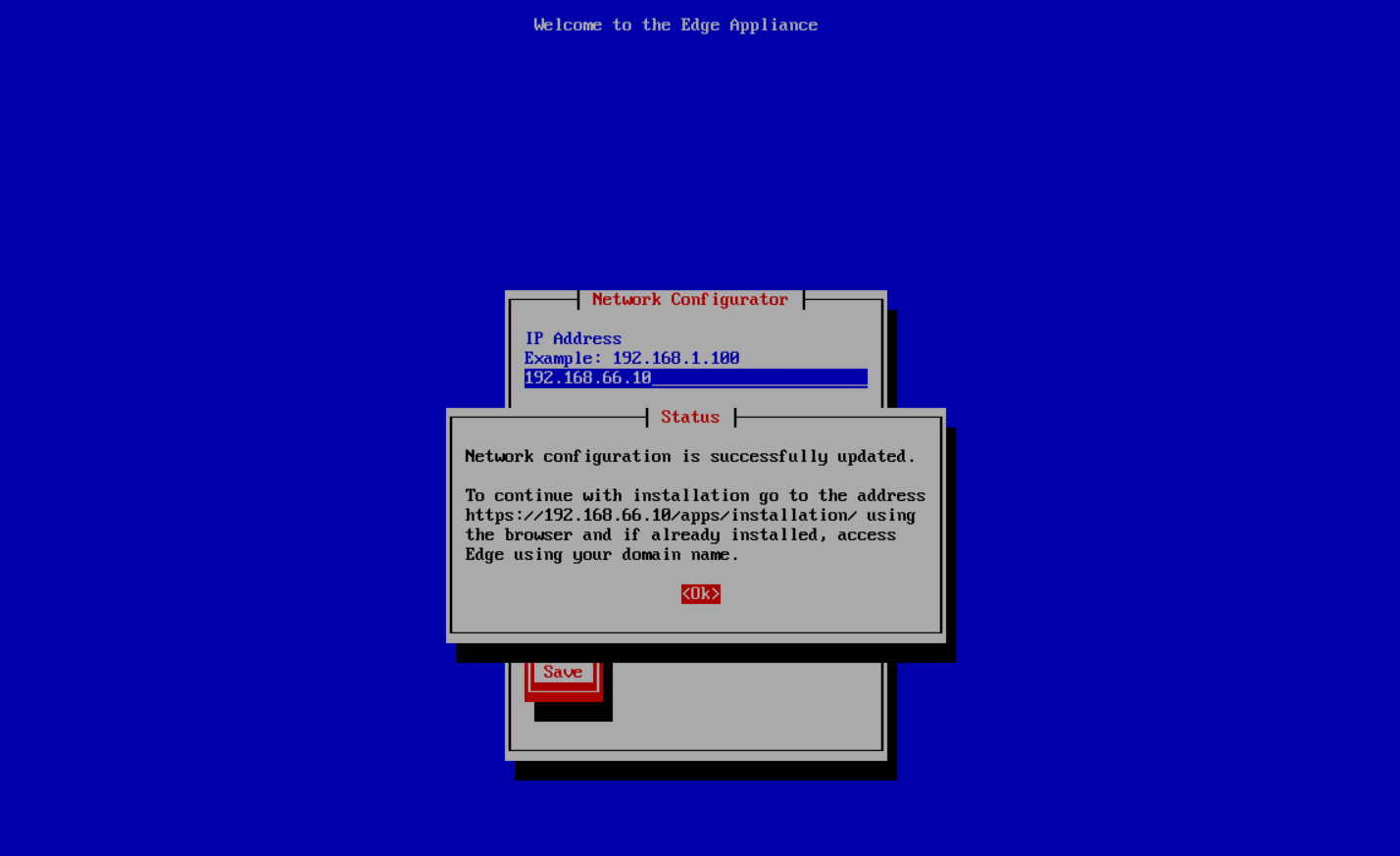
Note down the URL to perform the installation. In the screenshot above, the URL is https://192.168.66.10/apps/installation/.
Open the URL in a browser to start the installation process.
Read the prerequisites and ensure that you have the domain name, SSL certificate and key associated with your domain name, and the license file.
Click Start Installation.
Create an administrator account for the guest operating system below Guest OS admin.
Provide a password for the root user of the guest operating system below Guest OS root, and click Next.
Create an administrator account to access the “edge” tenant and the Management tenant, and click Next.
Provide a fully qualified domain name below Domain name.
For example, “myown.iot.com”. Here, you must have the Edge license for the domain name iot.com or myown.iot.com.
The domain name must adhere to all the domain name validation rules as described in Domain name validation.
Provide the Edge license file associated with your domain name below Licence file.
Provide the SSL certificate file and the SSL certificate key file.
If you do not have an SSL certificate, select Generate self-signed certificate to generate one.
Click Install.
During the installation, the certificates are updated in the Edge appliance. If these certificates are not accepted by your browser, the browser does not get the progress of the installation. In such case, you must refresh the browser and follow the browser instructions for more details. The installation takes some time to complete. After the installation is complete, the “Cumulocity Edge installation is now complete” message appears.
Next, click Open Cumulocity Edge.
To install Edge using the REST APIs, see the edge/install API in the Cumulocity Edge OpenAPI Specification.
You access the Edge appliance using a domain name in a web browser.
Supported browsers in this version are:
[1] Only the latest Extended Support Release of Mozilla Firefox is explicitly supported. Possible incompatibilities will be removed during the regular maintenance process of Cumulocity. Due to frequent upgrades of the Mozilla Firefox consumer release, the compatibility of the Edge appliance with other versions of Mozilla Firefox cannot be guaranteed.
[2] The Google Chrome support is based on Google Chrome Version 84. Due to frequent version upgrades of Google Chrome, compatibility of the Edge appliance with future versions of Google Chrome cannot be fully guaranteed. Possible incompatibilities will be removed during the regular maintenance process of Cumulocity.
You may also use recent smartphone and tablet web browsers. We have tested our products with the following mobile web browsers:
Edge on mobile devices shows some limitations. The limitations could be the following:
The Edge appliance is accessible using the domain name configured as part of the installation.
There are two ways to configure the accessibility with the domain names:
On Linux machines, add the following entry to /etc/hosts:
<IP address> <domain_name>
Use the IP address provided during the network configuration. For example, the default value for Hyper-V is 192.168.66.10.
On Windows machines, add the same entry to C:\Windows\System32\drivers\etc\hosts.
Ping the <domain_name> to verify it.
ping <domain_name>
If the ping is successful, the DNS resolution is working properly.
Using <domain_name>, the Edge appliance can be connected from the host operating system (operating system which is hosting the Edge appliance). If you want to connect the Edge appliance within your LAN, which is outside of the host operating system, you must do the following:
Enter the URL in the browser:
https://<domain_name>
The Edge appliance login screen appears. Log in with your credentials created during the installation.
To log in to the Management tenant, prefix the username with management:
To log in to the “edge” tenant, use the Edge admin credentials or prefix the Edge admin username with edge:
If you are logging in for the first time, you will see a cookie banner at the bottom:
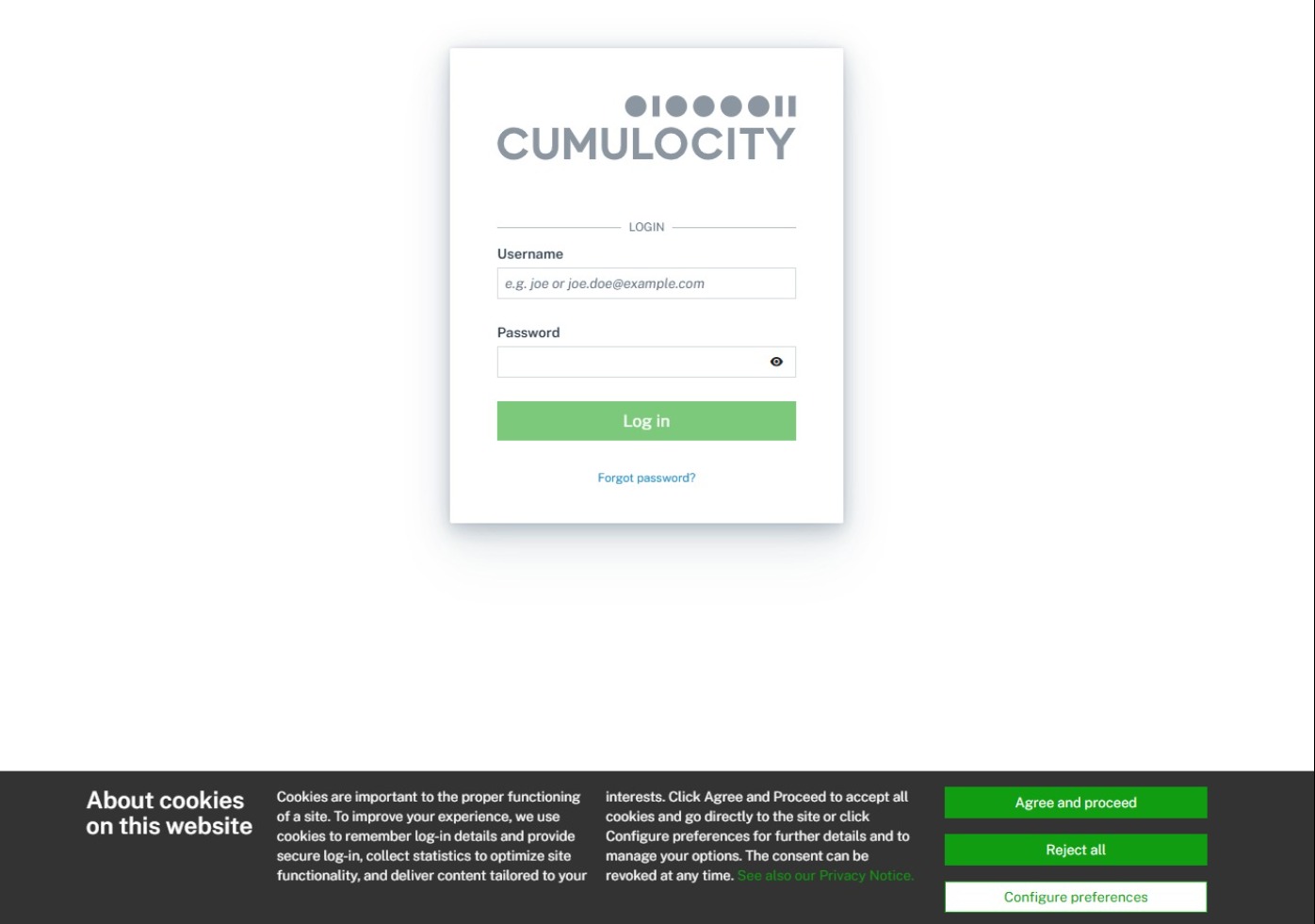
Select the Remember me checkbox if you want the browser to remember your credentials, so that you do not have to enter them again when opening the application the next time. This is especially convenient if you frequently switch between Cumulocity applications, as the Edge appliance requests you to authenticate each time when starting an application. You can make the browser “forget” your credentials by explicitly logging out.
Finally, click Login to enter the Edge appliance. Initially, you will be taken to the Cockpit application (if not configured differently).
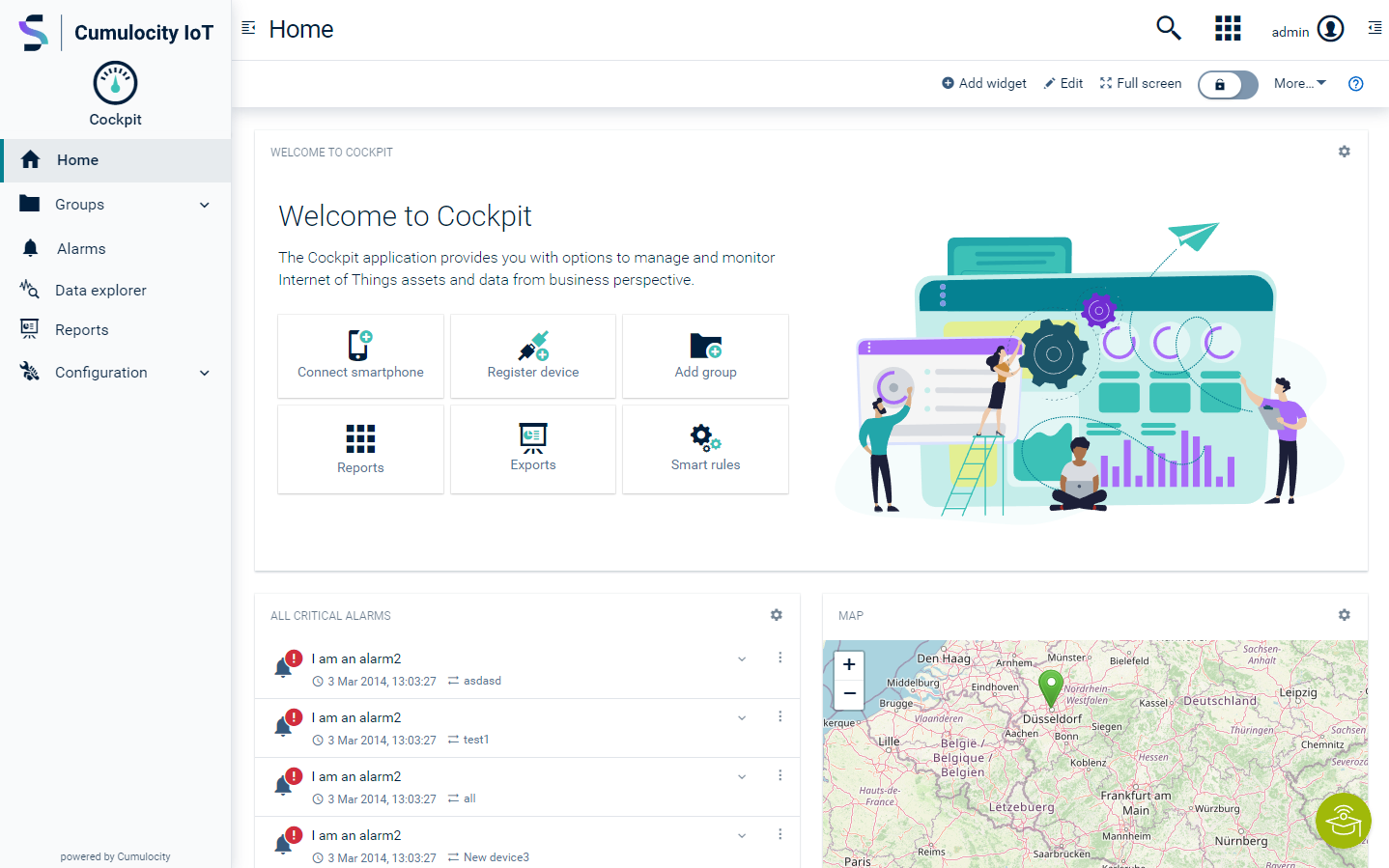
To explicitly logout, click the User button at the right of the top bar, then select Logout from the context menu.
To reset your password, you must first configure the “reset password” template and email server settings in the Edge appliance. For information about configuring the email server, see Configuring the email server.
For information about resetting the password, see How to reset your password.
For information about accessing pages using the URLs, see How to access pages using URLs.
For information about security configuration, see Configuring security.
See Available applications for more information.
See UI functionalities and features for more information.
See User options and settings for more information.
See Knowledge Hub for more information.