SmartREST templates
SmartREST templates are a collection of request and response templates used to convert CSV data and Cumulocity Rest API calls. For example, you can use SmartREST templates to easily add devices to the platform instead of manually writing the requests each time.
To ease the device integration, Cumulocity supports static templates that can be used without the need for creating your own templates. These templates focus only on the most commonly used messages for device management. For further information on static templates, refer to the MQTT static templates.
Open the SmartREST template page from the Device Types menu in the navigator.
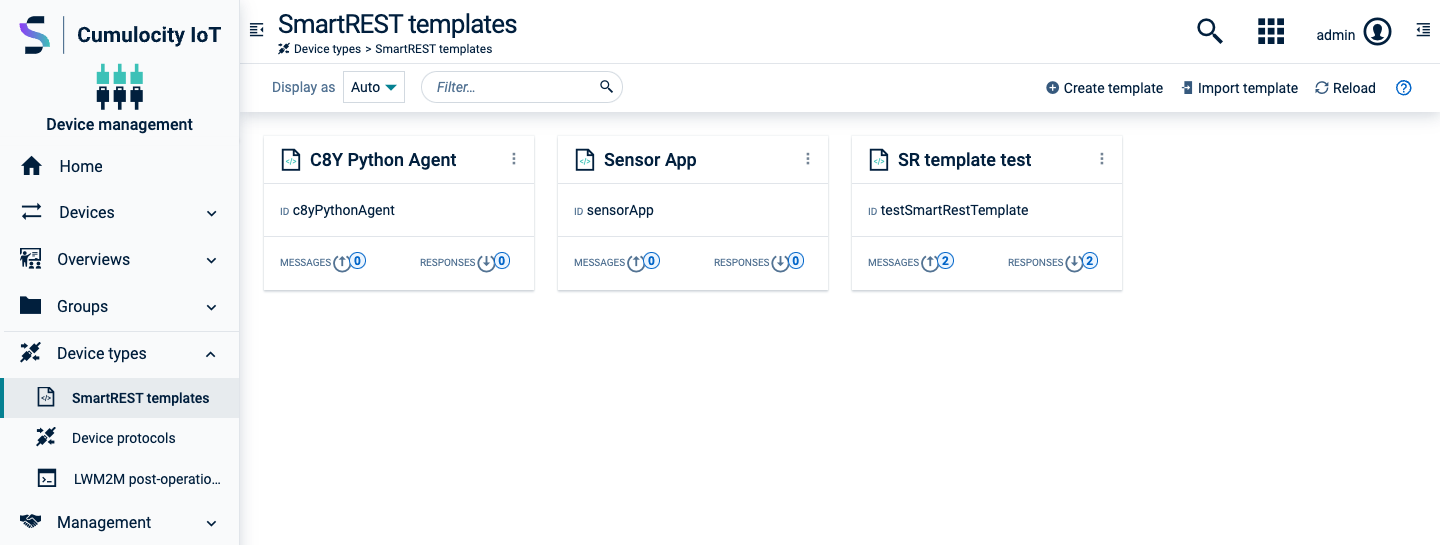
For each template, the following information is provided:
- Template name
- Template ID
- Number of send messages
- Number of responses
There are two ways to add a SmartRest template:
- Import an already existing template
- Create a new template
To import an existing SmartREST template
- Click Import template at the right of the top menu bar.
- In the resulting dialog box, select a file to upload by browsing for it.
- Enter a template name and a unique template ID (both mandatory fields).
- Click Import to import the template.
To create a new SmartREST template
- Click Create template at the right of the top menu bar.
- In the resulting dialog box, enter a template name and a unique template ID (both mandatory fields).
- Click Continue to proceed adding messages or responses.
To add a message
The message template contains all necessary information to convert the SmartRest request into a corresponding Rest API call which is then sent to the platform.
-
To add a new message, navigate to the Messages tab in your desired SmartREST template and click Add message.
-
Complete the following fields:
Field Description Message ID Unique integer that will be used as a message identifier. It must be unique among all message and response templates. Name Name for the message. Mandatory. Target REST API REST API for the target. Dropdown list. May be one of Measurement, Inventory, Alarm, Event, Operation. Method Request method. May be one of POST, PUT, GET, depending on the selected Target REST API. Include Responses Select this checkbox if you want to process the results of the request with response templates. REST API built-in fields These fields are optional and vary depending on the target REST API selected. In case no value is provided, a device will be able to set it when sending an actual message. REST API custom fields Additional fields can be added by clicking Add field. Enter the API key and select the desired data type. 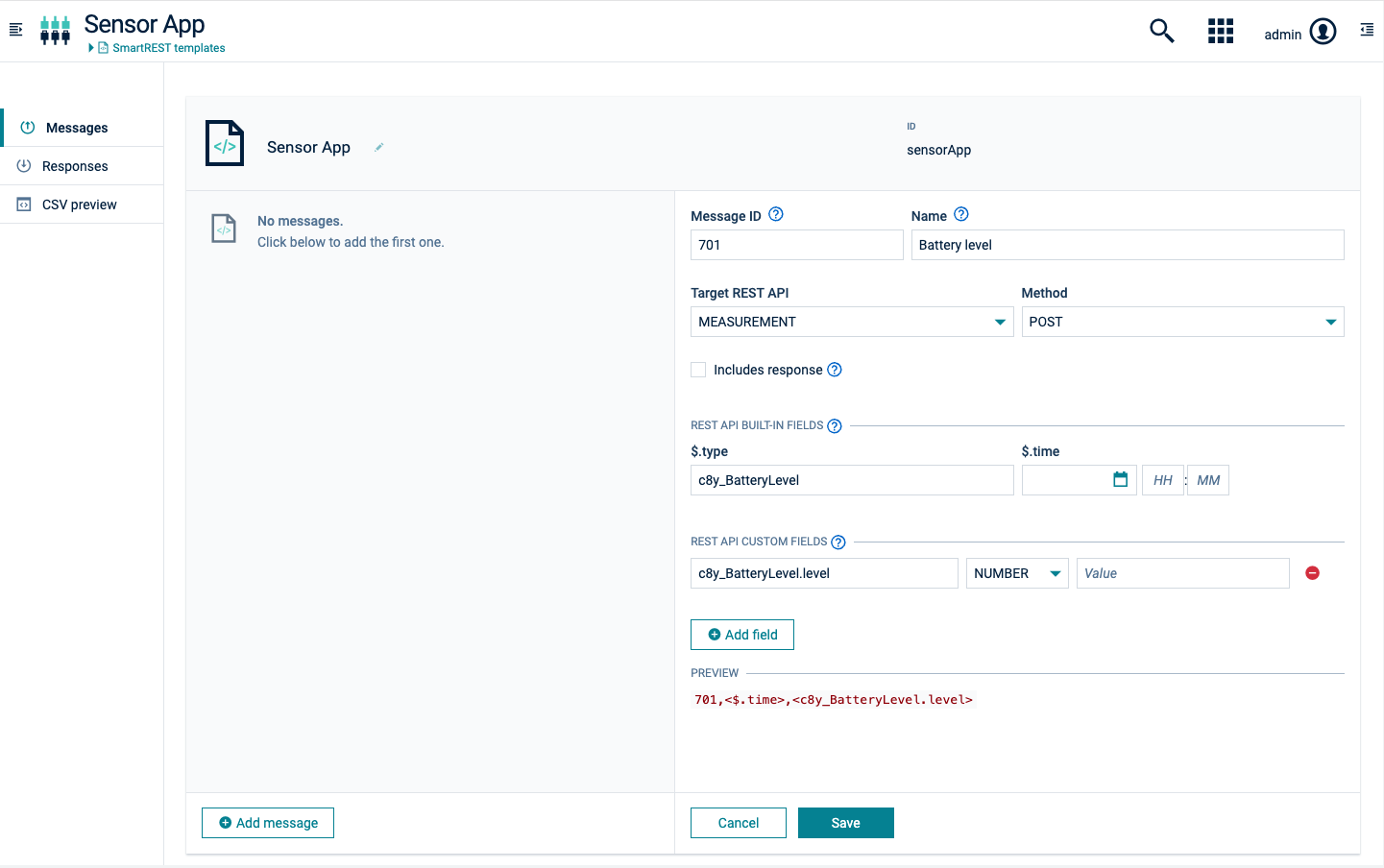
Under Preview you can see a preview of your request message.
-
Click Save.
The message will be added to the SmartREST template.
To remove a message
To remove a message, open it and click Remove at the bottom.
The message will be removed from the SmartREST template.
To add a response
A response template contains the necessary information to extract data values from a platform REST API call response, which is then sent back to the client in a CSV data format.
-
To add a new response, navigate to the Response tab in your desired SmartREST template and click Add response.
-
Complete the following fields:
| Field | Description |
|---|---|
| Response ID | A unique string that will be used as a response identifier. |
| Base Pattern | Path in a JSON document. The base pattern acts as a prefix to all patterns. You can enter either a base pattern here and add patterns with only the subpath below the base pattern, or leave this field empty and provide patterns with the full path. |
| Condition | Condition value of the response. |
| Pattern | At least one pattern is required. Click Add pattern and enter a pattern value. |
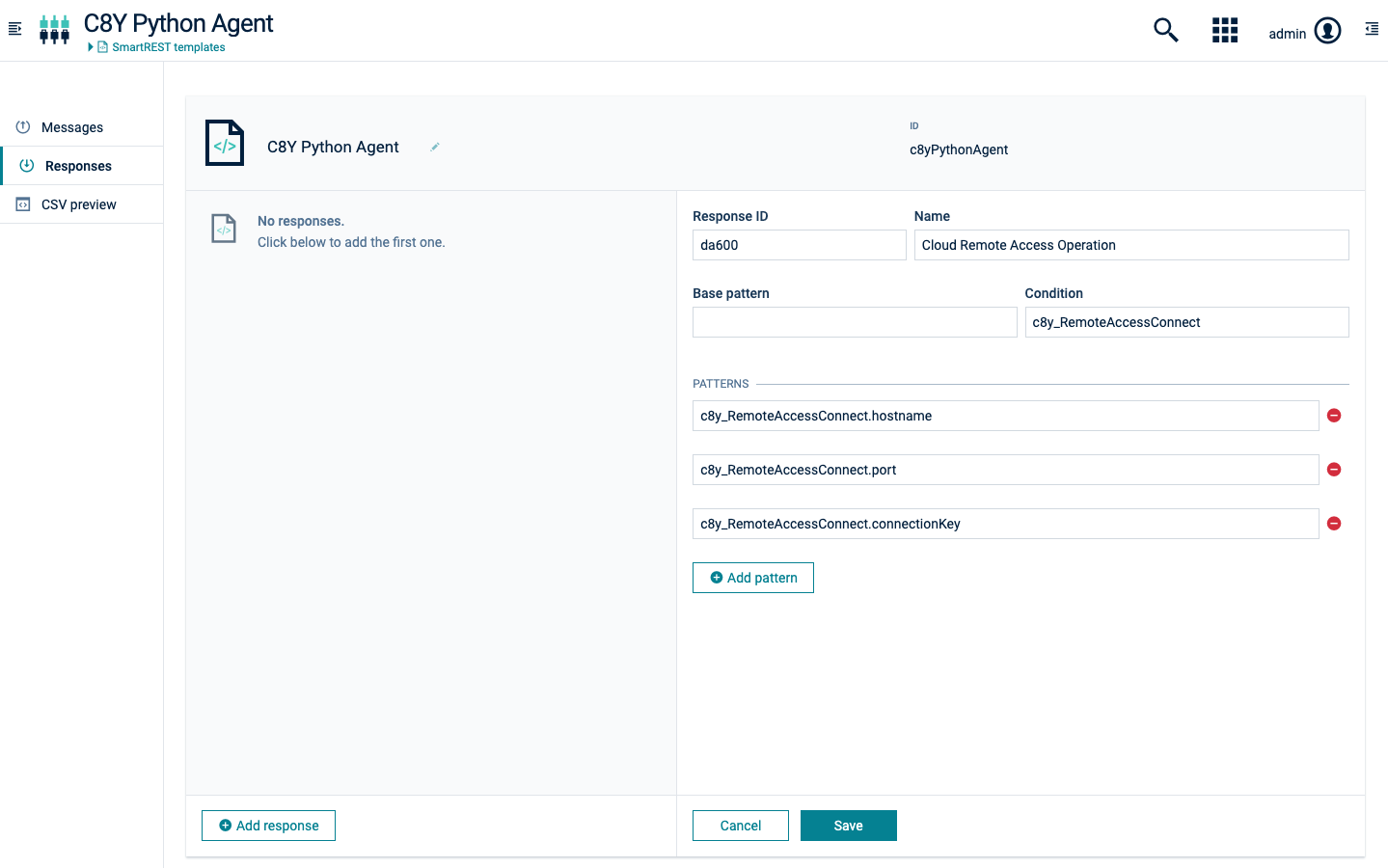
- Click Save.
The response will be added to the SmartREST template.
For further information see Response templates.
To remove a response
To remove a response, open it and click Remove at the bottom.
To edit a SmartREST template
Either click the desired template or click the menu icon at the top right of the respective template card and then click Edit.
After editing the template, click Save to save your settings.
To delete a SmartREST template
Click the menu icon at the top right of the respective template card and then click Remove.
To export a SmartREST template
Click the menu icon at the top right of the respective template card and then click Export.
The template will automatically be downloaded to your file system.
To export a SmartREST template as CSV file follow these steps:
- Open the template you want to export and select the CSV preview tab.
- In the resulting dialog box, specify the preferred options for the field separator, decimal separator and character set.
- In the CSV preview tab, which provides additional information on messages and responses, click Copy to clipboard.
The SmartREST template will be exported as CSV file.
