Smart rules
Cumulocity includes the Streaming Analytics application which can analyze data in realtime and perform actions based on data.
To easily create rules, the Cockpit application includes a smart rules builder which allows you to create rules from templates (so-called smart rule templates).
The smart rules functionality is only available if the tenant is subscribed to the Smartrule microservice and the Apama-ctrl microservice.
- To use the smart rules functionality, you must be subscribed to the Smartrule and Apama-ctrl microservice.
Smart rules are parameterized. There are two sources for parameters:
- Rule parameters are provided by the user when creating a smart rule from a template. Examples are email addresses and alarm texts.
- Object parameters are stored in the group or device. These parameters can be edited after the smart rule has been created. An example includes min and max values for thresholds.
There are two different types of smart rules:
-
Global smart rules
Global smart rules are created in a global context (Smart rules page, alarms, data explorer, and so on).
ROLES & PERMISSIONS for global smart rules:
- To view a global smart rules: READ permission for permission type “Global smart rules” or “CEP management” and READ permission for permission type “Inventory”
- To edit global smart rules: ADMIN permission for permission type “Global smart rules” or “CEP management” and ADMIN permission for permission type “Inventory”
- To create a global smart rule: ADMIN permission for permission type “Global smart rules” or “CEP management” and CREATE or ADMIN permission for permission type “Inventory”
- To duplicate a global smart rule: ADMIN permission for permission type “Global smart rules” or “CEP management” and CREATE or ADMIN permission for permission type “Inventory”
- To delete a global smart rule: ADMIN permission for permission type “Global smart rules” or “CEP management” and ADMIN permission for permission type “Inventory”
-
Local smart rules
Local smart rules are created in either a group or a device. They are visible to everyone with access to the group/device.
ROLES & PERMISSIONS for local smart rules:
- To view local smart rules: READ permission for permission type “Inventory” or READ permission for “Inventory” in the inventory roles
- To edit local smart rules: ADMIN permission for permission type “Inventory” or CHANGE permission for “Inventory” in the inventory roles
- To create a new local smart rule: CREATE permission for permission type “Inventory” or CHANGE permission for “Inventory” in the inventory roles
- To delete a local smart rule: ADMIN permission for permission type “Inventory” or CHANGE permission for “Inventory” in the inventory roles
Smart rules can be seen in two places:
-
In the Global smart rules page accessible from the Configuration menu.
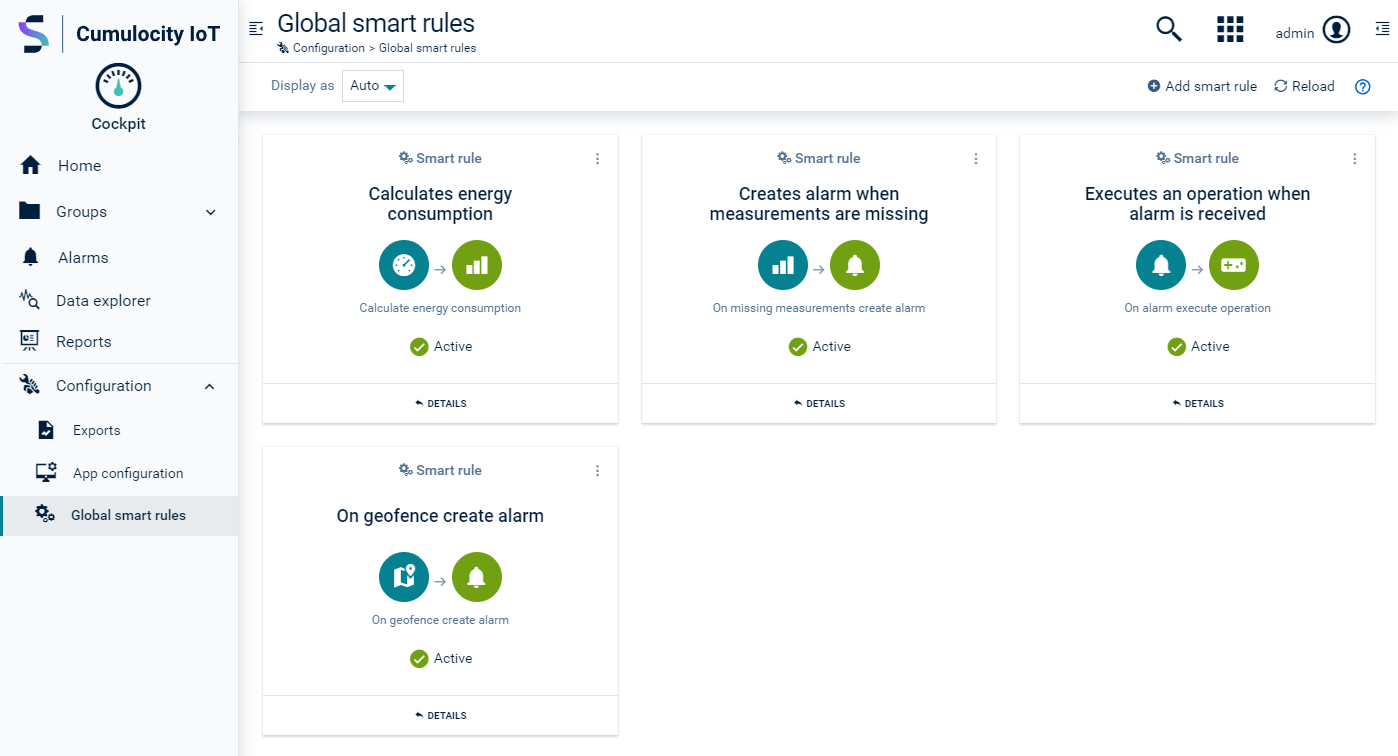
In the Global smart rules page, only the global smart rules are shown.
-
In the Smart rules tab of a device or group.
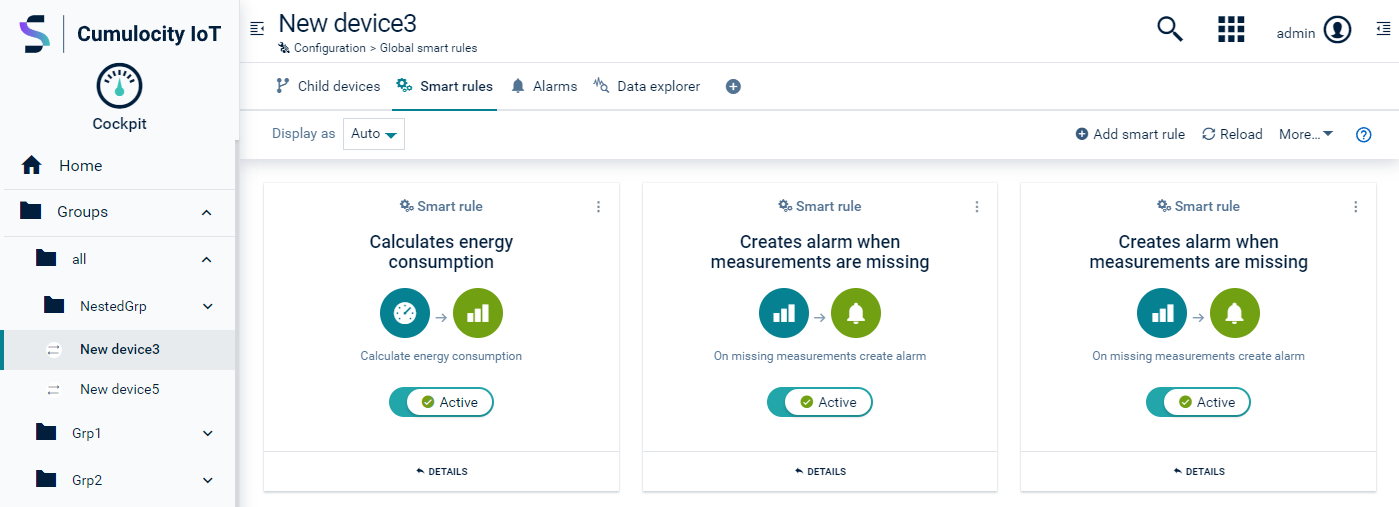
In a local context (group or device) the local smart rules are shown. For users with the relevant permissions, both local and global smart rules are shown.
To create a smart rule
Smart rules can both be created in the Global smart rules page (global smart rules), accessible from the Configuration menu in the navigator, or in the Smart rules tab of any group or a device (local smart rules).
- Click Add smart rule in the top menu bar.
- Select a smart rule template from the list. Note that this list might differ based on your installation.
- In the resulting dialog box, use the toggle to select if the rule will be enabled or disabled, see To enable/disable a smart rule for details.
- Next, configure the rule parameters. The parameters differ from rule to rule, for details see the individual rule descriptions in Smart rules collection.
- Click Create to create the smart rule.
Smart rules can be instantiated multiple times.
To edit a smart rule
Click the menu icon at the right of an entry and then click Edit.
For details on the fields see To create a smart rule.
To duplicate a smart rule
- Click the menu icon at the right of an entry and then click Duplicate.
- Modify at least the name.
- Click Save & close to save the smart rule and return to the smart rule list.
To delete a smart rule
Click the menu icon at the right of an entry and then click Delete.
To enable/disable a smart rule
If a smart rule is set to Enabled in the edit dialog (accessible from the Global smart rules page and the Smart rules tab of a particular device/group), it is globally “turned on” (that means, its underlying module gets deployed) so that the rule is available for devices and groups.
If it is set to Disabled it is “turned off” (that means, its underlying module is not deployed).
In addition to globally enabling/disabling a smart rule, a smart rule can be in active or inactive state for particular objects (groups or devices). If active, the rule will process events for these groups and devices.
To explicitly activate or deactivate a rule, navigate to the Smart rules tab of the particular group or device and set the Active/Inactive toggle to Active or Inactive respectively.
An example use case for deactivating a smart rule for a single object could be that a particular device is generating too many threshold alarms. The rule can be deactivated for this device only, but still be active for all other objects.
In case of a group, you activate/deactivate the smart rule with the toggle for the group alone. You can then separately activate/deactivate the rule for the group’s children via the dropdown box below the toggle.
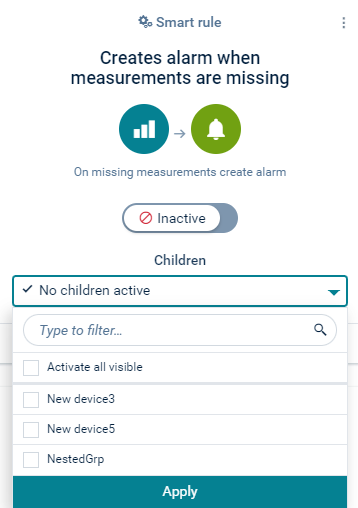
Example: Defining explicit thresholds
To define a threshold rule follow these steps:
- In the navigator, select the desired group or device to apply a threshold to.
- Switch to the Data explorer tab.
- If the data point that should raise the threshold is not visible by default, select Add data point and add a data point.
- Click the menu icon at the end of the row of the respective data point and select Create smart rule.
- Select the smart rule “On measurement explicit threshold create alarm”.
- Fill in the red range minimum and red range maximum value. When the measurement value enters or leaves the RED range, an alarm is created or respectively cleared. For details, see the description of the rule “On measurement explicit threshold create alarm” in the Smart rules collection.
- Under Create Alarm you can optionally edit the alarm type and the alarm text.
- Under Target assets or devices you can select the object this rule will be applied to.
- Click Create to create the smart rule.
The rule will automatically be set to active and alarms appear if they arise.
Chain rule execution
Smart rules can create a new data item on the platform. For example, the threshold rule creates new alarms. This new data can be handled further by selected smart rules, for example, by an “On alarm send e-mail” rule.
Using this mechanism, it is possible to create a chain of smart rules.
