Working with data explorer
In the data explorer, data points (measurements or sensor data) can be visualized.
ROLES & PERMISSIONS:
- To view and select all available data points: READ permission for permission type “Inventory” or READ permission for “Inventory” in the inventory roles
- To visualize already selected data points: READ permission for permission type “Measurements” or READ permission for “Measurements” in the inventory roles
- To send as widget to report/dashboard: ADMIN permission for permission type “Inventory”
Note that datapoints existing in the data point library are visible by anyone without the need of any permission.
In the data explorer, data points (that is measurements or sensor data) can be visualized.
The data explorer is available for all assets at once or just for a particular asset. To access the data explorer:
-
Click Data explorer in the navigator to visualize all data points of all assets.
-
Navigate to a particular asset and switch to the Data explorer tab to visualize all data points of this particular asset and its subassets.
In the data explorer, you see a list of available data points at the right. The first five data points of the selected device or group are shown by default. For details on how to add data points see To add a data point.
On the left, in the main card, you see its visualization.
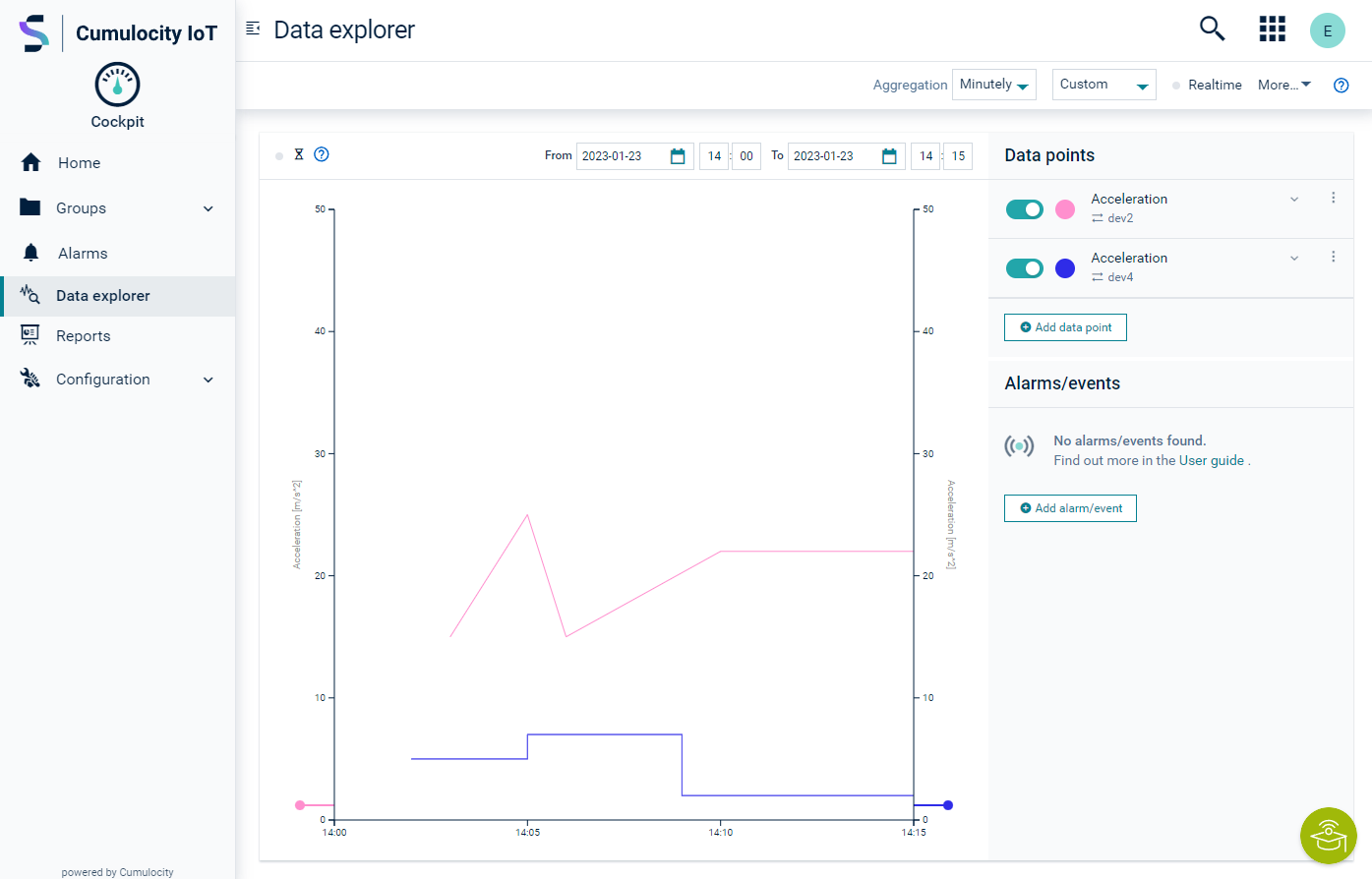
The visualization is generated based on data point properties.
The data points properties are pre-filled as follows:
-
If these properties have been customized previously, these values are used, see To customize data point properties.
-
If the data points have a matching definition in the data point library, the values from the data point library are used.
There can be more than one matching data point entry in the data point library. In this case, the first one is selected automatically by the system.
For details on modifying the visualization in general, see Changing data explorer visualization. For details on customizing the properties of a particular data point, see To customize data point properties.
Example:
Let’s assume you have a temperature data point defined in the library and a device which sends temperature measurements (matching by fragment and series with the data point in the library). If you create an “On measurement threshold create alarm” smart rule and select the data point from the library, then it will use the settings from the library to decide whether to create an alarm.
To add a data point
To add a data point to the data explorer, click Add data point at the bottom of the Data points card.
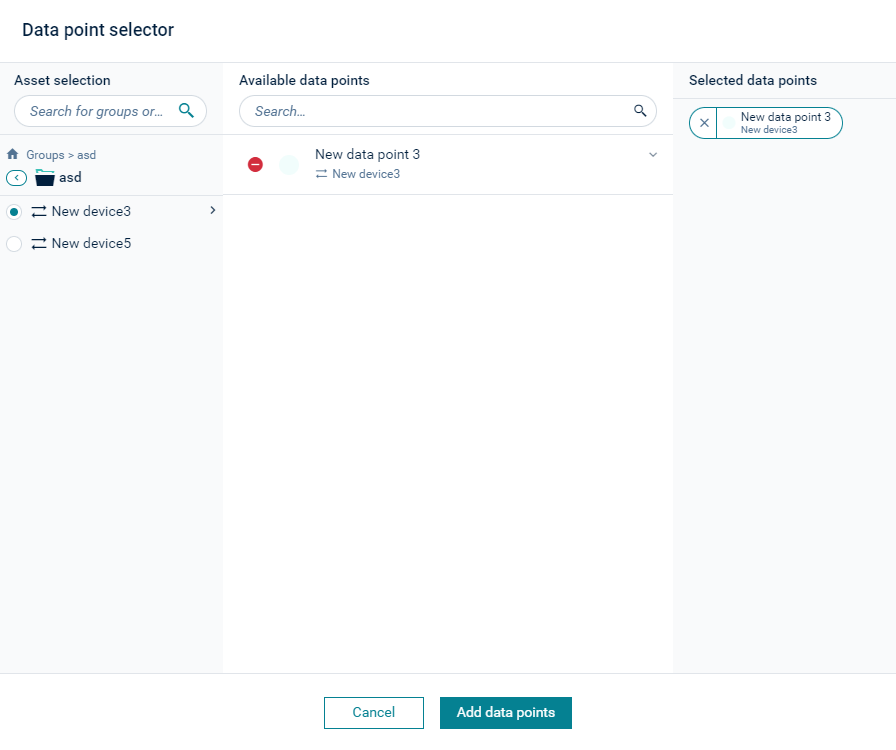
On the left hand side of the dialog, select a device from the asset hierarchy. Only the asset hierarchy below the objects selected in the navigator is visible. If Data explorer in the navigator was selected, the complete asset hierarchy is visible.
The center of the dialog shows all data points of the selected object. Select the data points you want to show in the data explorer. Click Add to add all selected data points to the list of data points.
The right hand side shows all of the selected data points.
For further information on the data point library refer to Data point library.
To remove a data point from the data point list, click the menu icon and select Remove from list.
To customize data point properties
You can customize the visualization of a particular data point to your preferences. To do so, expand the data point entry in the data point list.
The following fields may be modified:
| Field | Description |
|---|---|
| Label | Name of the data point, displayed on the y-axis to identify the data point. Below the label, the target is displayed, showing the name of the asset and the internal name of the data point (measurement fragment and series). This information is not editable. |
| Unit | Unit used on the y-axis. |
| Min/Max | Range shown on the y-axis. If not specified, the y-axis is scaled based on measurement values retrieved per specified time range. |
| Target | The target value is currently not shown in the diagram. The value is used in the "Data point list" widget. |
| Yellow range min/max | Defines the range when MINOR alarms should be raised by threshold rule. |
| Red range min/max | Defines the range when CRITICAL alarms should be raised by threshold rule. |
| Display | Value displayed when data is aggregated. May be "Minimum", Maximum", Minimum and maximum". |
| Chart type | The type of chart used for the visualization. May be one of "Line", "Points", "Line and points", "Bars", "Step before" (alternating between vertical and horizontal segments, as in a step function) or "Step after" (alternating between horizontal and vertical segments). Default value is "line". |
| Y axis | Defines where the y-axis is shown. May be one of "Auto", "Left", "Right". Default value is "Auto". |
Y-axis behaviour
Per default, the first data point is positioned to the left y-axis and the remaining data points to the right. This behavior can be changed by modifying the respective value “Y-axis” for a particular data point (to “Left” or “Right”, see above).
Each data point is shown on its own y-axis, unless the following condition is met:
- Two data points having the same minimum and the same maximum value.
In this case, both data points share the same y-axis. This y-axis only shows the unit (or multiple units, in case they are different). The label is not shown.
To add alarms or events
In addition to data points you can also add alarms or events to the data explorer.
In the Alarms/Events card, click Add alarm/event to add an alarm or event.
In the upcoming dialog, you can select an alarm or event from the list of recent alarms and events. Click Add to add your selection.
Expand an event, to modify its properties.
Click the menu icon and in the context menu select Remove, to remove the entry from the list.
As with data points, you can turn the visibility of an alarm/ event in the data explorer on and off by using the toggle.
To export measurement data
You may download measurement data as CSV or Excel files. The exported data shows the following information, divided into columns:
- Time when the specific measurement was taken
- Source of the measurement
- Name of the device being used
- Fragment series (for example
c8y_SpeedMeasurement) - Value of the measurement
- Unit used for a particular measurement (for example “C”, “km/h”, “sec”)
To export measurement data, click the More… button in the top menu bar and select either Download as CSV or Download as Excel, according to your preferences.
The download will be generated, as shown in the upcoming dialog. This may take a while, depending on the number of data points added to the data explorer. Once the loading has been completed, click Download.
Changing visualization
In the data explorer, data points (measurements or sensor data) can be visualized.
ROLES & PERMISSIONS:
- To view and select all available data points: READ permission for permission type “Inventory” or READ permission for “Inventory” in the inventory roles
- To visualize already selected data points: READ permission for permission type “Measurements” or READ permission for “Measurements” in the inventory roles
- To send as widget to report/dashboard: ADMIN permission for permission type “Inventory”
Note that data points existing in the data point library are visible by anyone without the need of any permission.
The data explorer is available for all assets at once or just for a particular asset.
-
Click Data explorer in the navigator to visualize all data points of all assets.
-
Navigate to a particular asset and switch to the Data explorer tab to visualize all data points of this particular asset and its subassets.
In the data explorer, you see a list of available data points at the right. The first five data points of the selected device or group are shown by default. For details on how to add data points see To add a data point.
On the left, in the main card, you see its visualization.
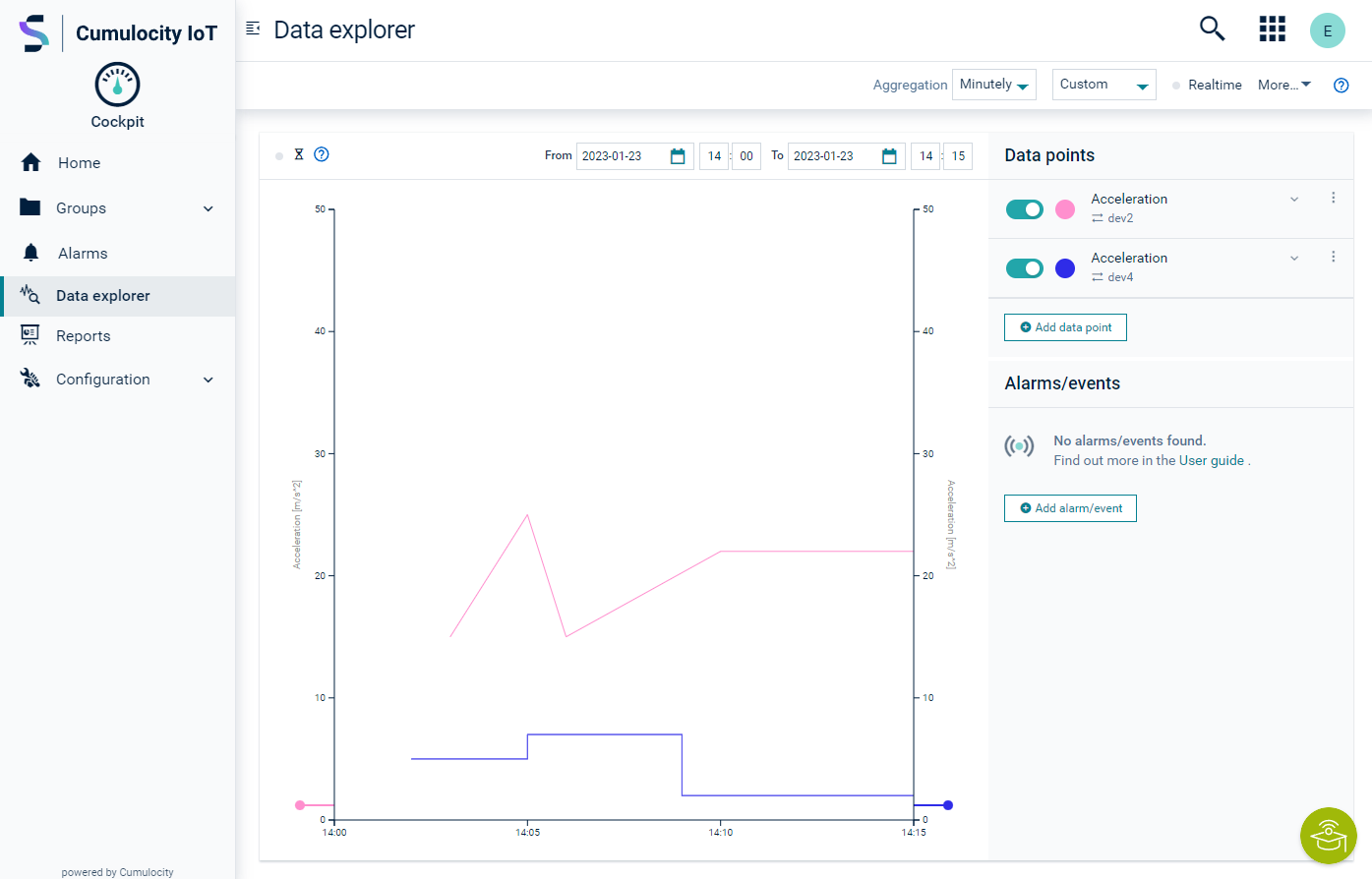
The visualization is generated based on data point properties.
The data points properties are pre-filled as follows:
-
If these properties have been customized previously, these values are used, see To customize data point properties.
-
If the data points have a matching definition in the data point library, the values from the data point library are used.
There can be more than one matching data point entry in the data point library. In this case, the first one is selected automatically by the system.
For details on modifying the visualization in general, see Changing data explorer visualization. For details on customizing the properties of a particular data point, see To customize data point properties.
Example:
Let’s assume you have a temperature data point defined in the library and a device which sends temperature measurements (matching by fragment and series with the data point in the library). If you create an “On measurement threshold create alarm” smart rule and select the data point from the library, then it will use the settings from the library to decide whether to create an alarm.
Changing data explorer visualization
To change the visualization in the data explorer, you can modify several properties.
Time range
You can change the time range being shown. By default, you see the values for the last hour.
To change the time range on the x-axis, use one of the following options:
- Select a different time range from the dropdown list in the top menu bar.
- Enter a custom time range into the From and To fields in the data explorer.
- Drag the x-axis and move left or right to move the time period.
- Double-click into the data explorer to zoom out.
Aggregation
You may aggregate the data being displayed to get an efficient overview over larger time periods.
By default, aggregation is set to “None”. This value may be changed in the Aggregation field in the top menu bar. Available values are “Minutely”, “Hourly” or “Daily”, depending on the selected time range.
When aggregation is activated, the timestamp which is displayed in data point graphs or data point tables changes slightly as follows to improve transparency:
- If no aggregation is selected the date, hour, minute and second are shown:
27 Jan 2020 17:26:55 - If minutely aggregation is selected, the second indication will not be shown:
27 Jan 2020 17:27-17:28 - If hourly aggregation is selected, the minute and second indication will not be shown:
27 Jan 2020 05:00-06:00 - If daily aggregation is selected, only the day will be shown:
27 Jan 2020-28 Jan 2020.
Realtime updating
By default, realtime updating is enabled which means that the data being shown is updated as new data flows into the system from the connected devices.
To turn realtime updating on or off, click Realtime in the top menu bar. A green light indicates, that realtime updating is enabled.
Data point visibility
For each data point, its visibility can be switched on or off by using the toggle left from the data point name.
Creating widgets
If you want to keep your current configuration in the data explorer for later usage, save it as a widget.
To send as widget to dashboard
To create a widget from the data explorer of a particular asset, click More… in the top menu bar and select Send as widget to dashboard from the context menu.
In the upcoming dialog, select one of the dashboards available for the current object and click Select to add the data explorer as widget to the selected dashboard.
To send as widget to report
To create a widget from the data explorer of in the navigator, click More… in the top menu bar and select Send as a widget to report from the context menu.
In the upcoming dialog, select one of the reports available and click Select to add the data explorer as widget to the selected report.
