Device management
The Device management application provides functionalities for managing and monitoring devices and enables you to control and troubleshoot devices remotely.
The Device management application provides functionalities for managing and monitoring devices and enables you to control and troubleshoot devices remotely.
The following sections will walk you through all functionalities of the Device management application in detail. For your convenience find an overview on the content of this document below.
| SECTION | CONTENT |
|---|---|
| Connecting devices | How to register one or more devices manually and how to bulk-register devices in order to connect devices to your account. |
| Viewing devices | What is displayed in the device list and how to sort devices by filtering devices. |
| Grouping devices | Why and how to group devices into top-level groups, subgroups and smart groups. |
| Device details | Detailed description of the various kind of information available for various types of devices. |
| Monitoring and controlling devices | How to monitor the connection quality and availability status of devices, how to handle alarms from devices, how to remote control and how to troubleshoot devices. |
| Monitoring device services | Description of the different kinds of data available for the purpose of device service monitoring. |
| Managing device types | How to process data from various device types by using device protocols. |
| Managing device data | How to manage firmware and software for devices, configuration snapshots, device credentials, trusted certificates and device profiles. |
| SmartREST templates | How to work with SmartREST templates, a collection of request and response templates used to convert CSV data and Cumulocity IoT Rest API calls. |
| Working with simulators | How to model devices with the simulator in order to have the same level of functionality as connected hardware devices. |
The Home screen of the Device management application is a dashboard which shows data for the tenant.
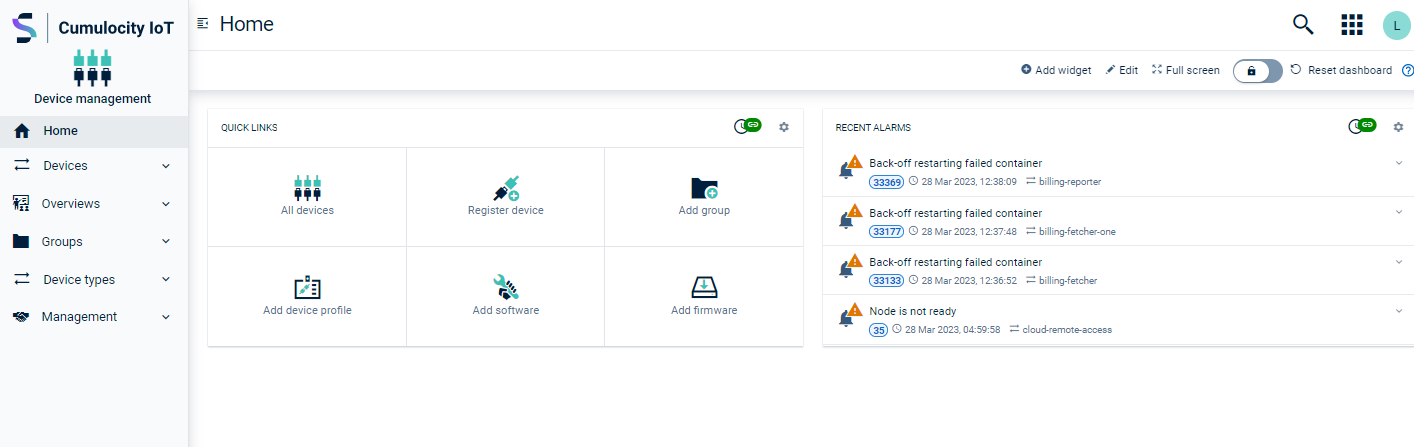
The data shown on the Home dashboard is shared by all users of the tenant. By default, the Home dashboard includes recent alarms and quick links. The Home dashboard can be edited and designed individually according to your needs. You can add, remove or change widgets which are displayed here.
For details on editing a dashboard, refer to Cockpit > Working with dashboards. The Device management application dashboard works just like the Cockpit dashboard.
To reset the Home dashboard to its default, click Restore dashboard at the right of the top menu bar.
In the Device registration page all devices which are currently in the registration process are displayed.
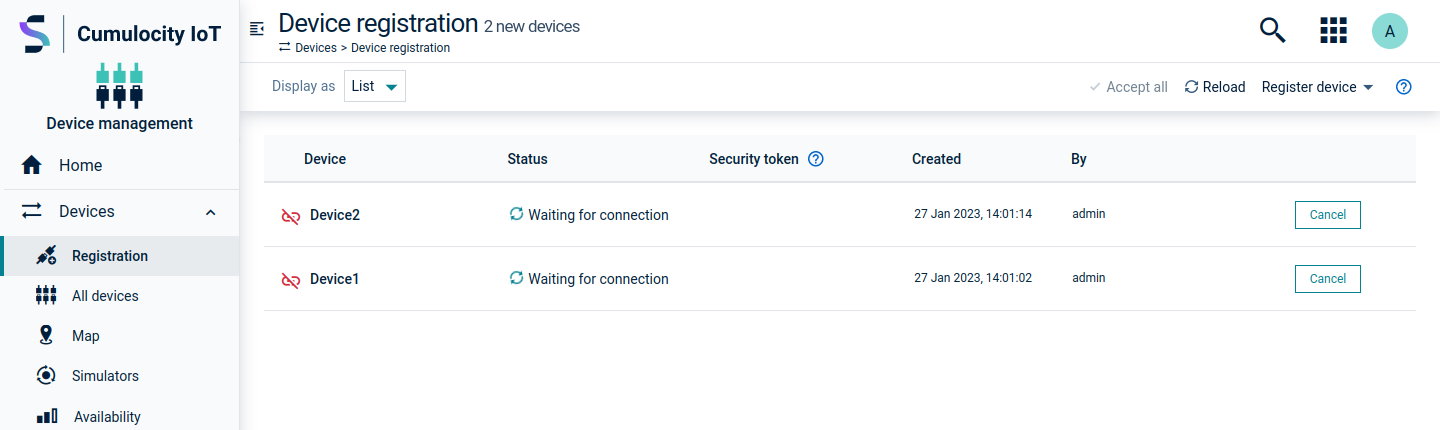
The following information is shown for each device:
The devices may have one of the following status:
Devices can be connected to your Cumulocity IoT account in different ways.
To register devices, you can select one of the following options:
Microservice developers can also use the Extensible device registration and implement a custom registration form that blends seamlessly into the UI.
Cumulocity IoT offers single device registration to connect devices manually one by one.
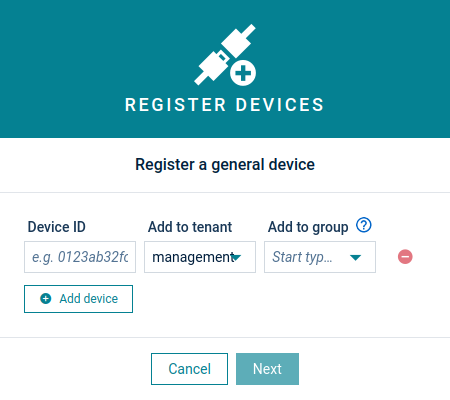
After successful registration the device(s) will be listed in the Device registration page with the status “Waiting for connection”.
Turn on the device(s) and wait for the connection to be established.
Once a device is connected, its status will change to “Pending acceptance”.
Click Accept to confirm the connection. The status of the device will change to “Accepted”.
Configure the security token policy to reduce the risk of devices which are not yet registered being taken over by threat actors, for example, by guessing their serial numbers.
Cumulocity IoT supports the following values for the security token policy:
The policy can be configured by setting the following tenant option with one of the values listed above, for example:
{
"category": "device-registration",
"key": "security-token.policy",
"value": "IGNORED"
}
With a value of IGNORED for the security token policy, a device connected to Cumulocity IoT can be accepted without any token validation:
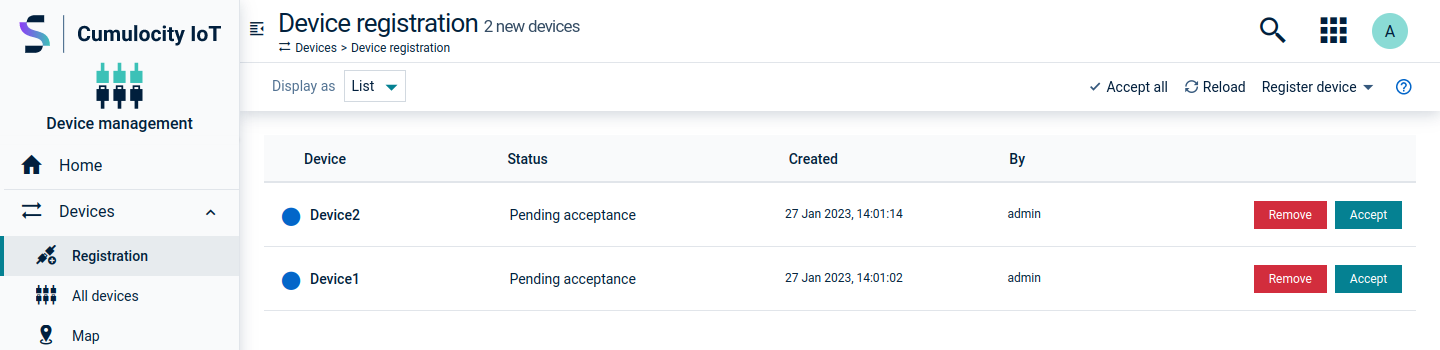
The list of device registrations is presented in the image below. Note that the input for security token is displayed for all devices.
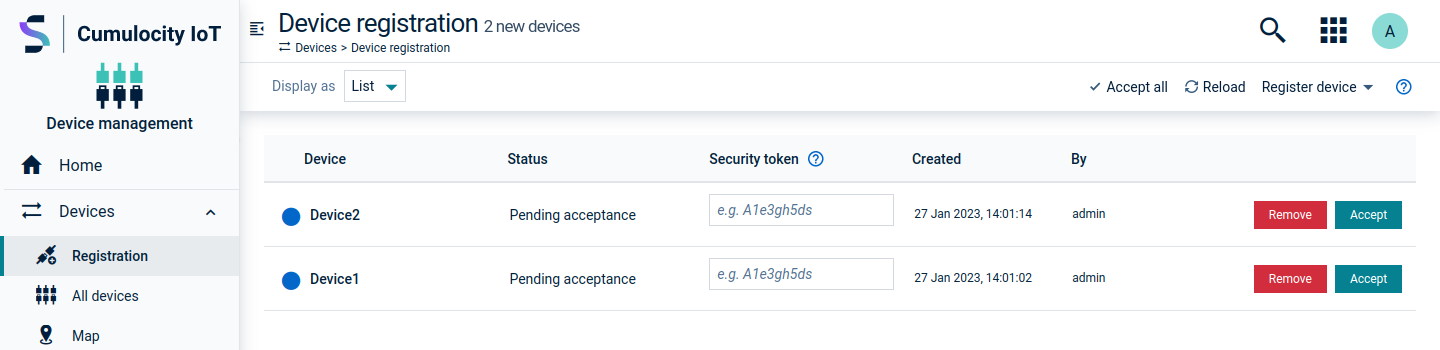
Registration without using a security token
When a device connected to Cumulocity IoT doesn’t use a security token, the registration can proceed without providing any value in the security token input.
If a security token is provided for a device which is connected insecurely, it will be accepted and the token will be ignored.
Registration using a security token
When a device connected to Cumulocity IoT does use a security token, the registration can be completed only if the user provides a token matching the one sent by the device on establishing the connection.

In the case of providing an incorrect token, an error message will be displayed informing about a mismatch between the value used by the device and the value provided via the user interface.
After a certain amount of failed attempts, the registration will reach the blocked state, indicated by a corresponding error message. The blocked registration must be removed before the next attempt to connect the device.
Limited usage of “Accept all” feature
The accept all feature is supported for devices connected to Cumulocity IoT without the usage of a security token.
For any device which uses a security token, the accept all feature is not available and will display a warning message. The details of the warning message provide the list of devices which could not be accepted automatically.
Such devices must be accepted manually by providing the correct Security token value and clicking Accept.
In this mode any device connected to Cumulocity IoT must use a security token on establishing the connection and the user must enter the same token when accepting the device.
The procedure of accepting devices is the same as described in Optional security token policy.
While in this mode, any devices connecting to Cumulocity IoT without a security token will be blocked and it won’t be possible to complete their registration.
To connect larger amounts of devices, Cumulocity IoT offers the option to bulk-register devices, that means, to register larger amounts of devices by uploading a CSV file.
Click Registration in the Devices menu of the navigator.
In the Device registration page, click Register device at the right of the top bar and from the dropdown menu select Bulk registration > General. The Bulk device registration dialog box will be displayed.
Click the Plus button to select or drag-and-drop the CSV file you want to upload.
Depending on the format of the uploaded CSV file, one of the following registration types will be processed:
A separator is automatically obtained from the CSV file. Valid separator values are: \t (tabulation mark), ; (semicolon) and , (comma).
Simple registration
The CSV file contains two columns: ID;PATH, where ID is the device identifier, for example, serial number, and PATH is a slash-separated list of group names (path to the group where the device should be assigned to after registration).
ID;PATH
Device1;Group A
Device2;Group A/Group B
After the file is uploaded, all required new groups will be created, new registrations will be created with status “Waiting for connection”, and the normal registration process needs to be continued (see above).
Full registration
The CSV files must contain at least the IDs as device identifier and the credentials of the devices.
In addition to these columns the file can also contain other columns like ICCID, NAME, TYPE as shown in the following example:
ID;CREDENTIALS;TYPE;NAME;ICCID;IDTYPE;PATH;SHELL;AUTH_TYPE
006064ce800a;LF2PWJoLG1Fz;c8y_Device;Sample_Device1;+491555555;c8y_Serial;bulk group/subgroup1;1;BASIC
006064ce8077;OowoGKAbiNJs;c8y_Device;Sample_Device2;+491555555;c8y_Serial;bulk group/subgroup2;1;BASIC
To connect the devices, they are pre-registered with the relevant information. More specific, each device will be configured as follows:
After the data is imported, you will get feedback on the number of devices that were pre-registered as well as on any potential errors that may have occurred.
For your convenience, we provide CSV template files for both bulk registration types (simple/full) which you can download from the registration wizard to view or copy the structure.
For further information on the file format and accepted CSV variants, also refer to Create a bulk device credentials request in the Cumulocity IoT OpenAPI Specification.
To view all devices connected to your account, click All devices in the Devices menu in the navigator.
A detailed device list will be displayed.
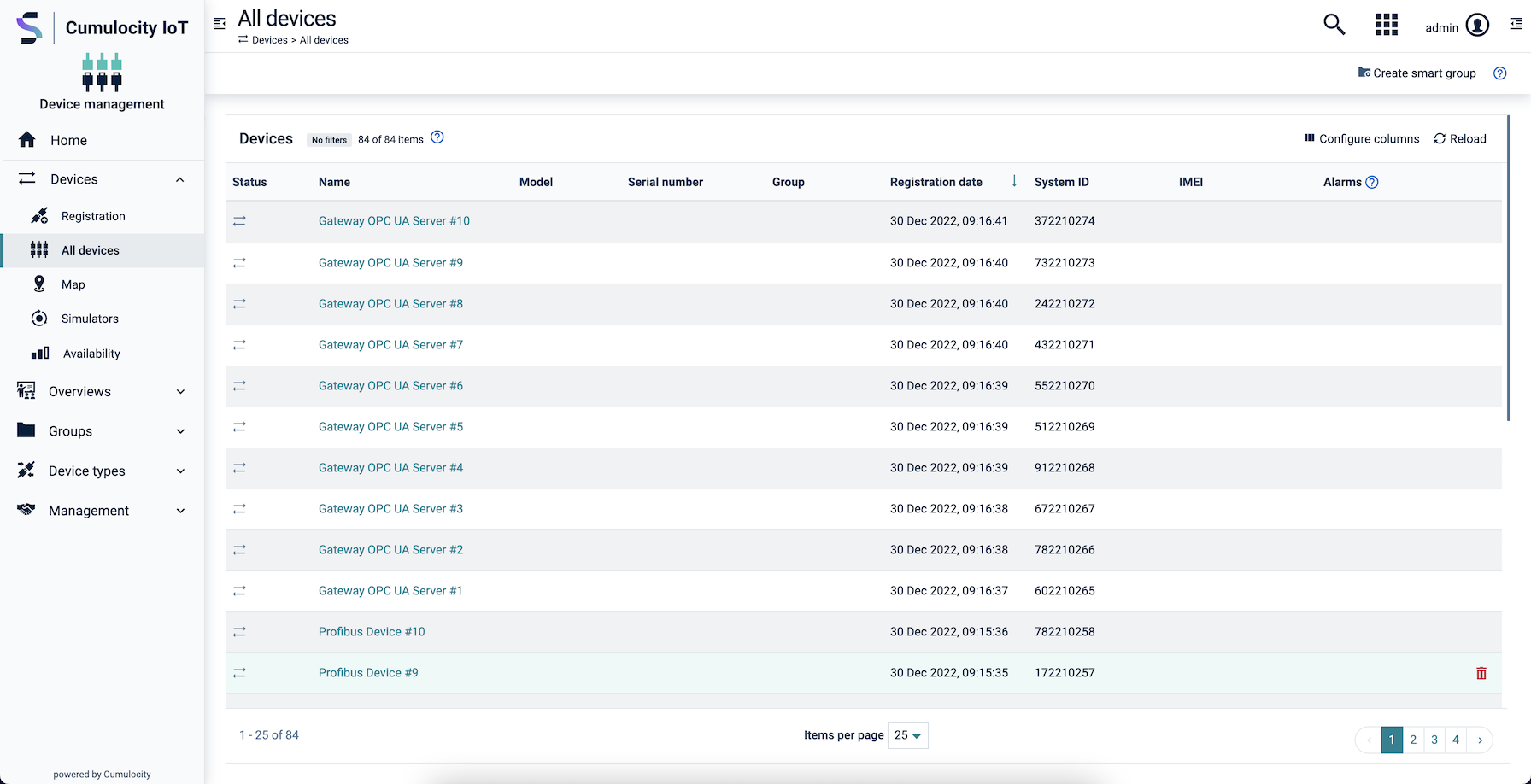
For each device, the device list shows the following information provided in columns:
| Column | Description |
|---|---|
| Status | An icon representing the connection status. For details, see Connection monitoring. |
| Name | Unique name of the device. |
| Model | Model type of the device. Not always displayed, depends on browser width. |
| Serial Number | Serial number of the device. Not always displayed, depends on browser width. |
| Group | Group the device is assigned to, if any. |
| Registration Date | Date when the device was registered to your account. |
| System ID | System ID of the device. |
| IMEI | IMEI of the device. |
| Alarms | The alarm status of the device, showing number and type of alarms currently unresolved for the device. Only includes alarms for the parent device. See Working with alarms for further information on working with alarms. |
For users with global roles the devices list displays the items in a paginated manner. You can select the number of items per page and directly jump to any page. Users with inventory roles see up to 50 items initially. If there are more than 50 devices available more devices are loaded as you scroll down the list.
The columns shown in the device list may be configured to your needs.
The device list will reflect your changes and only show the selected columns.
Moreover, you can add custom columns to show additional device properties.
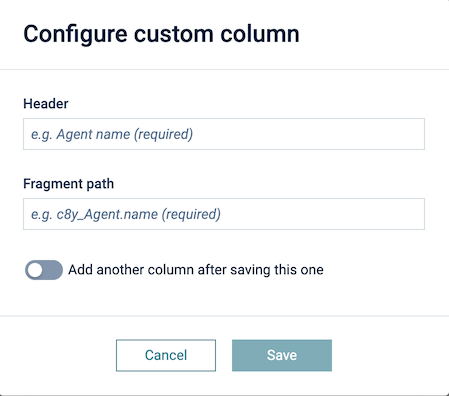
c8y_Mobile.mcc.The new column will be added and displayed in the device list.
The device will be permanently deleted from the platform.
The device list offers a filtering functionality to filter devices in the list for specific criteria.
Filtering is available on every column. Click the filter icon next to the name of the column you want to set a filter for.
Specify your filter options in the dropdown list.
Most columns represent text fields. You can filter these columns by simply entering an arbitrary text into the textbox as in the search field. Click + Add next to add another textbox if you want to filter for more than one term.
Apart from filtering for text there are several other options:
Finally, click Apply to carry out the filtering.
The devices list will now only display devices matching the filtering options.
Sorting is available on every column. Click the sort icon in the respective column header once to sort the entries in ascending order and twice to sort the entries in descending order. Click the sort icon once more to remove sorting for this column.
Click Clear filters in the table header if you want to clear all filters and view all devices.
Devices can be grouped according to a particular use case. A device can be located in multiple groups and groups themselves can again be part of multiple groups.
Cumulocity IoT distinguishes between top-level groups and subgroups:
Click Groups in the navigator to see all groups in a list format.
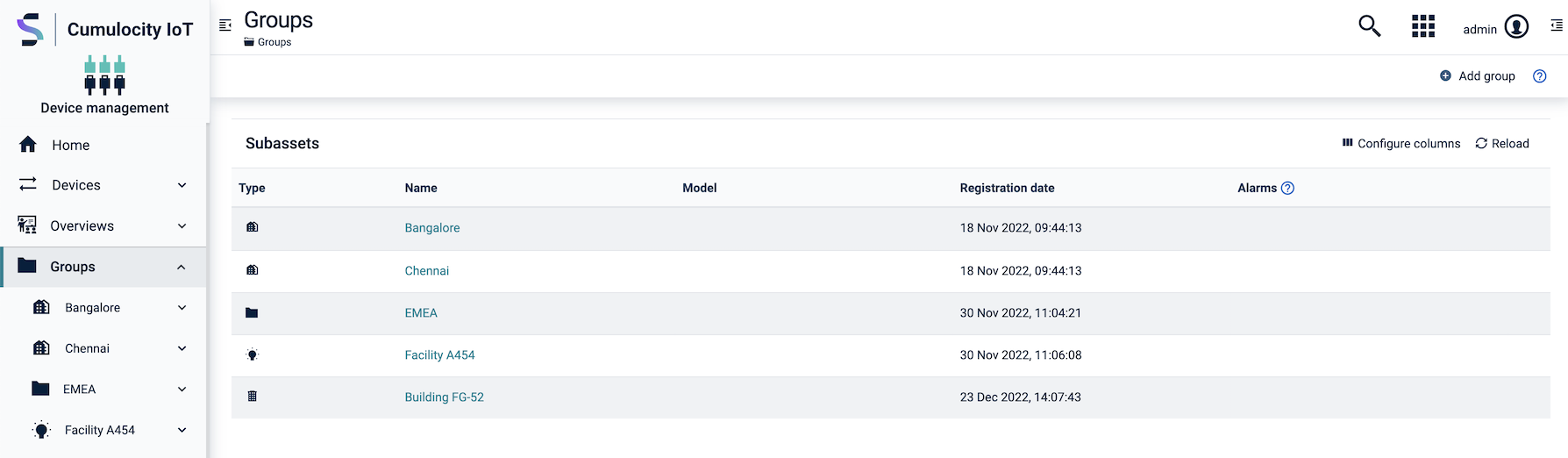
For each group, various information is provided, for example the type and name. Click Configure columns at the right, to add or remove columns and customize the view to your preference. See also Viewing devices > Configuring columns.
To filter the groups for certain criteria, hover over the column headers and click the respective filter icon.
See also Viewing devices > Filtering devices.
Note that this function only creates a temporary filter. For permanent filters, you can use the smart groups function.
Click a group to view its details.
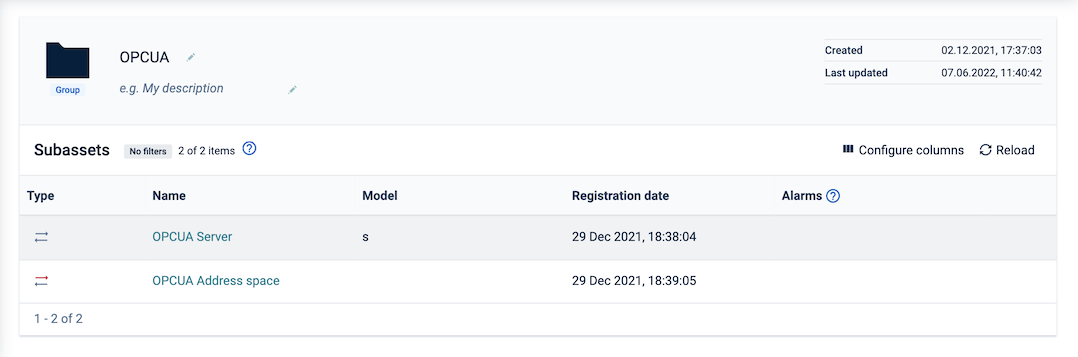
At the top of the Subassets page, the name and the description of the group is displayed (editable), followed by the information when the group was created and last updated.
Below, all assets assigned to the group are listed. For each asset, various information is displayed, for example the type and name. As with the top-level groups list, you can add or remove columns and customize the list to your preference, or you can apply filters to filter the list for certain criteria.
Morover, you can assign devices, see To assign a device to a group.
The new group will be added to the groups list.
To add a new group as a child of an existing group, navigate to its Subassets page and click Add Group in the top menu bar.
For further information on permissions, see Managing permissions in the Administration section.
Hover over the respective entry you want to delete and click the delete icon at the right.
You can assign devices to groups in several ways.
From the group perspective
You can quickly assign devices to groups by using the drag and drop functionality in the navigator, see Restructuring groups and devices.
Moreover, you can assign devices performing the following steps:
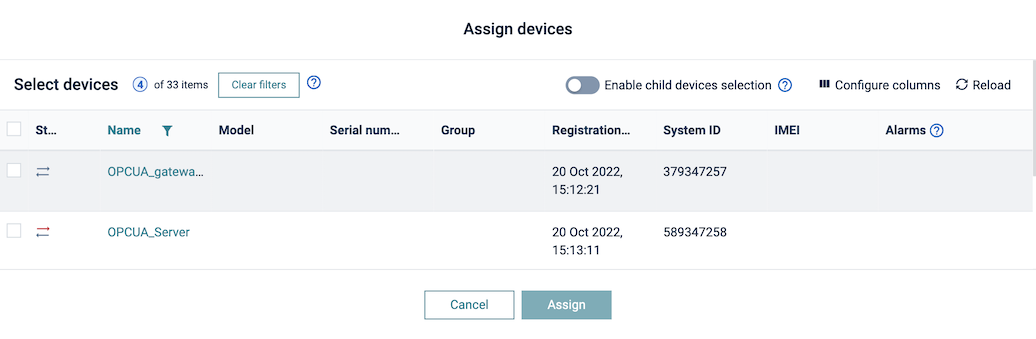
The devices will be assigned to the selected group and shown as subassets in the Subassets page.
From the device perspective
The device will be assigned to the selected group.
If you search for a group by its name which does not exist yet, a New button will appear so that you can create a new group with this name from here and assign the device to that group.
Hover over the respective device you want to unassign and click the unassign icon at the right.
Unassigning a device does not delete the device, subdevices or any associated data. The device is only removed from this group.
Hover over the respective device you want to delete and click the delete icon at the right.
The device will be permanently deleted.
To display the details of a particular device, click its name.
The device details for the device will be displayed.
You can easily restructure groups, subgroups and devices by a drag & drop functionality.
Smart groups are groups dynamically constructed based on filtering criteria. This type of group can be used, for example, for bulk upgrades of devices of a certain type to a new software or firmware version.
Smart groups can be created from the device list.
The new group will appear as a top-level group in the Groups menu of the navigator. Smart groups can be distinguished by a small cogwheel in the folder icon.
Below the smart group name and description you can see the filter criteria which have been applied on building the smart group. You can edit the filter settings here and adjust your selection.

Hover over the respective entry you want to delete and click the delete icon at the right.
For each device, detailed information is available. The kind of information actually provided for a device depends on the device type, device usage and the configuration of your user interface.
To view detailed information on the device, click a device in the device list.
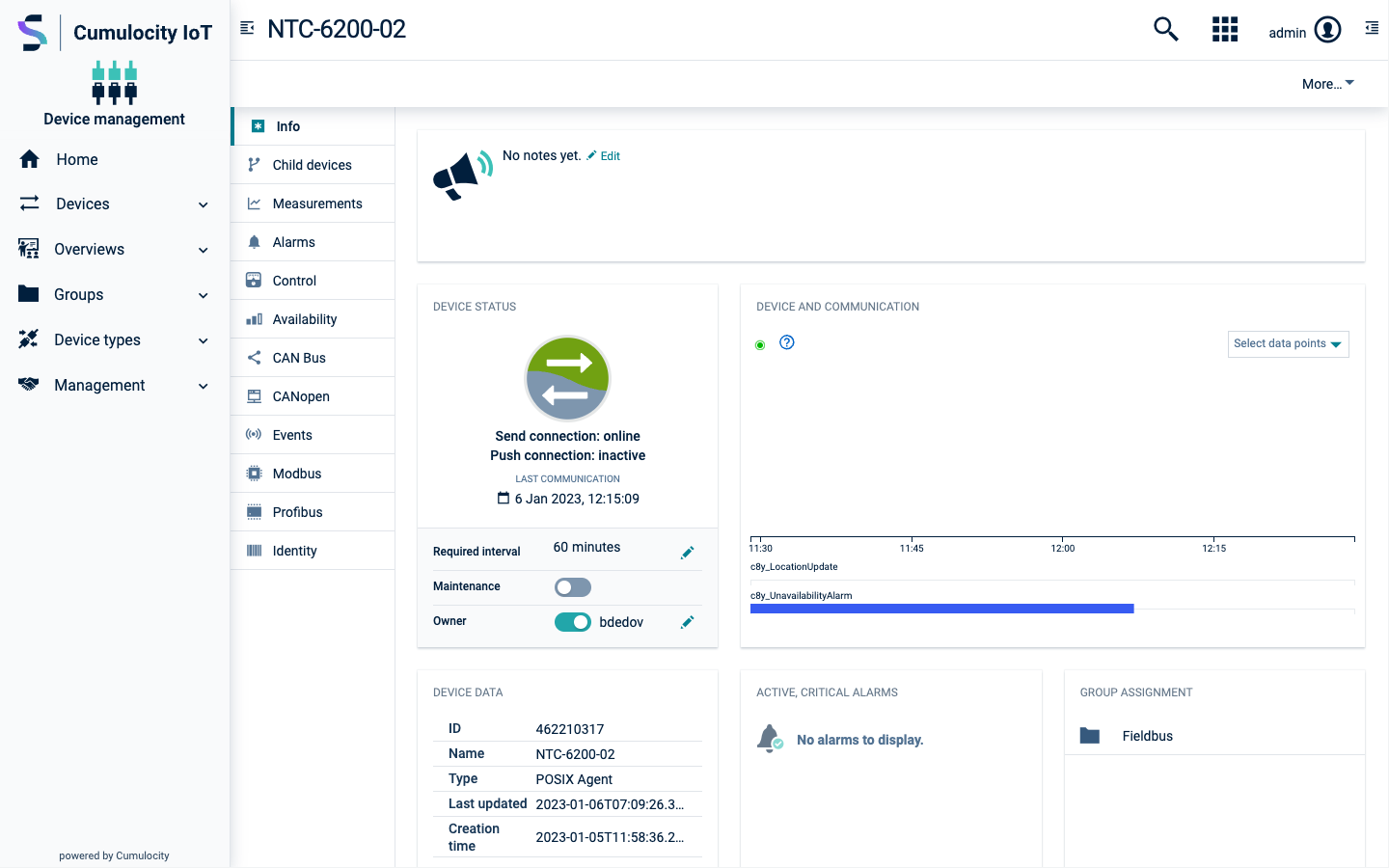
The device details are divided into tabs. The number of tabs is dynamic and depends on the available information, that means, tabs are only displayed if the kind of information is available for the particular device. For a detailed description of the operations and fragments related to each device detail tab see the Device management library in the Reference guide.
Initially the Info tab is shown, which offers general information on a device and is available for each device.
Each device at least shows the following tabs: Info, Alarms, Control, Events, Availability, Identity (also see the tab list below).
The following tabs are the most common ones, each described in detail in a separate section:
| Tab | Description |
|---|---|
| Actility LoRa | Provides details for devices connected via Actility LoRa. For details, see Actility LoRa. |
| Alarms | Provides information on the alarms for a device. See Working with alarms. Available for each device. |
| Availability | Allows the availability monitoring of machines. For details, see Availability. Available for each device. |
| Child Devices | Lists devices being connected to the current device. |
| Configuration | Allows manual configuration of device parameters and settings entered in a text format. For details, see Managing configurations for binary configuration. |
| Connectivity | Provides SIM management functionality. For details, see Connectivity. |
| Control | Displays operations being sent to a device. Also refer to Working with operations. Available for each device. |
| Device profile | Shows the details of the currently installed profile on a device. |
| Events | Displays events related to a device, helpful for low-level troubleshooting. Also refer to Troubleshooting devices. Available for each device. |
| Fieldbus | Provides details for fieldbus devices. For details, see Cloud Fieldbus. |
| Firmware | Manages firmware of a device. See Managing firmware on a device. |
| Identity | Displays identities recorded for a particular device. Available for each device. |
| Info | Provides general information on a device. Available for each device. |
| LWM2M | Provides details for devices connected via LightweightM2M. For details, see LightweightM2M. |
| Location | Shows the location of a device, if available. |
| Logs | Allows requesting log information for a device. |
| Loriot LoRa | Provides details for devices connected via Loriot LoRa. For details, see Loriot LoRa for more details. |
| Measurements | Provides a default visualization of numeric data provided by the device in the form of charts. |
| Network | Displays network information for a device. |
| OPC UA server | Provides details for devices connected via an OPC UA server. For details, see OPC UA. |
| Services | Provides an overview of the services running on a device. |
| Shell | Enables you to interact with remote devices via a command prompt. |
| Sigfox | Provides details for devices connected via Sigfox. For details, see Sigfox for more details. |
| SNMP | Provides details for devices connected via SNMP. For details, see SNMP. |
| Software | Manages software installed on a device. For details, see Managing software on a device. |
| Tracking | Shows the movement of a device, if available. |
Below the name, a list of breadcrumbs is displayed. If the device is part of an asset hierarchy (such as a group), you can use the breadcrumbs to easily navigate up that hierarchy. Since devices can be part of multiple hierarchies, several rows of breadcrumbs may be shown.
Depending of the type and usage of a device, further actions are provided in an action menu when clicking More… at the right of the top menu bar.
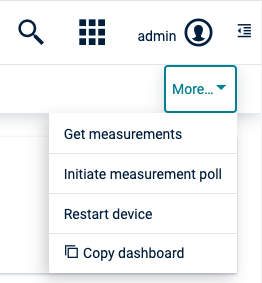
Details on these additional menu items are provided where required.
The Alarms tab provides information on the alarms of a device. See Working with alarms for detailed information on alarms.
The Availability tab offers availability monitoring for machines, see Monitoring and controlling devices > Availability for more information.
The Child devices tab shows a list of devices connected to the currently displayed device. For example, if you look at a gateway, the tab lists all machines connected to the gateway.
For details provided in the child device list, see Viewing devices.
The Configuration tab allows you to configure the parameters and initial settings of your device. Depending on the device, possible configurations are:
For more details on managing binary-based configuration snapshots, see Managing device data > Managing configurations.
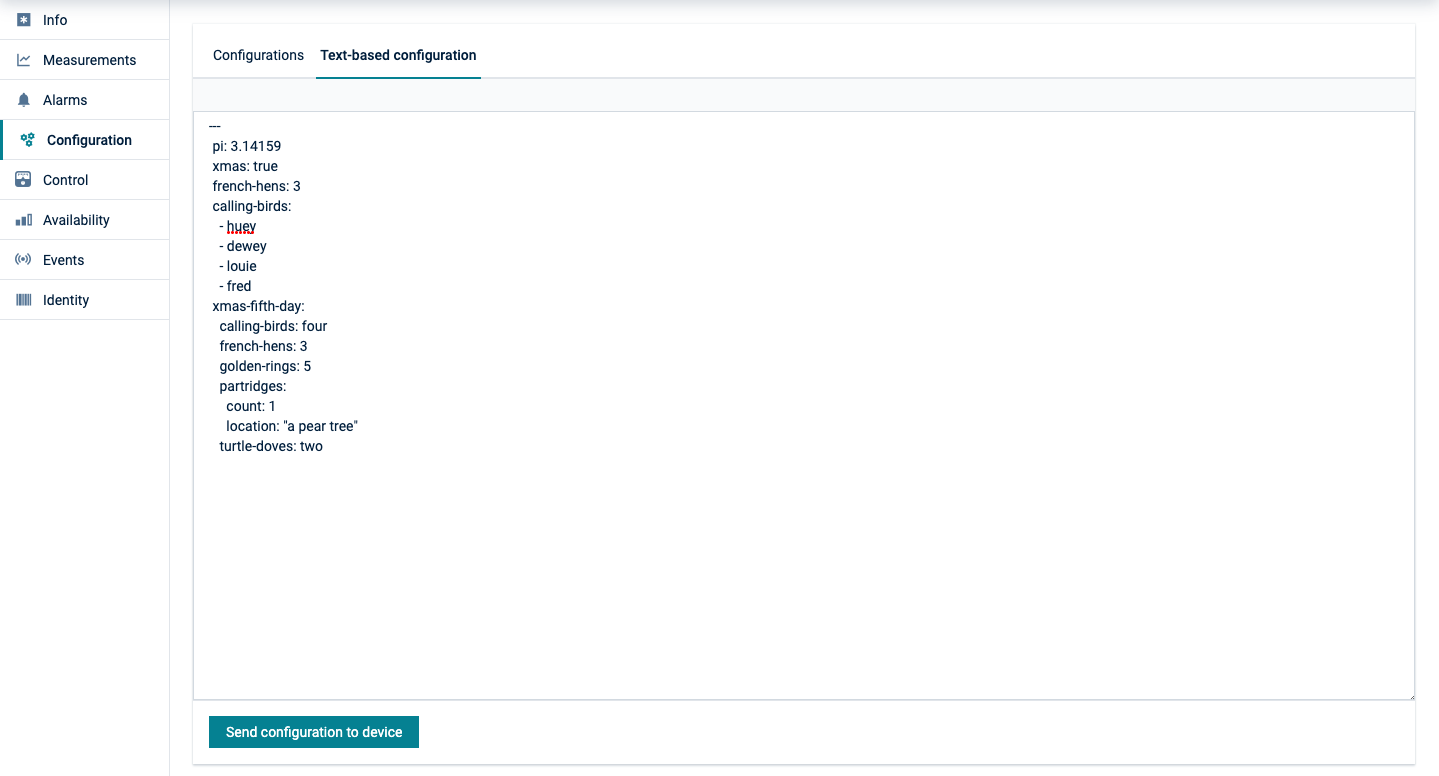
The Control tab lists the operations being sent to a device. See Working with operations for detailed information on operations.
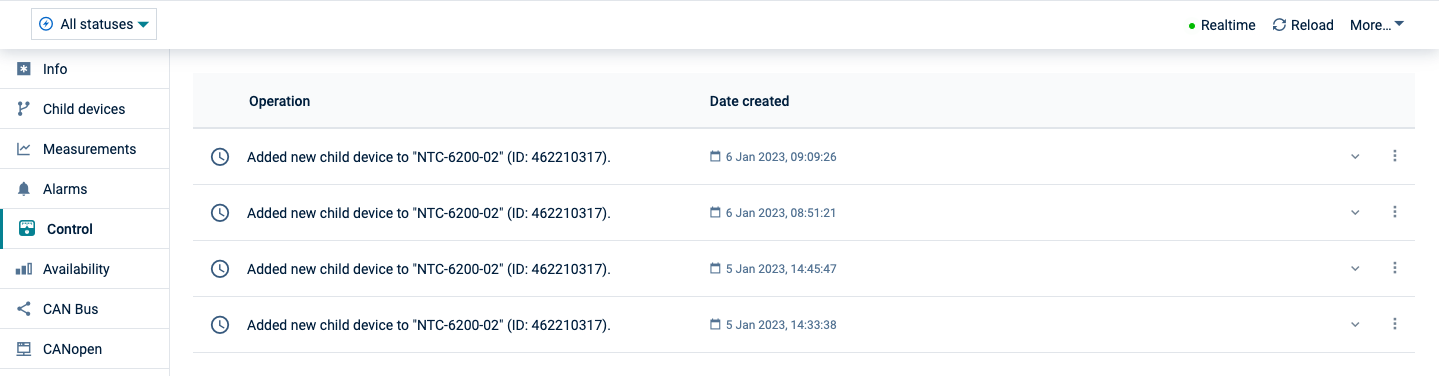
See Applying device profiles to devices for more information on how to apply device profiles to a device.
The Events tab displays events related to a device. This enables low-level troubleshooting of a device. See Troubleshooting devices for detailed information.
See Managing firmware on a device for more information on how to manage and update the firmware on a device.
Cumulocity IoT can associate devices and assets with multiple external identities. For example, devices can often be identified by the IMEI of their modem, by a micro-controller serial number or by an asset tag. The Identity tab lists all the identities recorded for a particular device.
This is useful, for example, when you have non-functional hardware and must replace the hardware without losing the data that was recorded. Just connect the new hardware to your account and modify the identity entry of the old hardware, to contain the identity of the new hardware.
The Info tab summarizes management-relevant device information in a dashboard.
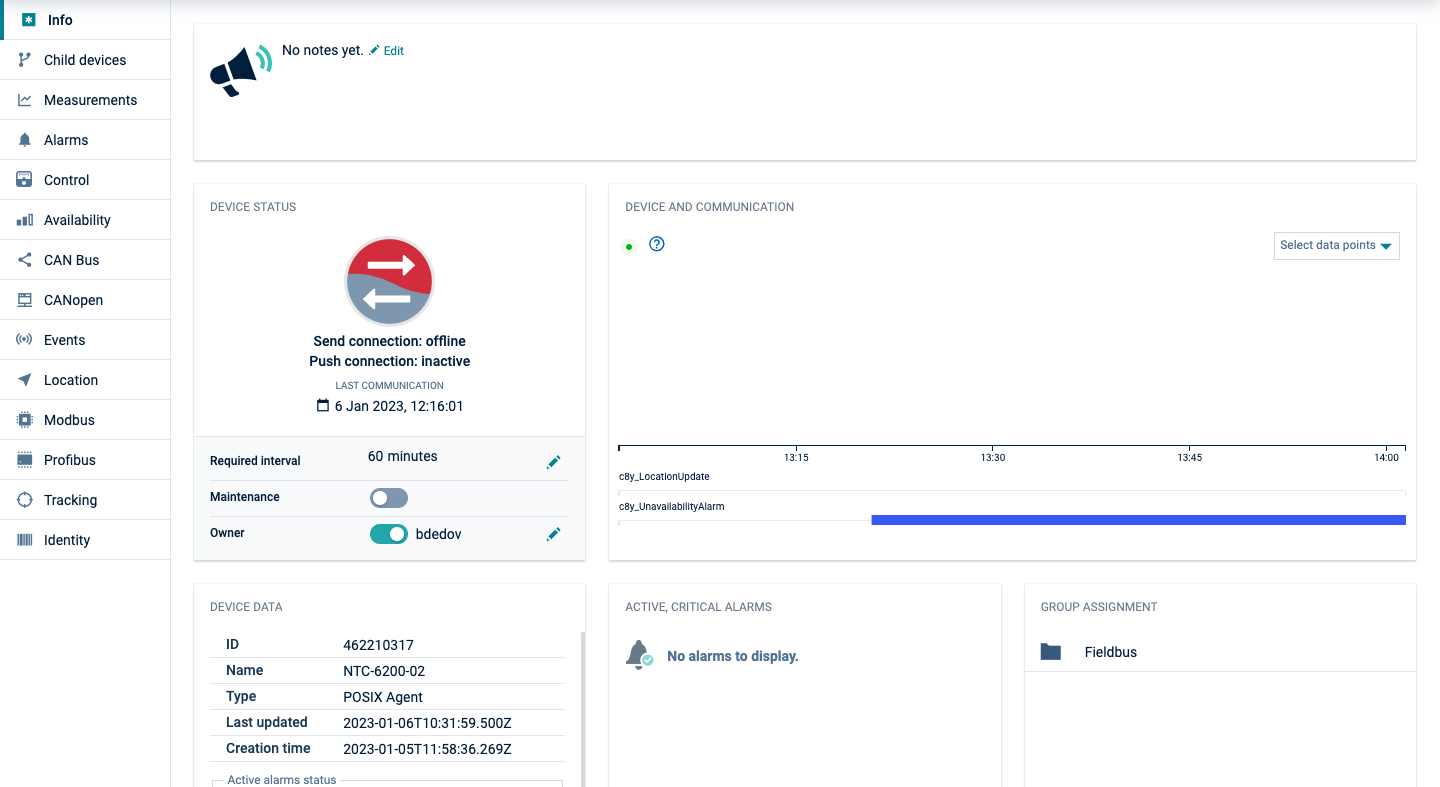
The information is provided on the following cards:
| Card | Description |
|---|---|
| Notes | Provides optional notes to inform about current activities. Notes usually may only be edited by an administrator. To add or edit a note, click Edit, enter your note or your modifications in the text box and save your edits by clicking the green checkmark at the right of the text box. |
| Device status | Displays connection-relevant information, as described in detail in Connection monitoring. |
| Device and communication | Shows a data point graph displaying real-time data on particular measurements. Drag the x-axis to move the data point time measurement. To zoom in select a time period, double click to zoom out of the graph. For details on data point graphs, refer to Using the data explorer in the Cockpit documentation. The following measurements may be shown here: Data points: c8y_Battery.level, c8y_SignalStrength.rssi, c8y_MemoryMeasurement.Used, c8y_CPUMeasurement.Workload, c8y_NetworkStatistics.Upload, c8y_SignalStrength.RCSP, c8y_SignalStrength.ber, c8y_SignalStrength.ECN0, c8y_NetworkStatistics.Download, c8y_MemoryMeasurement.Total Alarms: c8y_UnavailabilityAlarm Events: c8y_LocationUpdate |
| Device data | Displays general information on the device (ID, name, type, owner, last update). The fields Name and Type can be edited. Below the general device information, the card shows status information for active alarms, availability and connection (not editable). Moreover, various device-specific information like hardware and firmware is displayed here (editable). |
| Active, critical alarms | Shows the active critical alarms for the device. |
| Groups assignment | Displays the groups the device belongs to. Moreover you can add the device to groups here or unassign it from groups, see Grouping devices. |
| Location | Shows the location of a device on a map as reported by the device or as manually set, see Location. |
The Location tab by default shows the location of a device on a map and as coordinates, as reported by the device. For devices that do not report a location you may manually set the location. Simply place the “pin” in the correct place of the displayed map.
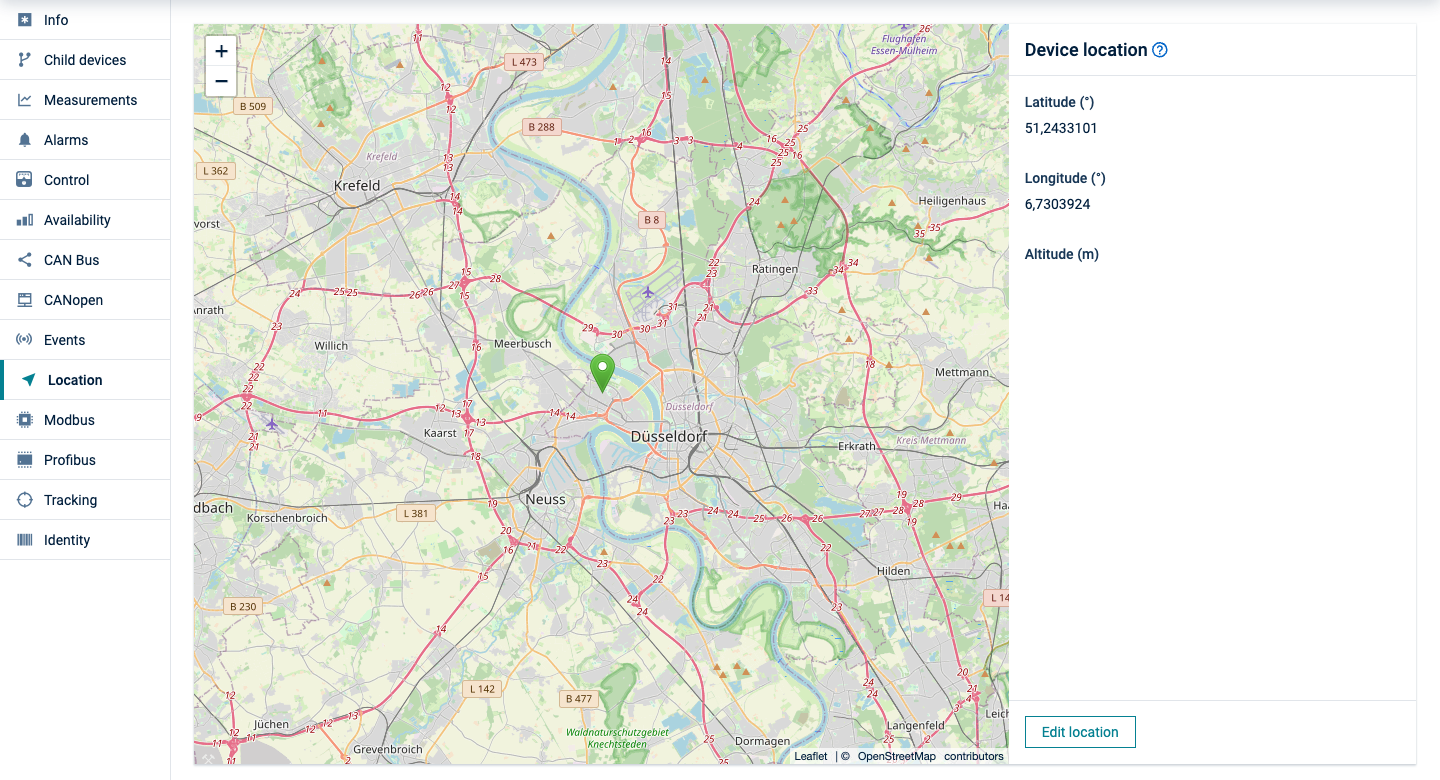
The Location tab also shows when a device contains c8y_Position property. When you send a new c8y_Position event, you can set the same c8y_Position fragment on the device and it will automatically mark its position on the map.
In the Logs tab you can manage log information from devices.
The log information will be requested from the device.
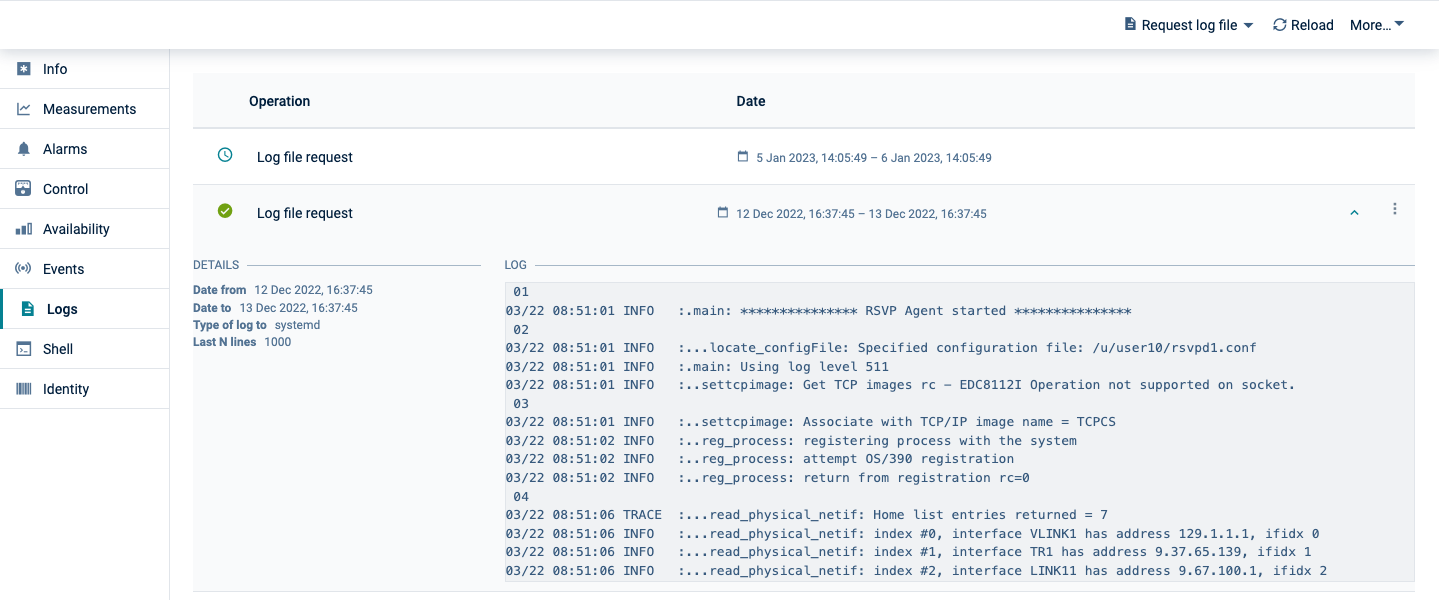
Requesting a log from a device may take some time.
After the log has been transferred from the device to Cumulocity IoT, it will be listed in the Logs tab. The row in the list shows the requested log time range.
Click on the entry in the list to show the entire log information.
Hover over a row and click the download icon, to download the log excerpt to your file system.
Hover over a row and click the delete icon, to delete the log information.
The Measurements tab provides a default visualization of numeric data provided by the device in the form of charts. Charts are grouped into types of measurements, which can contain multiple graphs or “series”.
The screenshot below, for example, shows a chart for temperature measurement with two different series.
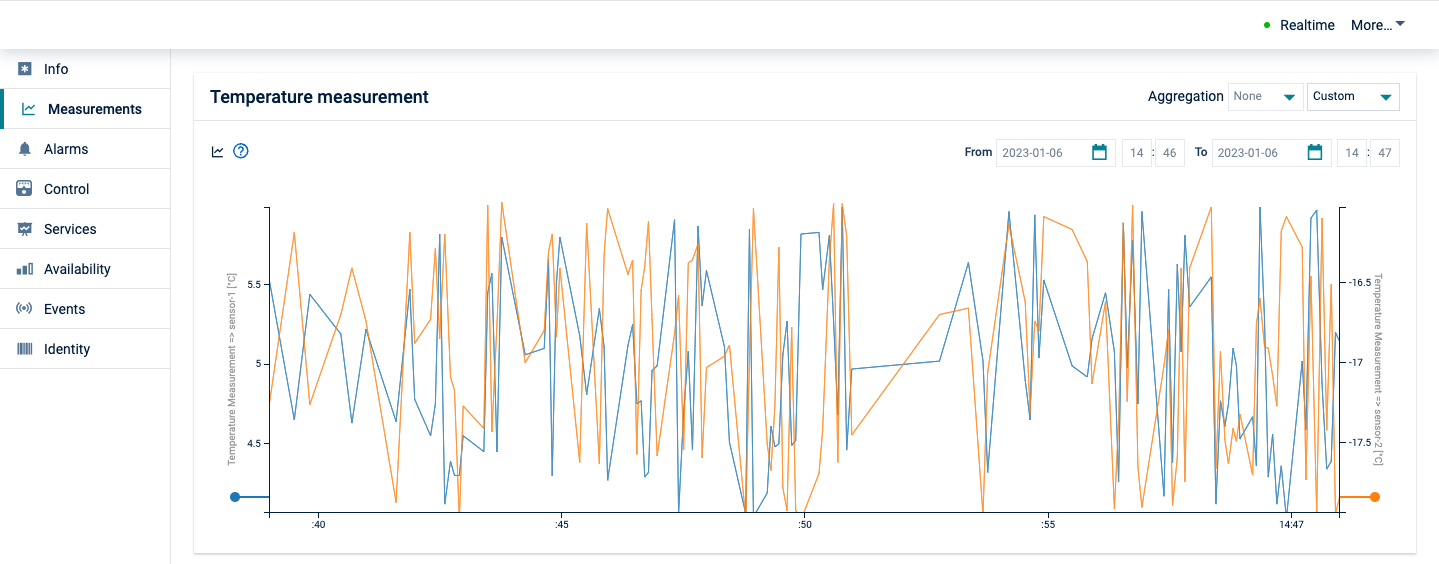
If a chart contains measurements with different series, one Y-axis is rendered per series. In the example above, temperature data is recorded from two sensors namely “sensors-1” and “sensor-2” having the same unit as °C. Here measurements from different sensors are categorized as separate “Series” data. The measurements from the respective sensors are stored using separate series names (same as the sensor names) and hence, two axes are rendered here. Only one Y-axis is rendered if the measurements belong to the same series.
To see detailed information about the measured values, hover over the chart. A tooltip will be displayed with detailed information on the measurement next to your cursor (the tooltip will “snap” to the closest measurement).
Time range and aggregation
By default, charts show the raw data of the last hour. To change the time range on the X-axis, open the “Last hour” dropdown menu at the top right and select a time range.
If you increase the time range, the value in the Aggregation field will automatically switch to “hourly” or “daily”. The chart now shows ranges instead of individual raw data points. For “hourly”, the chart will show a range of the minimum and maximum value measured in one hour. For “daily”, the chart will show the minimum and maximum value measured over one day. Likewise, the tooltips will now show ranges of values instead of individual values.
This enables you to get an efficient overview over larger time periods. A graph will only show 5.000 data points per graph maximum to avoid overloading your desktop browser. If you select a fine focus resulting in more than 5.000 data points, a warning message will be shown: “Truncated data. Change aggregation or select shorter date range.”
Clicking Realtime will enable real-time user interface updates of the graphs as new data flows into the system from the connected devices.
You can influence the graphical display and axes limits by setting up so-called “KPIs”, see the Administration Guide.
Measurement format
In order to see measurement graphs, the device must send measurements in a specified fragment format.
"fragment_name" : {
"series_name" : {
"value" : ...
"unit" : ...
}
}
Example:
"c8y_SpeedMeasurement": {
"Speed": { "value": 1234, "unit": "km/h" }
}
"Fragment_name" and "series_name" can be replaced by different valid JSON property names, but no whitespaces and special characters like [ ],* are allowed. The structure must be exactly as above, two-level deep JSON object.
In the Network tab, mobile network (WAN) and local area network (LAN) parameters can be viewed and configured.
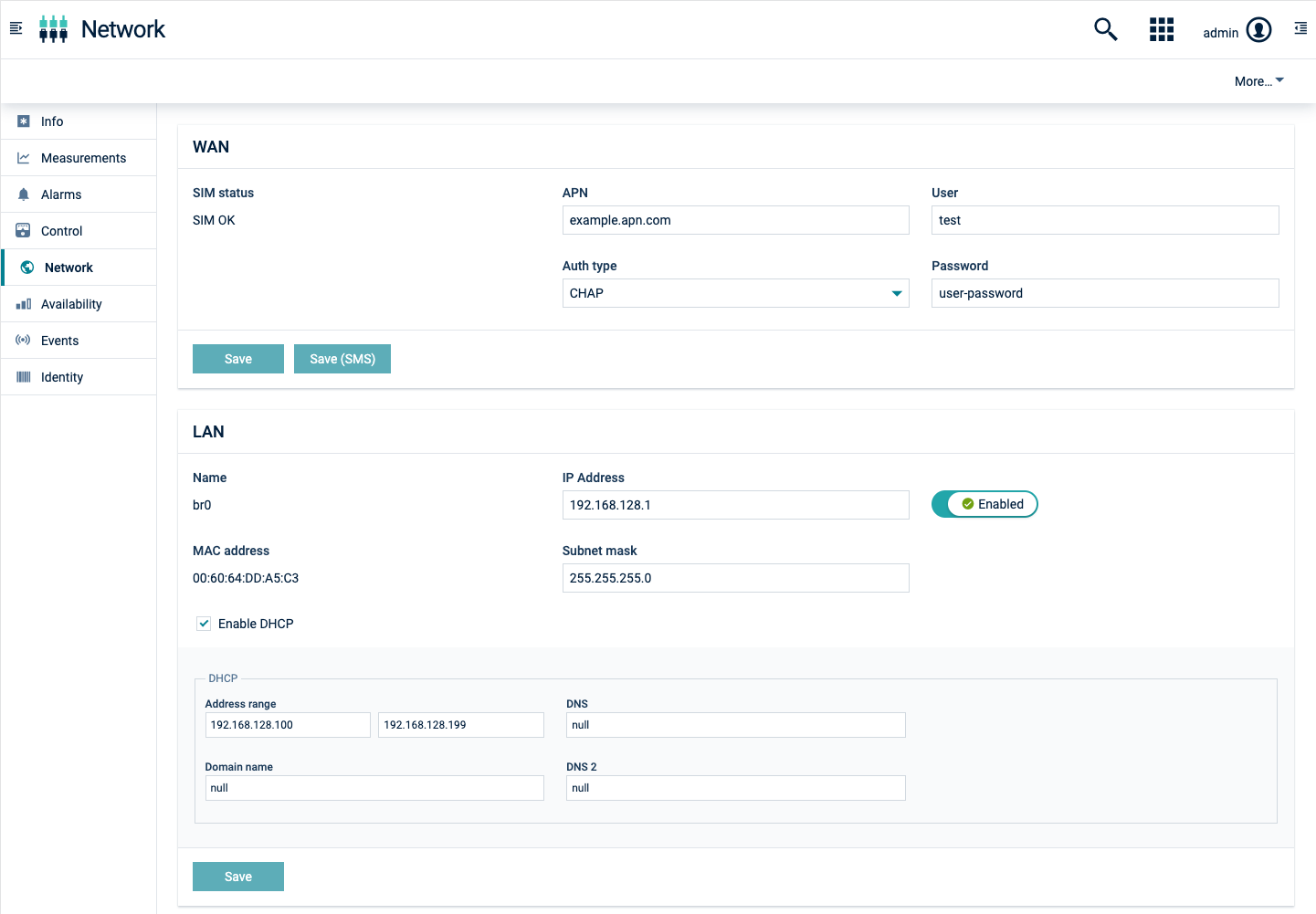
The WAN parameters in the user interface correspond to the first profile stored in the router. These parameter can be configured remotely or via SMS.
To configure LAN parameters, simply enter IP address and Subnet mask.
The Services tab provides a list of all services running on a device with their status, name, type and date of the last update. Every column allows services to be filtered and/or sorted by the respective value displayed.
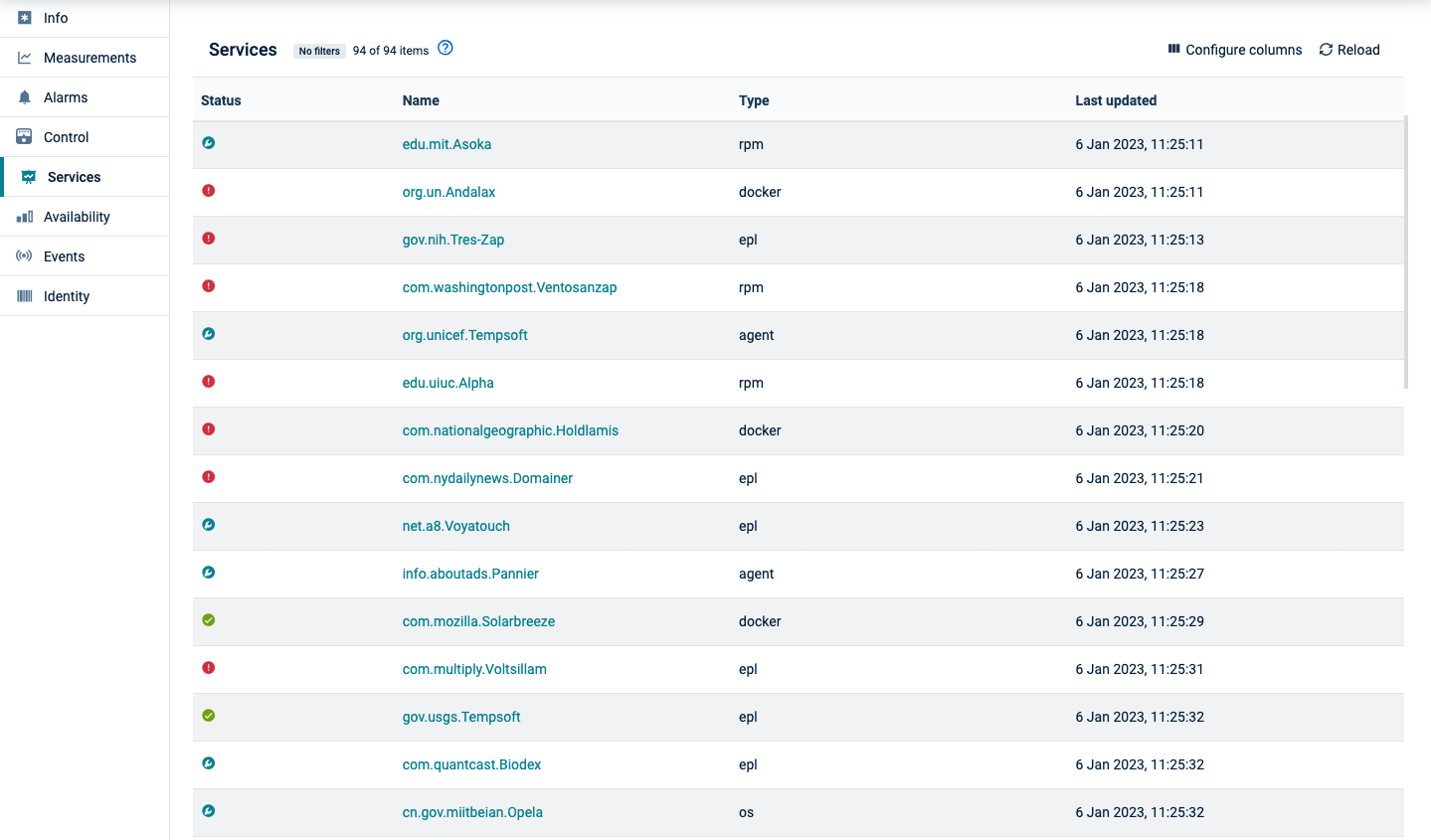
The platform defines three status options for services: Up, Down and Unknown. These predefined statuses have their own graphical representation and can be selected directly from the Status filter. Other status options are also allowed and can be freely defined, see Service module in the Web SDK documentation resources. They all share the same icon and must be entered manually in the Status filter. A tooltip on the status icon displays their actual value.
The device shell enables you to interactively work with remote devices. Many industrial devices support some form of command language, like AT commands for modems, CSV-style commands for many tracking devices or elaborate scripting mechanisms such as Tixi TiXML. In the shell, you can send commands in the respective language of the device and interactively view the results of the commands.
The Shell tab presents a command prompt to enter commands.
In the command prompt you can enter arbitrary command text. To send the command text to the device, click Execute. This button only is activated once the command is written in the text area.
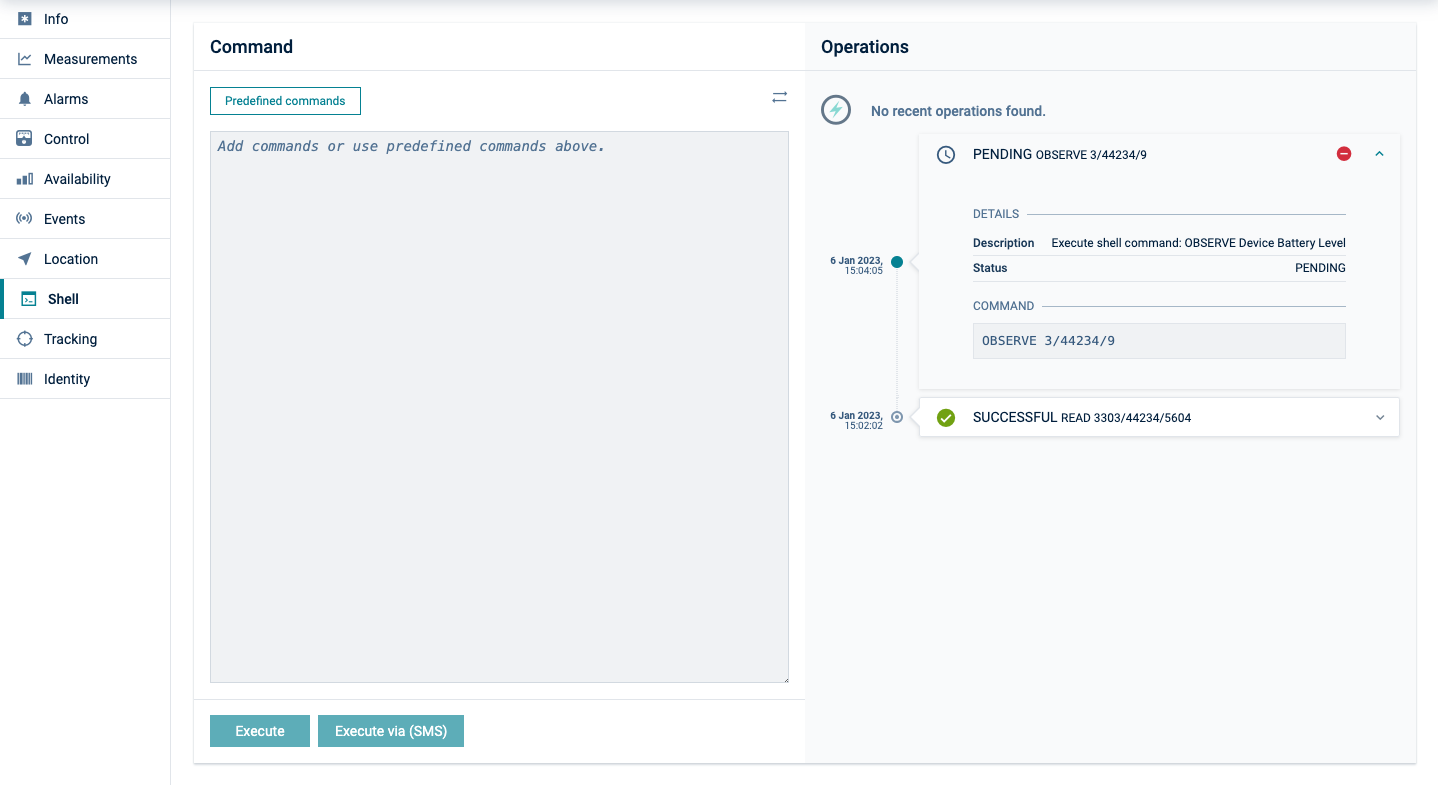
For your convenience, Cumulocity IoT provides several frequently used commands for some devices. Click Predefined commands above the command prompt area to open a window containing a list of available pre-defined commands. Select the command of your choice and click Use, to copy the command to the command prompt. You may also add new commands here for re-use.
See Managing software on a device for more information on how to manage and update the software installed on a device.
Devices can record the history of their movements in Cumulocity IoT. This movements may be viewed in the Tracking tab.
c8y_Position property.In the dropdown list at the top right you can select a time period (or specify one by selecting “Custom- from the list) and visualize the movements of the device during this period. Movements are shown as red lines in the map.
![]()
Next to the map, the individual recordings with their time are listed (“location update events”). When you click a recording, a “pin” on the map will show the location at the time of the recording.
Depending on the type of device and the integration into Cumulocity IoT, you can configure device-side geo-fencing and motion detection.
Cumulocity IoT provides the option to view all devices in your account on a map.
Click Map in the Devices menu in the navigator to display a map showing all devices in real time.
Devices are represented as “pins”. Click a pin to see the name of the respective device. Click the device name to switch to its device details.
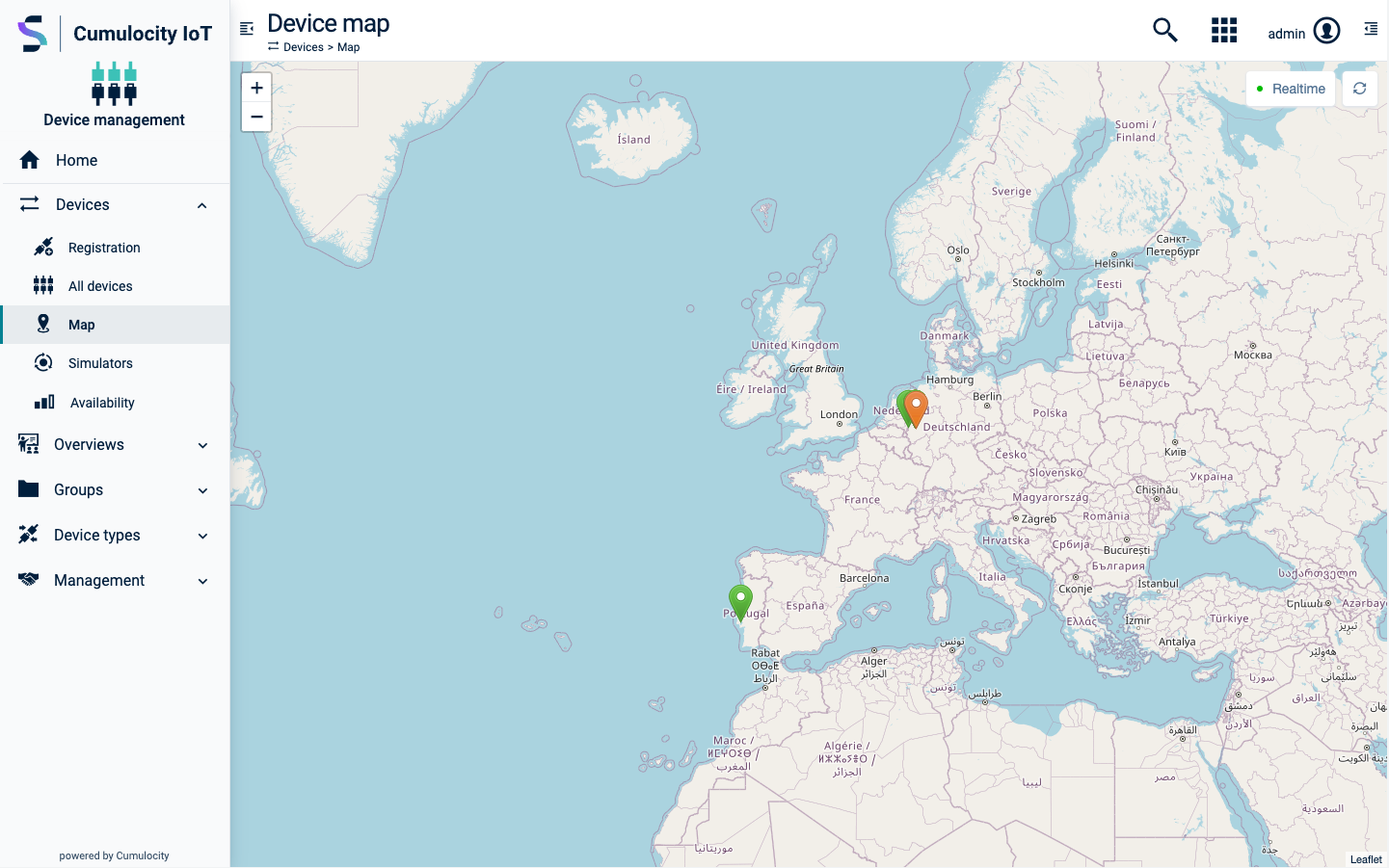
In the Device management application you can monitor the connections to your devices.
This can be done at the level of individual devices (see below) or across multiple devices in a list.
Open a device list to monitor the connections for multiple devices.
The connection status is represented by arrows in the Status column in the device list.
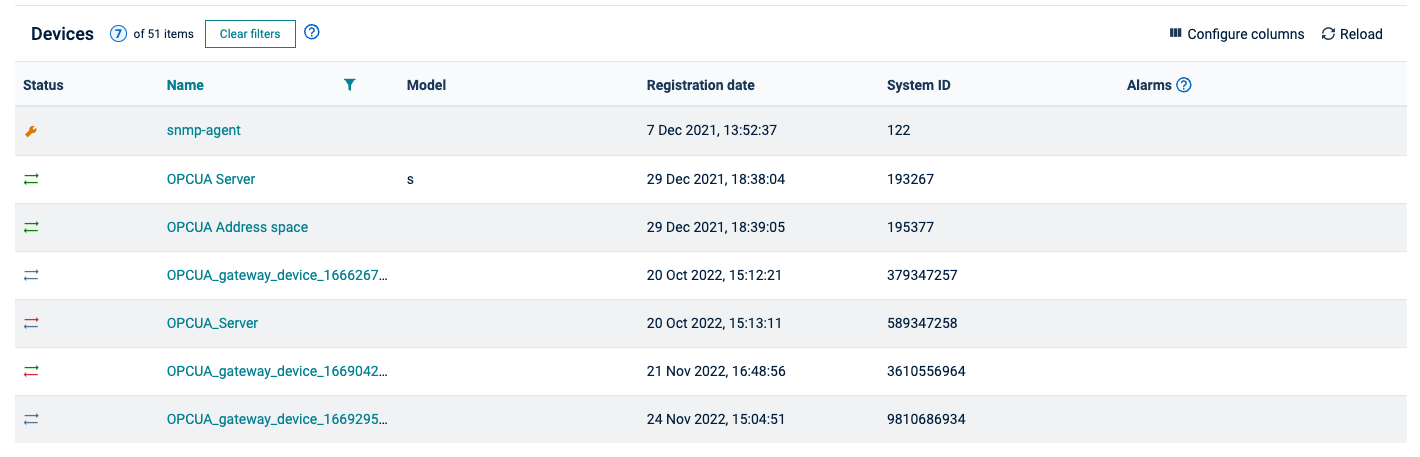
Send connections
The top arrow represents the send connection (traffic from the device to Cumulocity IoT). The status for the send connections may be one of:
Hovering over the arrow displays the timestamp of the last request from the device to the server.
When a device is detected to be offline (stops sending data within required interval and top arrow changes to red color), an unavailability alarm is created for the device: “No data received from device within required interval”.
Send connections are updated when something is sent from the device, such as alarms, events, measurements or if a blank update is sent to the device itself. For details see Device management library > Device availability > Availability monitoring in the Reference guide.
Push connections
The bottom arrow represents the push connection (from Cumulocity IoT to the device). The status for the push connections may be one of:
A push connection is an active HTTPS long poll connection to the /notification/operations API endpoint or an active MQTT connection to the MQTT endpoint of Cumulocity IoT. It is always green if the device is connected, even without data.
Moreover, the device may be in “Maintenance” mode, indicated by the tool icon in the Status column. This is a special connection status indicating that the device is currently being maintained and cannot be monitored. While a device is being maintained, no alarms for that device are raised.
You can turn the maintenance mode on or off for a device through a toggle in the Connection monitoring card in its Info tab, see below.
Navigate to the Info tab of a particular device to monitor the connections of this device. Under Device status, the connection status for the device is displayed.
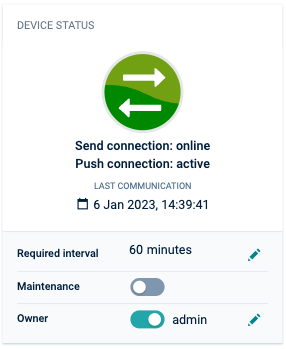
Below the send connection and push connection status, the time of the last communication is displayed.
In the Required interval field you can specify an interval. This parameter defines how often you expect to hear from the device. If, for example, you set the required interval to 60, you expect the device at least to communicate once in an hour with Cumulocity IoT. The interval is either set by the device itself, based on the device’s knowledge how often it will try to send data, or it is set manually by you.
If an interval is set, you will find the Maintenance toggle below it.
With the Maintenance toggle you can turn the maintenance mode for the device on or off which is immediately reflected in the connection status.
Cumulocity IoT distinguishes between connection monitoring and availability. Connection monitoring, as described in the previous section, only indicates if the device is communicating with Cumulocity IoT, it does not automatically indicate if it is functional or not.
Availability indicates if a device is in service. For example, a vending machine is in service if it is ready to sell goods. A vending machine can sell goods using cash money without a connection to Cumulocity IoT. From the perspective of a merchant, it is in service. Similar, if you switch off the power on a gateway, the devices behind the gateway can still continue to work.
Cumulocity IoT considers a device to be in service while there is no critical, unresolved alarm present for the machine. This is displayed as a share of time such an alarm was present. If a machine didn’t have any critical alarms whatsoever during a time period, it was 100% in service. If half of the time there was some critical, unresolved alarm, the machine was 50% in service.
While a machine is offline, Cumulocity IoT assumes by default
There may be exceptions from this rule. If your vending machines rely exclusively on cashless payment, losing the connection to the network means that your machine is out of service and stops selling. In this case, unavailability alarms must be set in the Administration application which have CRITICAL severity instead of MAJOR severity.
Cumulocity IoT displays service availability at the level of individual devices and across all devices.
Click the Availability tab in the details of a particular device to check the availability of this device.
Click Availability in the Device menu in the navigator to display the overall service across all devices.
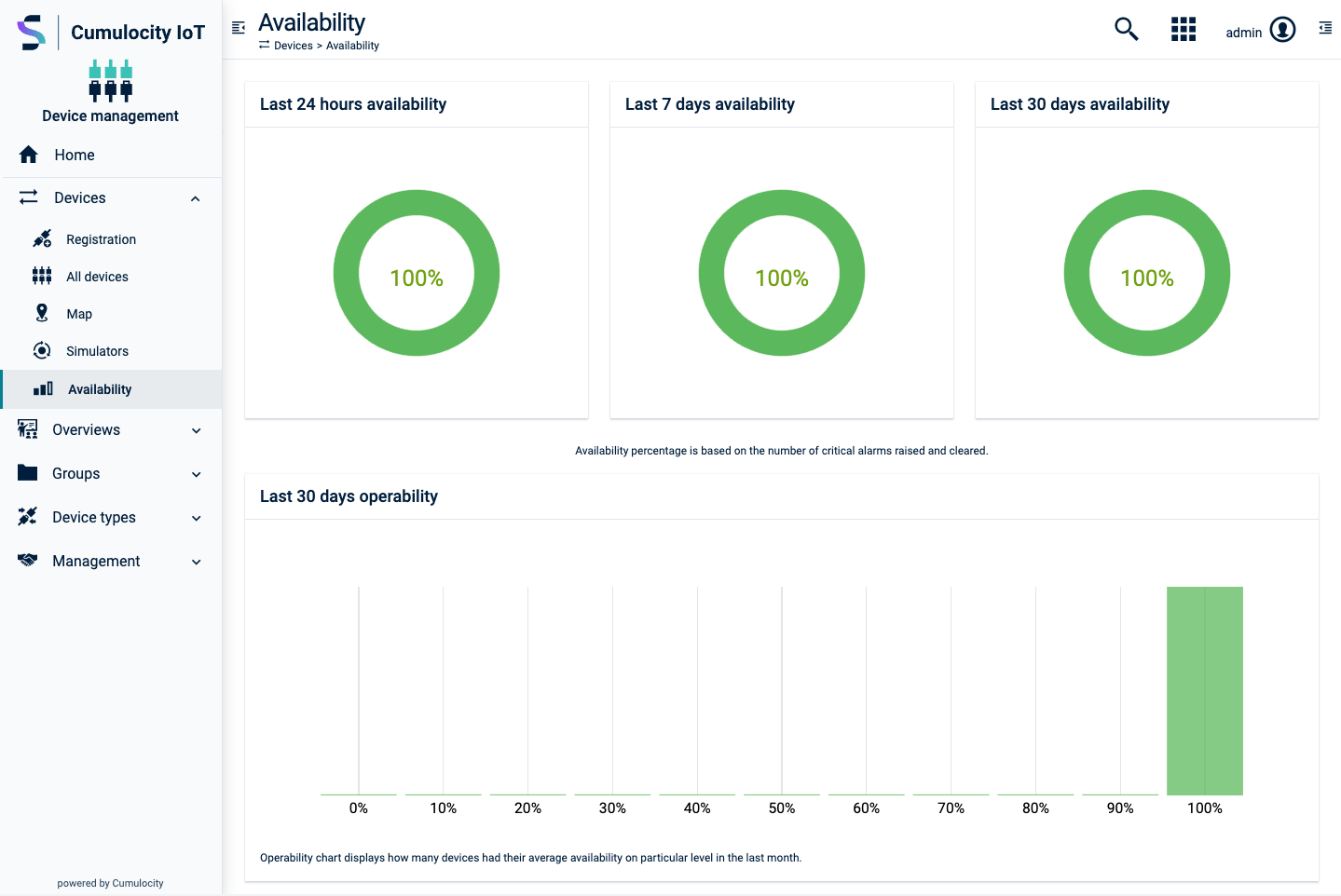
The Availability page shows the availability of devices for the last 24 hours, last 7 days and last 30 days in percentage.
Devices can raise alarms to indicate that there is a problem requiring an intervention.
Cumulocity IoT displays alarms at the level of individual devices and across all devices:
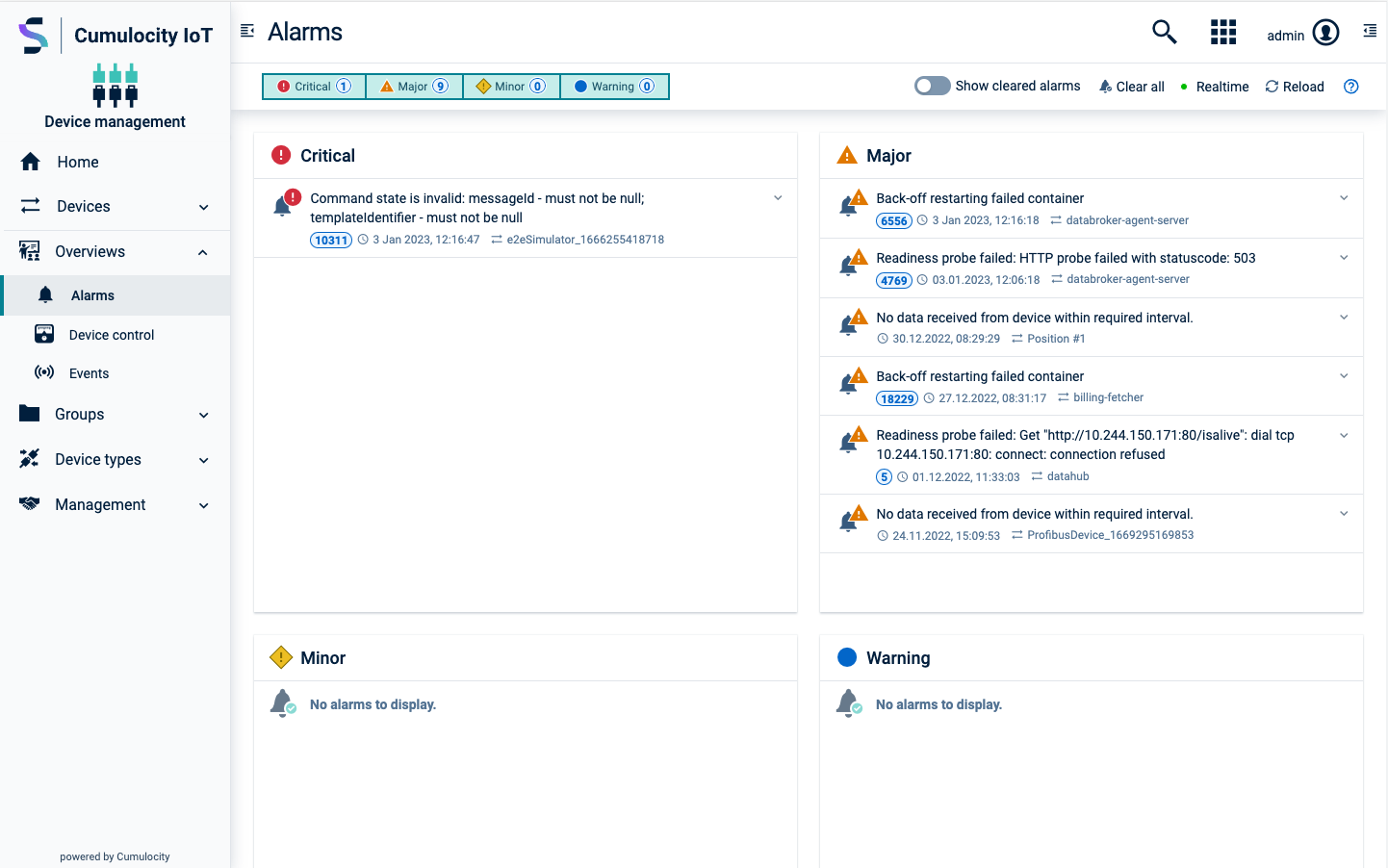
By default,
Alarms are classified according to their severity. Cumulocity IoT includes four different alarm types:
| Severity | Description |
|---|---|
| CRITICAL | The device is out of service and should be fixed immediately. |
| MAJOR | The device has a problem that should be fixed. |
| MINOR | The device has a problem that may be fixed. |
| WARNING | There is a warning. |
The Alarm tab is split into four sections corresponding to these alarm types.
In the top menu bar, buttons are provided to filter for severity. By clicking a button, the corresponding section will be hidden. Click it once more to make it visible again.
Within each section, the alarms are sorted by their occurrence, displaying the most recent alarm first.
In each row, the following information for an alarm is provided:
| Info | Description |
|---|---|
| Severity | One of CRITICAL, MAJOR, MINOR, WARNING (see above). |
| Count (provided as number in a red circle) | The number of times this alarm was sent by the device. Only one alarm of a particular type can be active for a certain device. If another alarm of the same type is sent by the device, the number is increased by 1. |
| Description | An arbitrary text describing the alarm. |
| Status | The status of the alarm. An alarm can be: Active: When it was raised and nobody is so far working on the alarm. Acknowledged: When someone changed the status to "Acknowledged" to indicate that someone is working on the alarm. Cleared: When either someone manually set the status to "clear" or when the device detected by itself that the problem has gone. |
| Last occurrence | Timestamp of the last occurrence of the alarm (device time). |
| Device | The name of the device. Clicking the name leads you to the detailed view of the device. |
Click the arrow on the right of a row to expand it and display further details on the alarm.
To change the status of an alarm, hover over it and click the button for the desired status or click the menu icon and select the desired status. It is also possible to change the status of all alarms to “clear” at once. Click Clear all in the top menu bar, to clear all alarms of the selected severities.
Operations are used to remotely control devices.
You can view operations at the level of individual devices and across all devices:
There are two types of operations in Device control, each represented by a tab:
See the list of single operations in the Single operations tab.
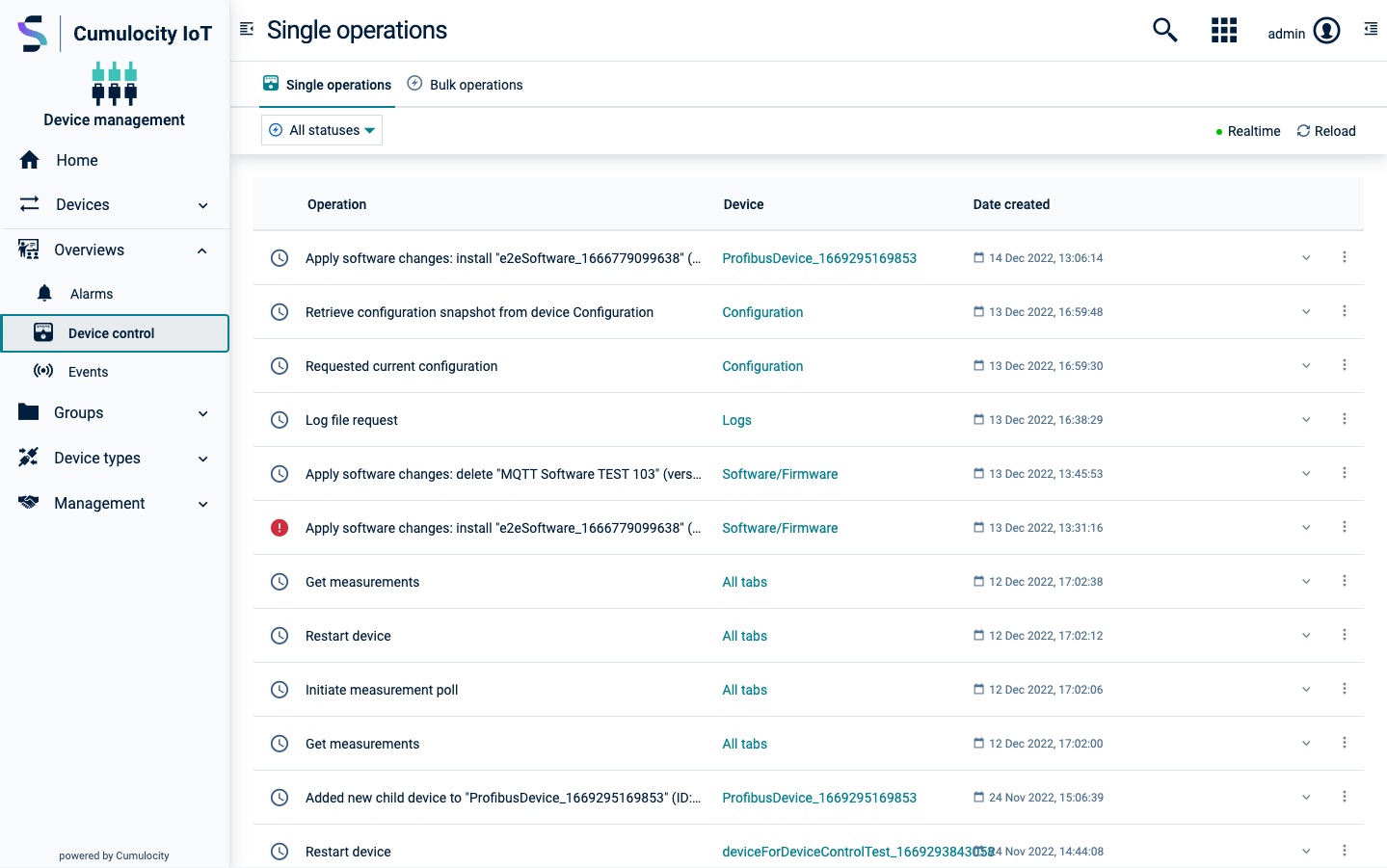
Single operations can have one of the following four statuses:
| Status | Description |
|---|---|
| PENDING | The operation has just been created and is waiting for the device to pick it up. |
| EXECUTING | The operation has been picked up by the device and is being executed. |
| SUCCESSFUL | The operation has been successfully executed by the device. |
| FAILED | The operation could not be executed by the device. |
In each row, the following information for an operation is provided:
| Info | Description |
|---|---|
| Status | One of PENDING, EXECUTING, SUCCESSFUL, FAILED (see above). |
| Name | Name of the operation. |
| Device | The name of the device. Clicking the name leads you to the detailed view of the device. |
Clicking a row expands it and displays further details on the operation.
To filter the list of single operations by status, click one of the status buttons in the top menu bar. Click All to clear the filter.
Click Realtime at the right of the top menu bar to see operations coming in from the devices in realtime. Click Reload to update the list once manually.
Single operations can be created either from bulk operations or via the different types of operations that the device supports: managing firmware, software, configurations and more.
When you create a bulk operation, the single operations entailed in the bulk operation are also added to the list of single operations.
Operations for a specific device can also be created and executed in the Shell tab of the device, see Device details > Shell.
You can cancel particular pending single operations or all pending single operations at once.
To cancel a particular pending single operation, click the menu icon at the right of the respective single operation entry and select Cancel operation.
To cancel all pending operations at once, click More… at the right of the top menu bar and select Cancel all pending operations. Alternatively, filter the list of single operations to show only single operations with status PENDING, then click Cancel all at the right of the top menu bar.
Click the menu icon at the right of the single operation that you want to create a smart rule for, and select Create smart rule.
See Cockpit > Smart rules > To create a smart rule for further steps.
See the list of bulk operations in the Bulk operations tab.
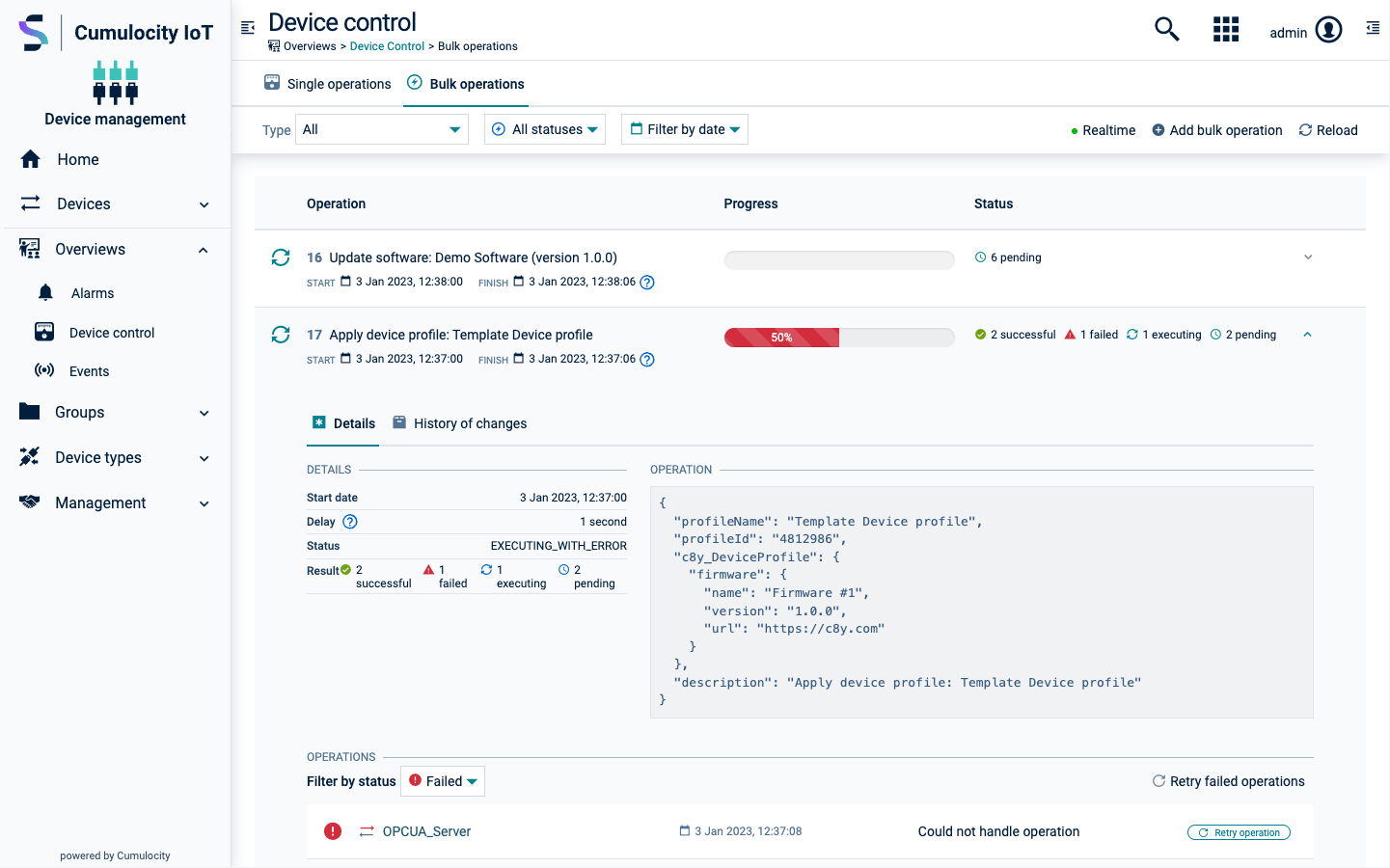
Bulk operations have an operation type and status.
You can add bulk operations of the following operation types with the bulk operation wizard:
| Operation type | Description |
|---|---|
| Configuration update | The bulk operation updates the configuration of the selected devices. |
| Firmware update | The bulk operation updates the firmware on the selected devices. |
| Software update | The bulk operation updates the software on the selected devices. |
| Apply device profile | The bulk operation applies a device profile on the selected devices. |
Bulk operations can have other operation types as well, for example when you schedule a single operation as bulk operation and the single operation has a different operation type.
Bulk operations can have one of the following statuses:
| Status | Description |
|---|---|
| SCHEDULED | The bulk operation has been created and is on hold until the scheduled time. |
| EXECUTING | The bulk operation is being executed. |
| CANCELED | The bulk operation was created but canceled before the scheduled time. |
| COMPLETED WITH FAILURES | The bulk operation completed with failures for some devices. |
| COMPLETED SUCCESSFULLY | The bulk operation has been successfully executed on all devices. |
In each row, the following information for a bulk operation is provided:
| Info | Description |
|---|---|
| Status | One of SCHEDULED, EXECUTING, CANCELED, COMPLETED WITH FAILURES, COMPLETED SUCCESSFULLY (see above). |
| Name | Name of the operation. |
| Progress bar | Only for executing and completed bulk operations. Shows the operation’s progress in percent. |
| Start and finish dates | Only for executing and completed bulk operations. For executing bulk operations, the finish date is an approximation based on the bulk operation settings. |
| Refresh button | Only for executing bulk operations. Updates the progress bar. |
Clicking the arrow button at the right in a row expands the row and displays further details on the bulk operation.
To filter the list of bulk operations by operation type, click the dropdown list in the top menu bar and select a set of operation types, then click Apply. To clear the filter, select All in the dropdown list and click Apply once more.
To filter the list of bulk operations by status, click one of the status buttons in the top menu bar. Click All to clear the filter.
To filter the list of bulk operations by date, select a date in both the Date from and Date to datepickers, then click Apply right next to it. To clear the filter, click Clear right next to it.
To clear both filters, click Reset filters at the bottom of the list (only visible if filters are applied).
There are two ways of creating a bulk operation:
Follow these steps:
You can schedule a single operation as a bulk operation either from the Single operations tab or from a Control tab of a particular device. Follow these steps:
You may only edit the schedule of bulk operations with status = SCHEDULED.
The changes are applied to the bulk operation accordingly.
You may only cancel bulk operations with status = SCHEDULED or EXECUTING. If it is executing, you may only cancel the operation until all of its single operations are created. This way, you can cancel the creation of the remaining single operations.
Click the menu icon to the right of the bulk operation that you want to cancel, then click Cancel bulk operation.
You may retry the failed operations of a bulk operation that is either executing or completed with failures.
To do so, expand the desired bulk operation, then click Retry failed operations under Operations to create a new bulk operation with all failed operations. To retry a single operation, hover over the operation and click Retry operation. This will create a new single operation.
For a bulk operation that completed with failures, you may also click the menu icon to the right of the operation, then click Retry failed operations.
You may manually set a failed bulk operation to the status SUCCESSFUL.
To do so, click the menu icon to the right of the bulk operation, then click Set operation to successful.
This may be useful if the operation is generally a success, but contains operation failures on devices that are not too important. These failures would otherwise still leave the bulk operation in status FAILED.
Troubleshooting devices at a more detailed level can be done with the help of events. Events are low-level messages sent by devices that are usually used for application-specific processing. For example, a vending device sends its real-time sales in the form of events.
Cumulocity IoT displays events at the level of individual devices and across all devices:
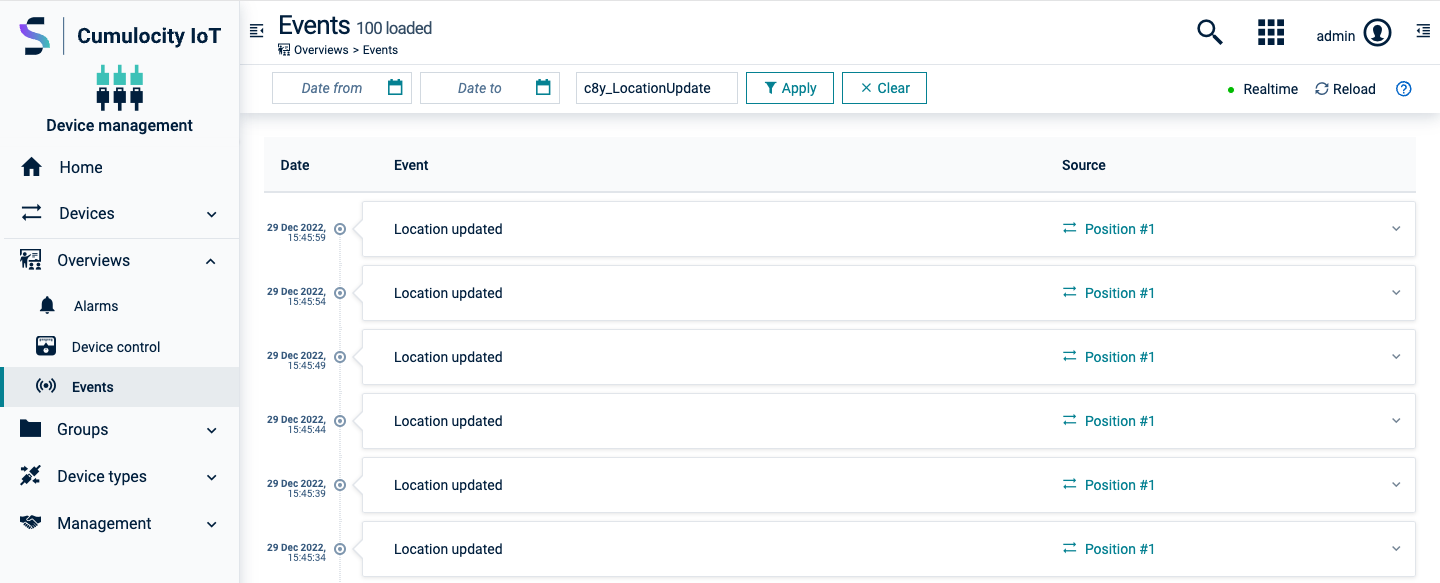
Per default, events are shown as coming in from the devices in real time. To disable real-time updates, click Realtime at the right of the top menu bar.
For each event, the following information is provided:
| Info | Description |
|---|---|
| Timestamp | Timestamp when the event has been executed. |
| Name | Name of the event. |
| Device | The name of the device sending the event. Clicking the name leads you to the detailed view of the device. |
In the event list, the latest entry is displayed on top.
Clicking a row expands it and displays further details on the event (as type and position of the device).
Since devices may send large amounts of event data, you can filter the data to be displayed by date.
Select a start date and an end date from the fields in the top menu bar and click Apply to apply the filter. Click Clear to clear the filter again.
The Device management application lets you monitor the data that your devices send about the services they are running.
The Services tab on the device details view provides an overview of the services running on a given device and acts as an entry point to the service details view. There you can see detailed information about measurements, events and alarms sent for every service.
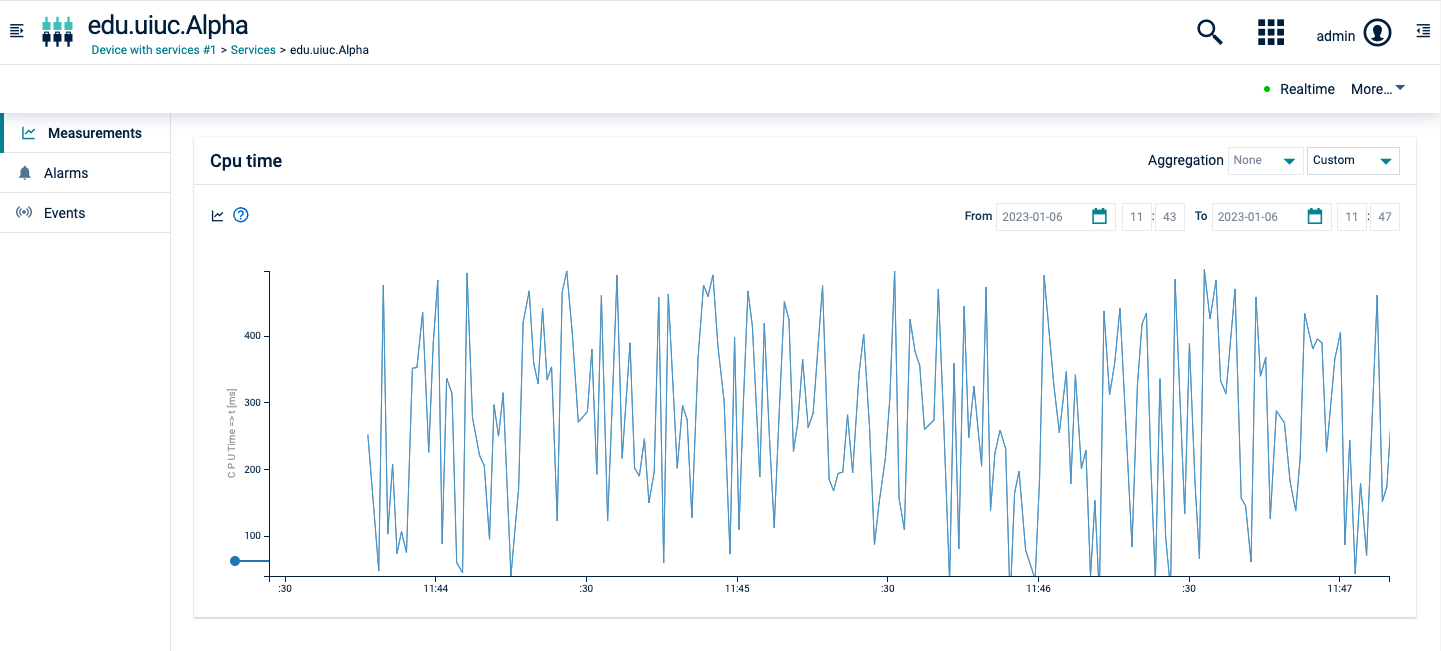
The following tabs make up the service details view, each described in detail in a separate section:
| Tab | Description |
|---|---|
| Alarms | Provides information on the alarms for a service. See Working with alarms. Available for each service. | Events | Displays events related to a service. Available for each service. |
| Measurements | Provides a default visualization of numeric data of the service in the form of charts. |
The Alarms tab provides information on the alarms of a service. See Working with alarms for detailed information on alarms.
The Events tab displays events related to a service. See Troubleshooting devices for detailed information.
The Measurements tab provides a default visualization of numeric data for the service in the form of charts.
For more information about how to use the Measurements tab see Measurements.
To process data from various device types, Cumulocity IoT uses device protocols which are stored in a database.
Click Device protocols in the Device types menu in the navigator.
In the Device protocols page you will find a list with all device protocols available in your account.
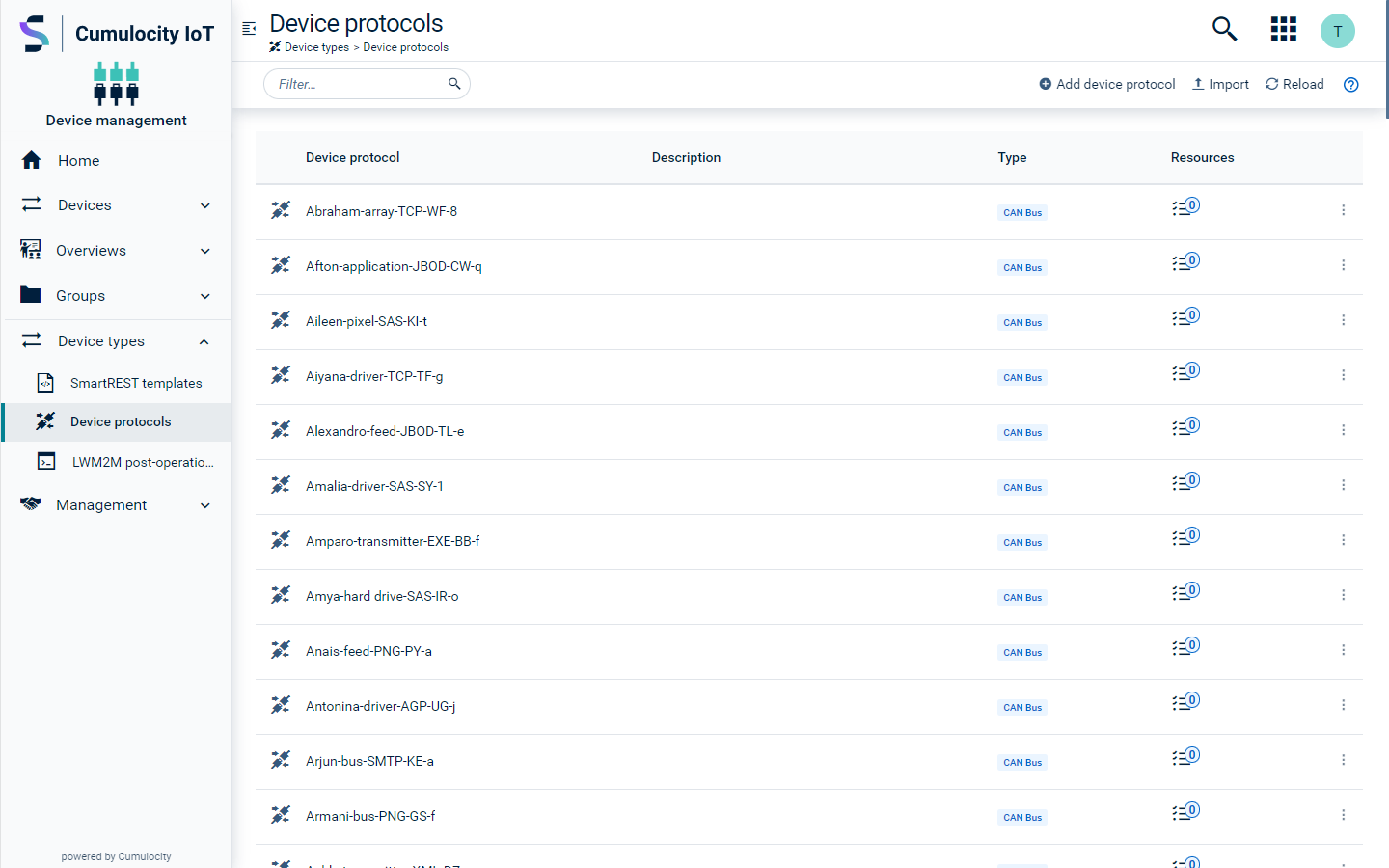
The device protocol list shows the following information:
The device protocol will be added to the device database.
To add a device protocol from an existing protocol, perform the following steps:
The device protocol will be added to the device database.
To edit a device protocol, just click on the protocol or click the menu icon at the right of the row and then click Edit.
Details on the fields can be found in the documentation of the particular device type, see Protocol integration guide.
To delete a device protocol, click the menu icon at the right of the row and then click Delete.
The device protocol will be deleted from the device database.
To export a device protocol, click the menu icon at the right of the row and then click Export.
The device protocol will be exported to your file system.
The Device management application provides various features that support you in efficiently managing your devices:
| Feature | Description |
|---|---|
| Managing device firmware | How to retrieve and manage firmware, firmware versions, and patches in the firmware repository and how to install or update them on devices. |
| Managing device software | How to retrieve and manage software and software versions in the software repository and how to install or update them on devices. |
| Managing configurations | How to retrieve configuration data, store and manage it in a configuration repository as configuration snapshot. |
| Managing device credentials | How to manage all credentials generated for your connected devices. |
| Managing device profiles | How to manage device profiles - a set of firmware, software, and configuration - and apply them to devices. |
| Managing trusted certificates | How to manage trusted certificates. |
All features are accessible through the Management menu in the navigator:
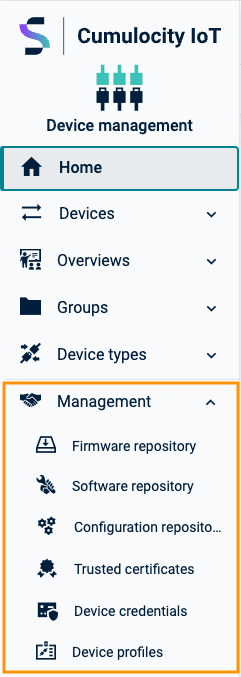
In the firmware repository, Cumulocity IoT offers to collect reference firmware for devices.
Only one firmware package version can be applied per device.
Click Firmware repository in the Management menu in the navigator.
The available firmware objects will be displayed as a list.
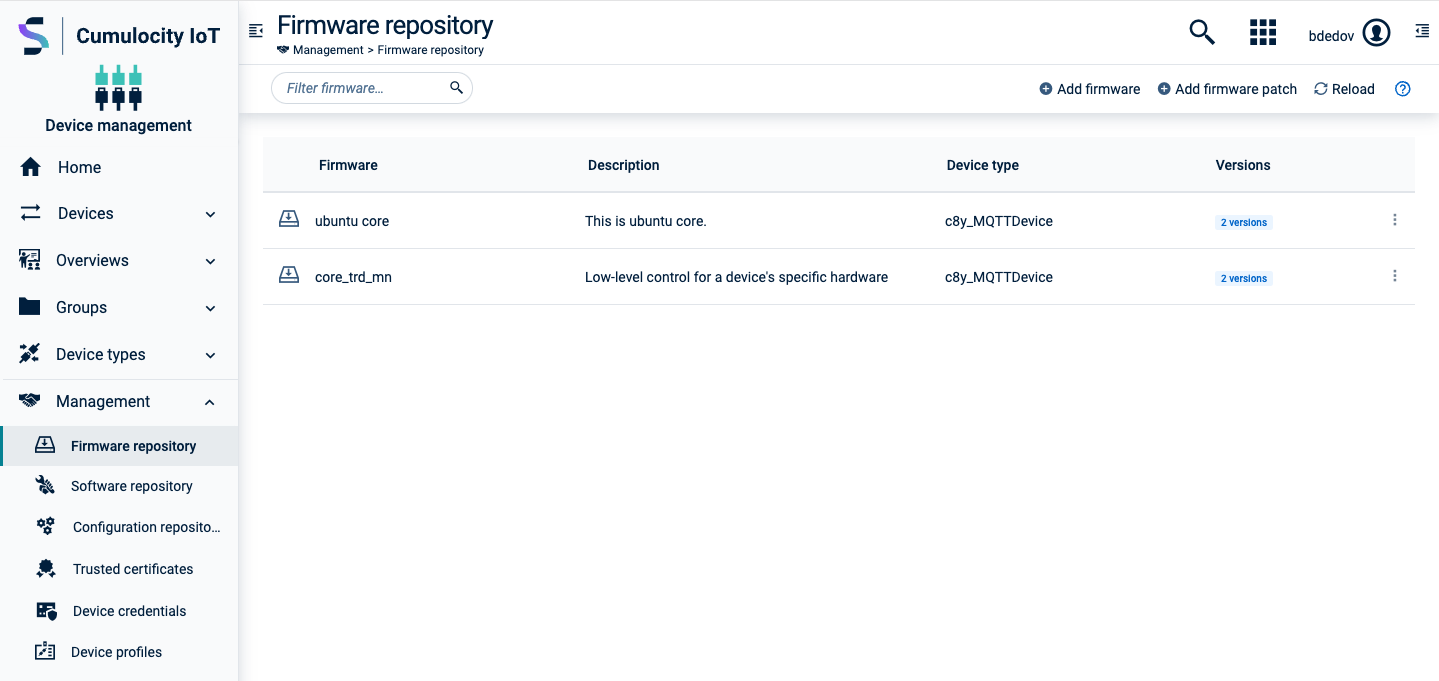
Each entry shows the firmware name, the device type it is applicable for (if set), and a label indicating if and how many versions are available for a particular firmware. At the left in the top menu bar, you can filter the repository entries by name, description or device type. For details on the filtering functionality, see Getting started > UI functionalities and features > Filtering.
When clicking on an entry, the details for this firmware are displayed along with all available versions and patches.

At the top, the firmware name, a description, and optional device type filter(s) are shown. If a filter is set, the firmware will show up for installation only for devices of that type. If no filter is set, it will be available for all devices.
The list of versions and patches shows the version name and the name of the firmware binary. Moreover, the list indicates if a firmware version has patches, which can be viewed by expanding the version entry. The versions and patches are ordered by their creation time (descending).
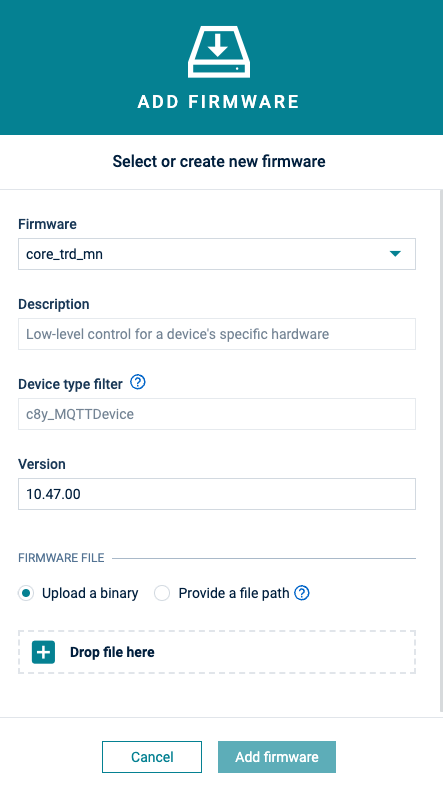
The firmware object will be added to the firmware list or the firmware version will be added to the firmware details and the version label will be updated accordingly.
If you click Add firmware from within the details of a specific firmware, the dialog box looks slightly different as the firmware is already selected. Enter the new version number and upload a binary or provide a file path.
As with adding versions, if you click Add firmware patch from within the details of a specific firmware, the dialog box looks slightly different as the firmware is already selected.
The firmware patch will be added to the version details within the firmware details.
The firmware will be updated accordingly.
Click the menu icon at the right of a specific firmware entry and in the context menu click Delete.
The object will be deleted from the firmware repository.
In the details of a specific firmware, hover over the version or patch entry you want to delete and click the delete icon. The firmware version or patch will be deleted from the firmware details.
In the Firmware tab of a device you can manage the installed firmware for the device.
c8y_Firmware operations.Click All devices in the Devices menu in the navigator, select the desired device from the device list and open its Firmware tab.
The Firmware tab shows the current firmware installed on the device.
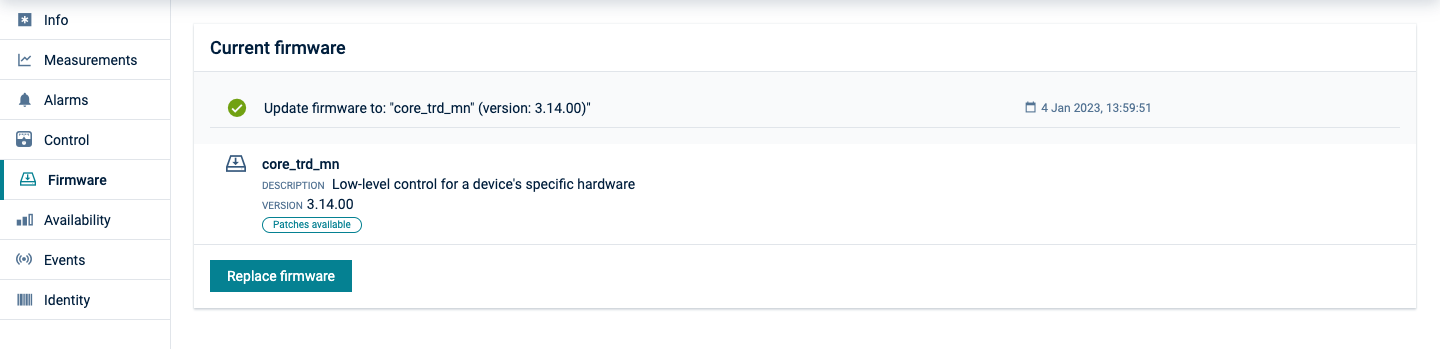
Additionally, it shows the operation status for the last operation (one of SUCCESSFUL, PENDING, EXECUTING, FAILED). Clicking on the operation will show you the operation details.
The install operation to be executed by the device will be created. The firmware installation is completed as soon as the device has executed the operation.
Click on the operation to view its details. The status of the last operation is also shown on the Firmware tab.
Cumulocity IoT offers the option to execute firmware updates for multiple devices at once.
The status of the bulk operation is shown in the Bulk operations tab under Device control.
Moreover, the operation details are shown in the Control tab of the selected devices.
In the software repository, Cumulocity IoT offers to collect reference software for devices. Multiple software packages can be installed on a device.
Click Software repository in the Management menu in the navigator.
The available software objects will be displayed as a list.
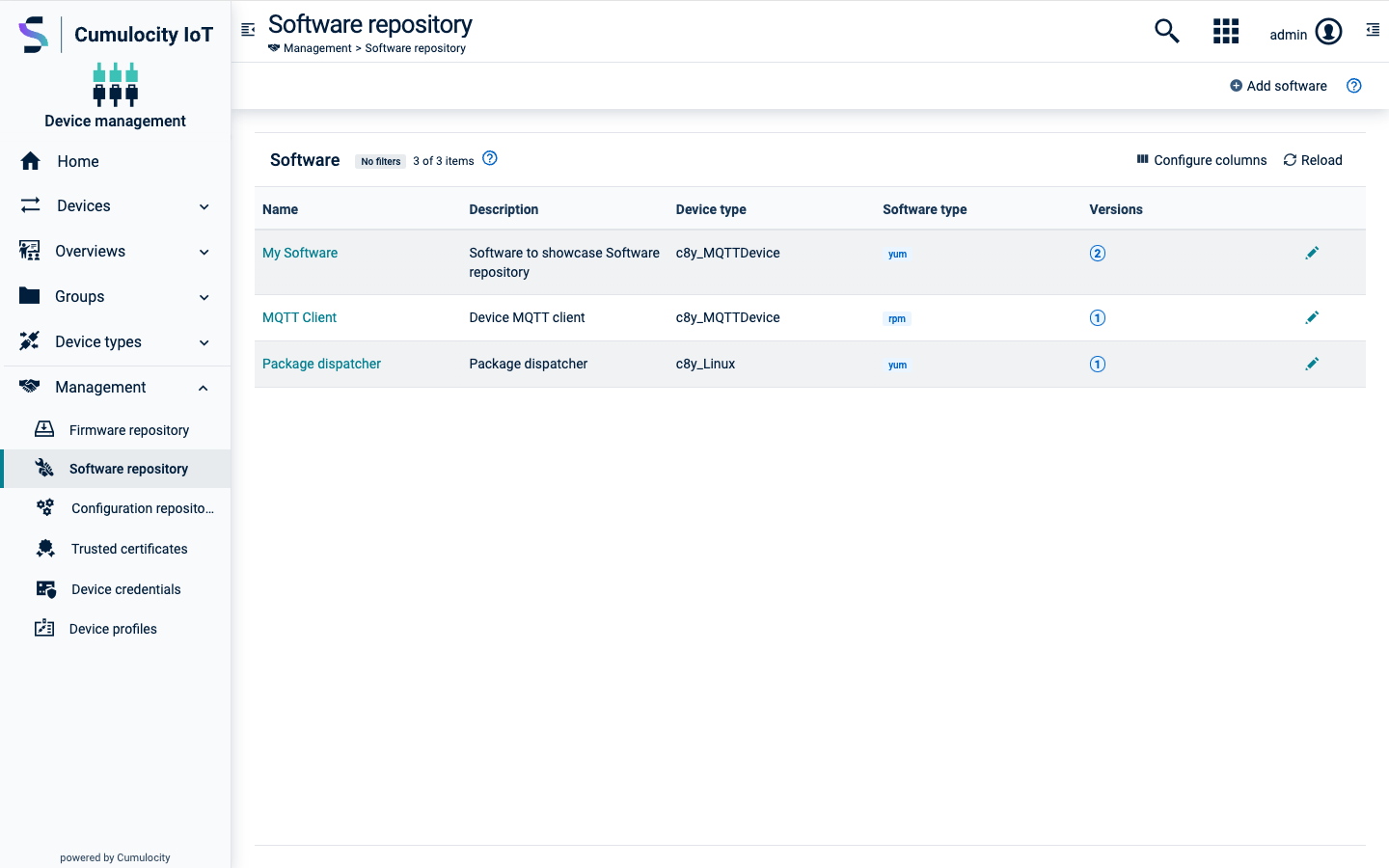
Each entry shows the software name, the device type it is applicable for (if set), the software type (if set), and a badge indicating if and how many versions are available for a particular software. The values in every column except for the Versions column can be filtered and sorted by clicking the filter and sort icons in the column header.
When clicking on an entry, the details for this software are displayed along with all available versions.
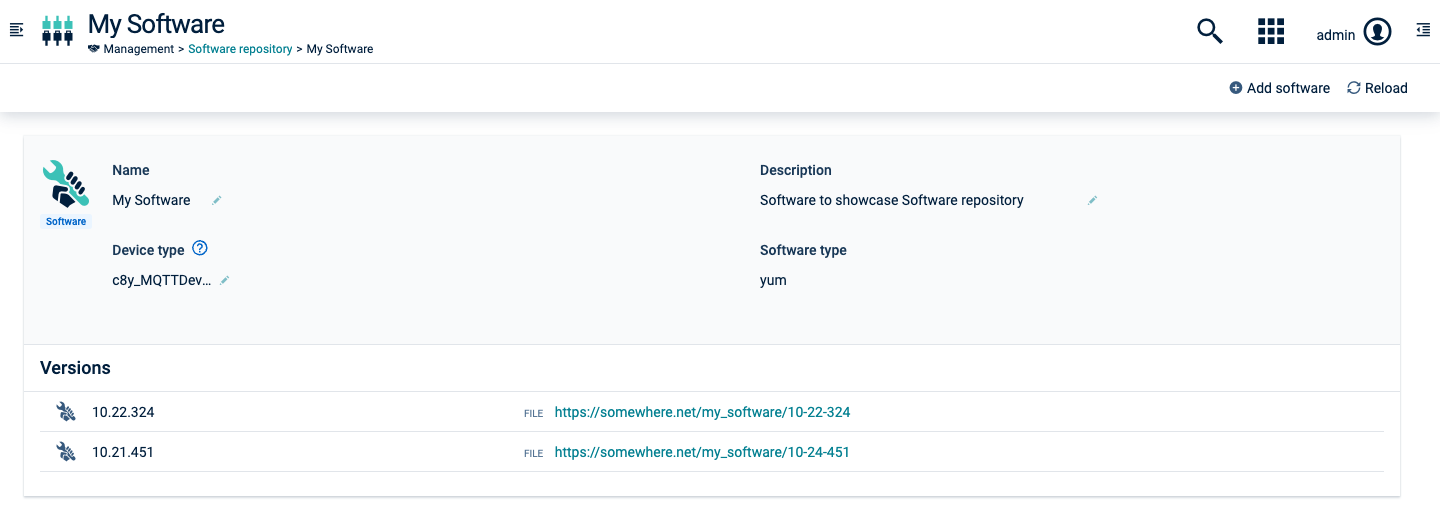
At the top, the software name, a description, an optional device type filter(s), and a software type are shown. If a device type filter is set, the software will show up for installation only for devices of that type. If no filter is set, it will be available for all devices. The software type will make the software installable only on devices that specifically support the particular software type.
container or image, or try to search for more specific types like docker, lxc, and so on. This may prevent you from scattering your software types and using different names for effectively the same software type.The list of versions shows the version name and the name of the software binary. The versions are ordered by their creation time (descending).
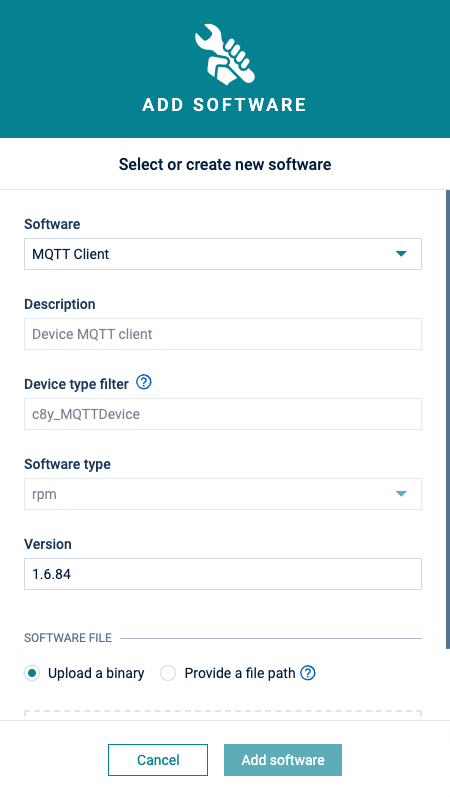
The software object will be added to the software list or the software version will be added to the software details and the version count label will be updated accordingly.
If you click Add software from within the details of a specific software, the dialog box looks slightly different as the software is already selected. Enter the new version number and upload a binary or provide a file path.
The software will be updated accordingly.
Click the menu icon at the right of a specific software item and in the context menu click Delete.
The software and all its versions will be deleted from the software repository.
In the details of a specific software, hover over the version entry you want to delete and click the delete icon. The software version will be deleted from the software details.
In the Software tab of a device you can manage the software for the particular device.
Click All devices in the Devices menu in the navigator, select the desired device from the device list and open its Software tab.
The Software tab shows a list of all available software installed on the device. If a given software has a type, it will be displayed next to its name. You can search for a particular software by its name or filter the list by software type.
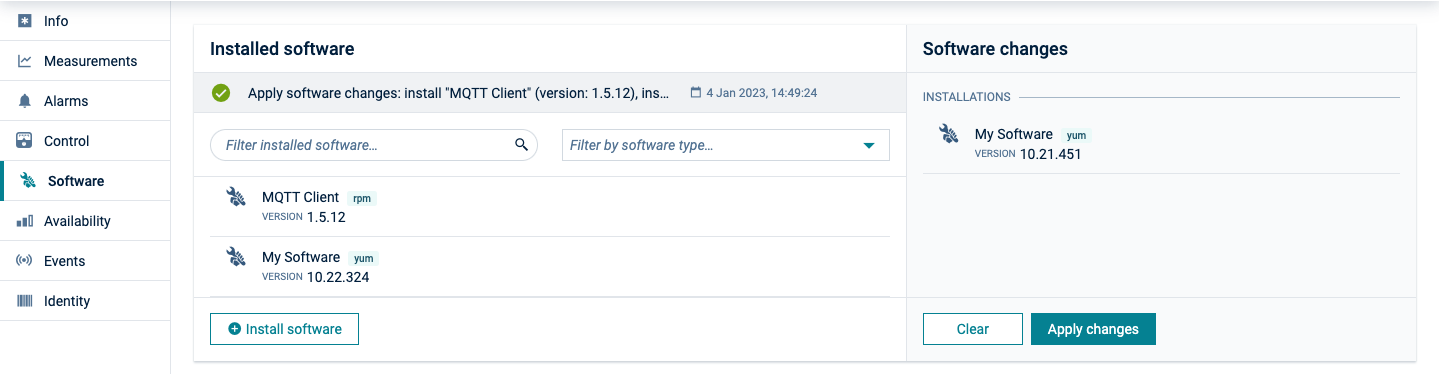
Additionally, it shows the operation status for the last operation (one of SUCCESSFUL, PENDING, EXECUTING, FAILED). Clicking on the operation will show you the operation details.
In the Software tab, click Install software.
c8y_SupportedSoftwareTypes declared the dialog will only display the software items matching the supported software types.Select one or multiple software items by selecting the respective version from the list which contains all software items for the particular device type available in the software repository.
For devices supporting advanced software management features, already installed software items cannot be pre-filtered from the list of available software items. Thus, after a particular software version has been selected, a check is done if the selected software is already installed on the device. If this is the case, a warning next to the selected version indicates that this software version is already present on the device.
You can remove the already installed software item under Software changes or leave it and apply it as part of the changes. It is up to the device agent to decide how to handle such an update.
Click Install.
Under Software changes at the right, review your planned changes and confirm the software update operation by clicking Apply changes.
The install operation to be executed by the device will be created. The software installation is completed as soon as the device has executed the operation.
Click on the operation to view its details. The status of the last operation is also shown on the Software tab.
Hover over the software item which you want to update and click Update. Select a version from the list and click Update again.
The software will be updated with the selected version.
Hover over the software item which you want to delete and click the delete icon.
Cumulocity IoT offers the option to execute software updates for multiple devices at once.
The status and details of the bulk operation are shown in the Bulk operations tab under Device control.
Moreover, the operation details are shown in the Control tab of the selected devices.
Cumulocity IoT allows to retrieve configuration data and store and manage it in a configuration repository. The configuration data contains the parameters and the initial settings of your device.
Configuration snapshots help you, for example, to apply the same configuration to multiple devices as described below.
Click Configuration repository in the the Management menu in the navigator. In the Configuration repository page, all available configuration snapshots are listed. Each entry shows the configuration name, the description of the configuration, the device type, and the configuration type.
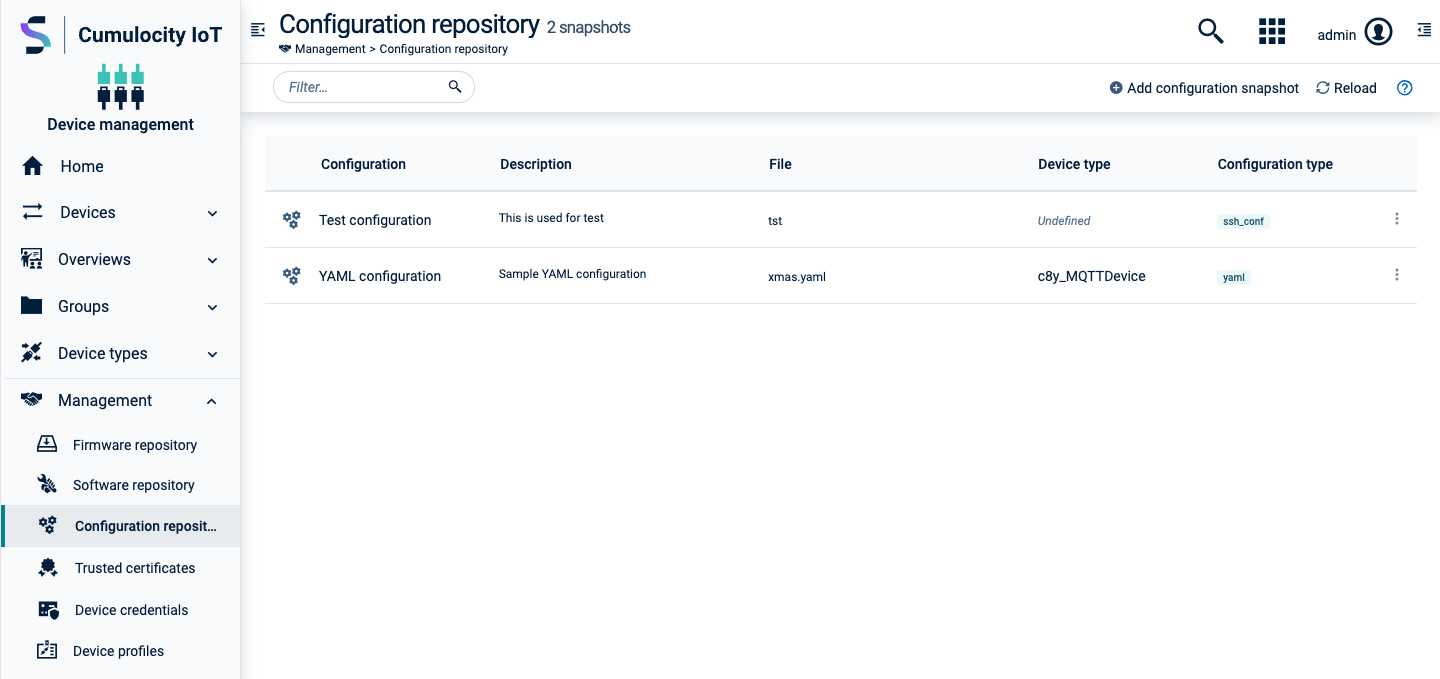
The configuration snapshot will be added to the configuration repository.
To edit a configuration snapshot, click on the menu icon at the right of the row and then click Edit.
For details on the fields, see To add a configuration snapshot.
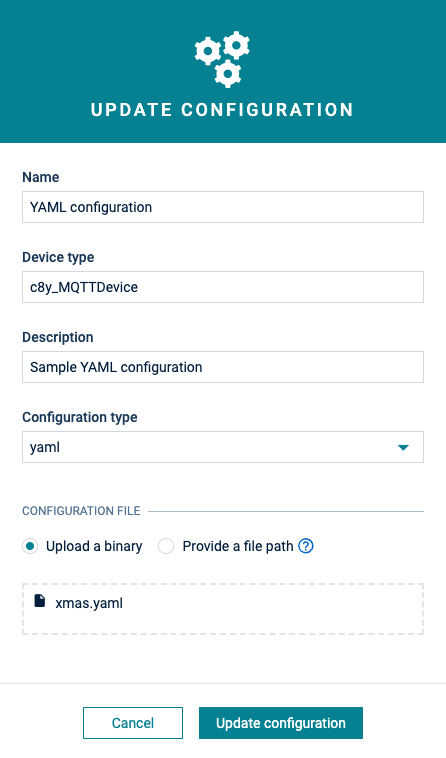
Click Update configuration to save your changes.
To delete a configuration snapshot, click on the menu icon at the right of the row and then click Delete.
The configuration snapshot will be deleted from the configuration snapshot repository.
Managing configurations, that is requesting a configuration from a device and sending a configuration to a device, can be done in multiple ways. Depending on user permissions and device settings, you can work with text based, typed file-based or legacy file-based configuration. Refer to Device management library > Configuration in the Reference guide for more detailed and technical information.
We recommend you to use typed file-based configuration. With typed file-based configuration, devices can manage multiple configurations at the same time. You can upload or retrieve different configurations for different types. Using this approach is more versatile because the configurations are handled as events rather than as files, which is more efficient.
Once retrieved, you can save or download the snapshot in the Preview section. The snapshot will be added to the Configuration repository, accessible from the Management menu in the navigator.
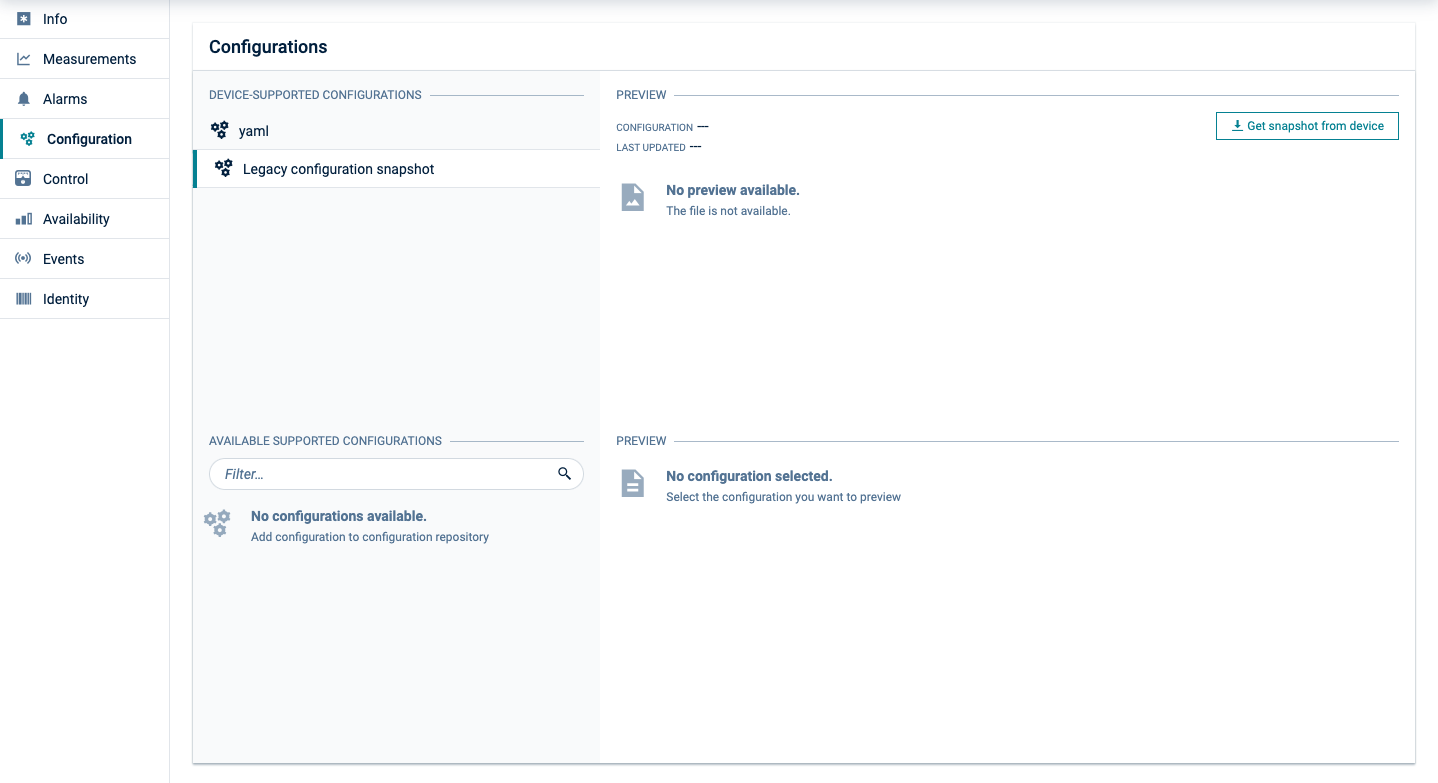
To apply a configuration snapshot to a device which supports multiple configuration types:
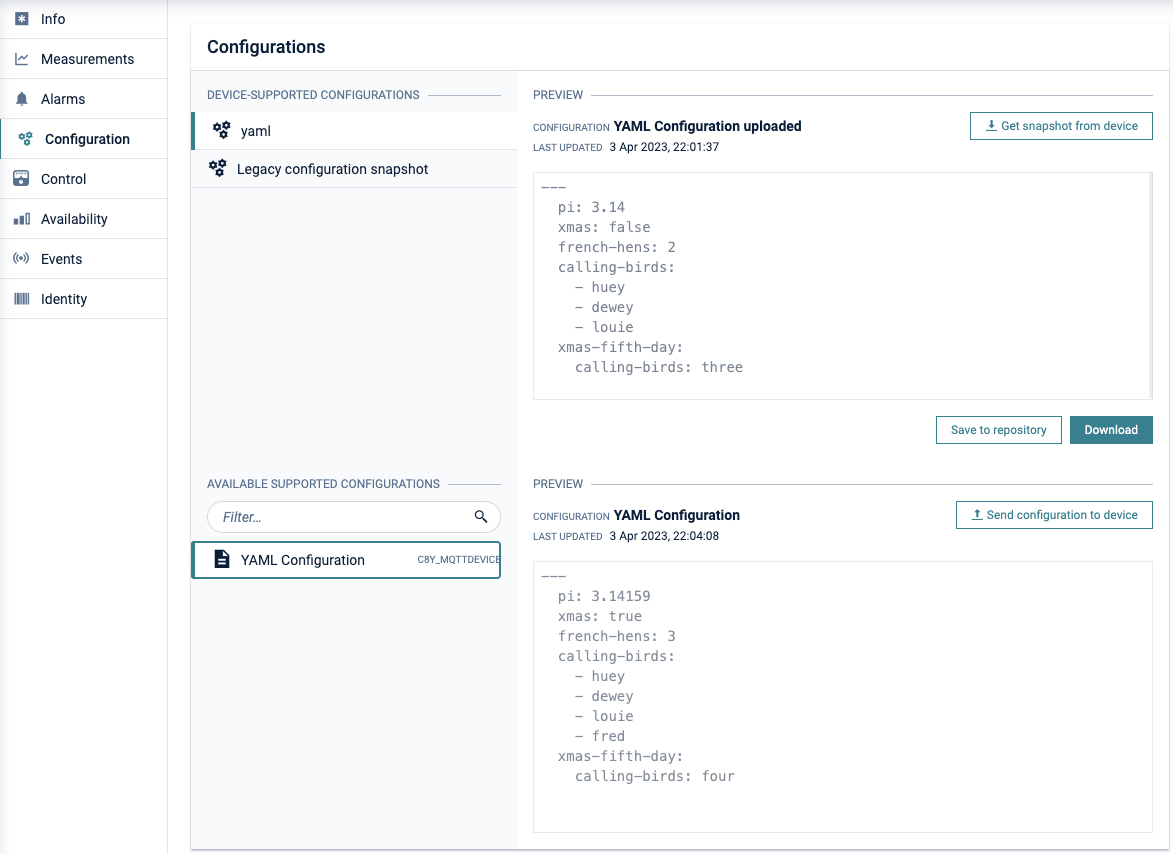
Devices managing configuration as files can do so in a basic form using legacy file-based configuration. Legacy file-based configuration only allows a single configuration to be set per a device.
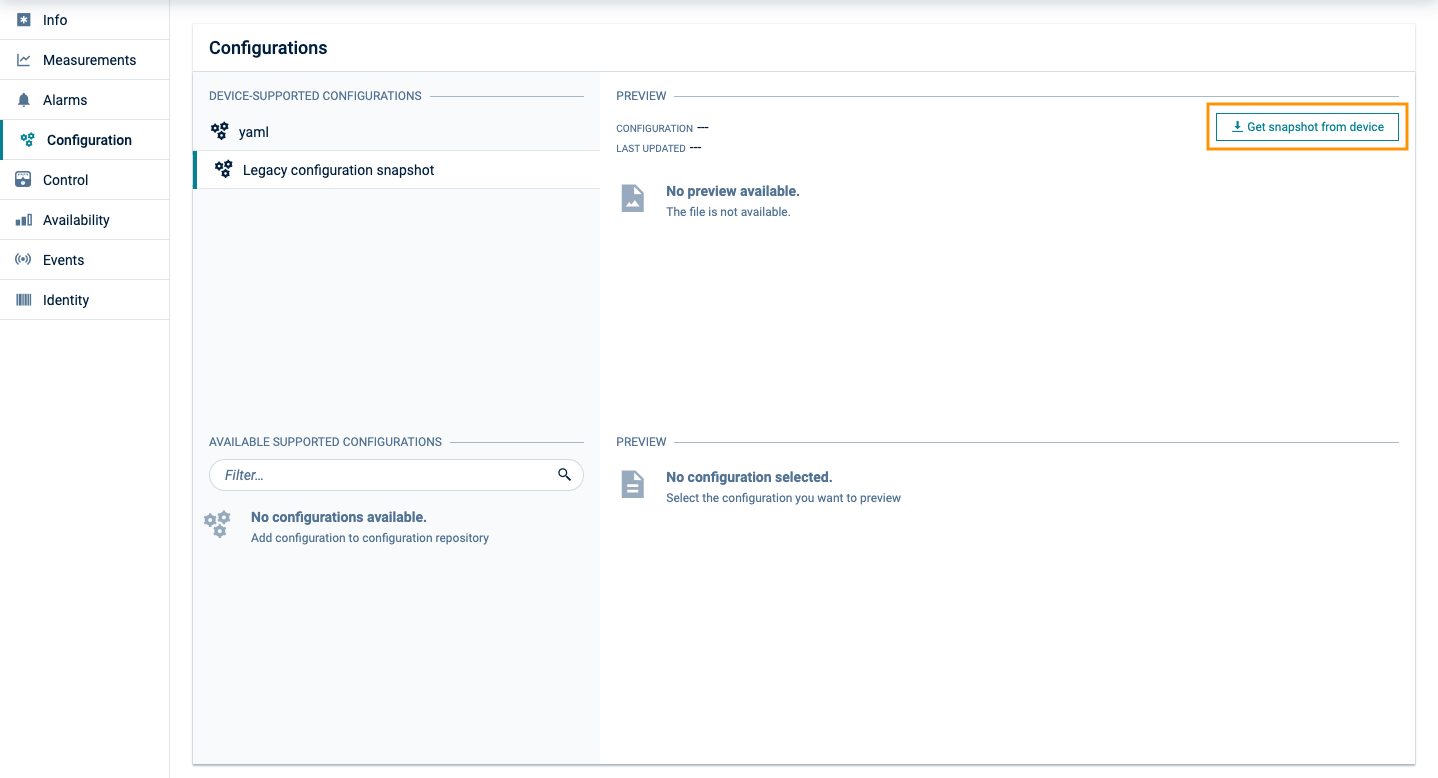
The most basic form of configuration is text-based configuration. A text command can be sent or received from a device. We recommend you to use text-based configuration for short human readable configuration files only.

The Device credentials page lists all credentials that have been generated for your connected devices. Each device that has been registered shows up here with the naming convention “device_<id>”.
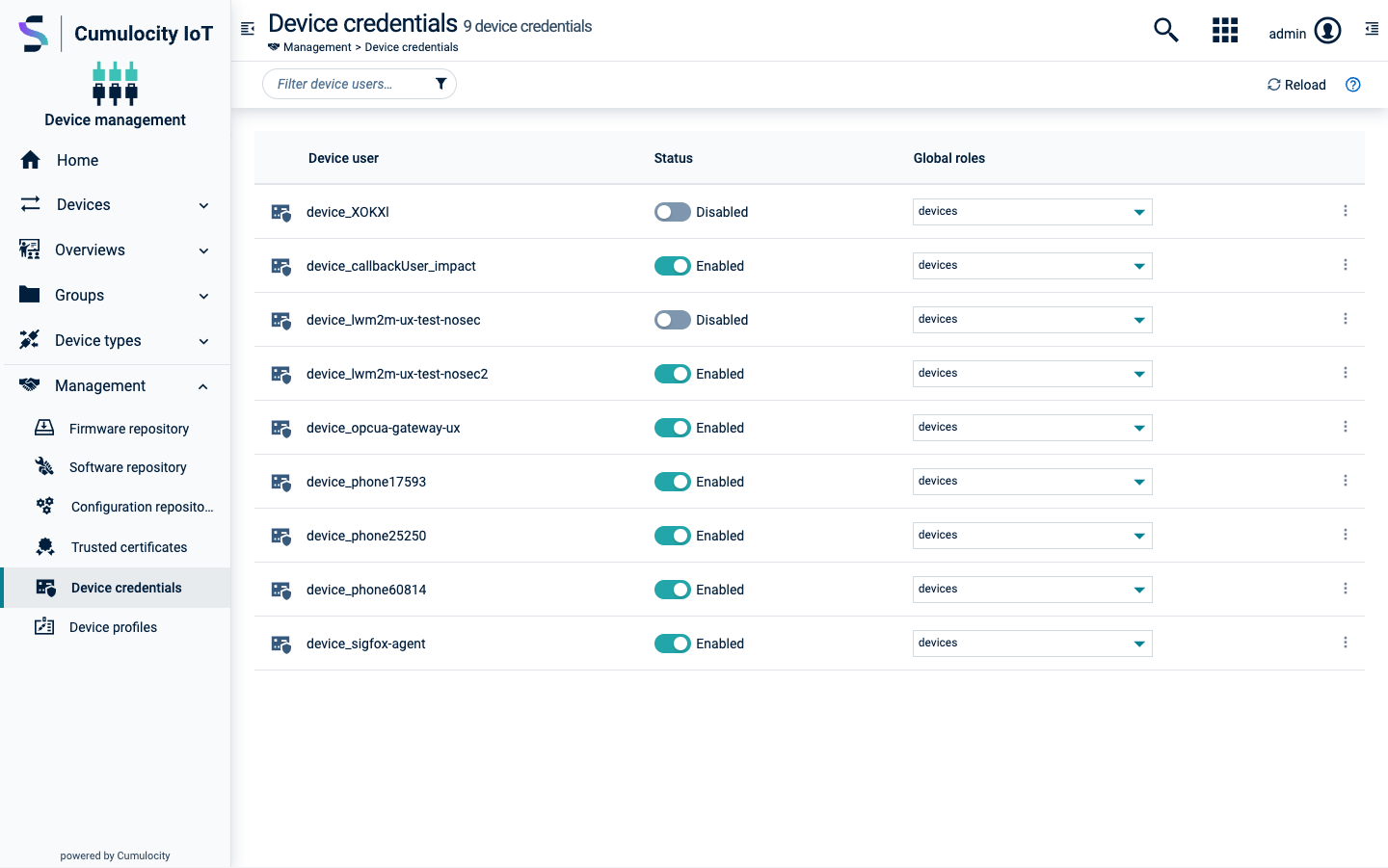
The roles for the device will be updated accordingly.
Click the menu icon at the right of a device credentials entry and then click Edit to open the device details.
In the details page, you may disable/enable a device by clicking the Active toggle, change the password for a device, or assign or remove permissions by selecting/deselecting roles in the Global roles list.
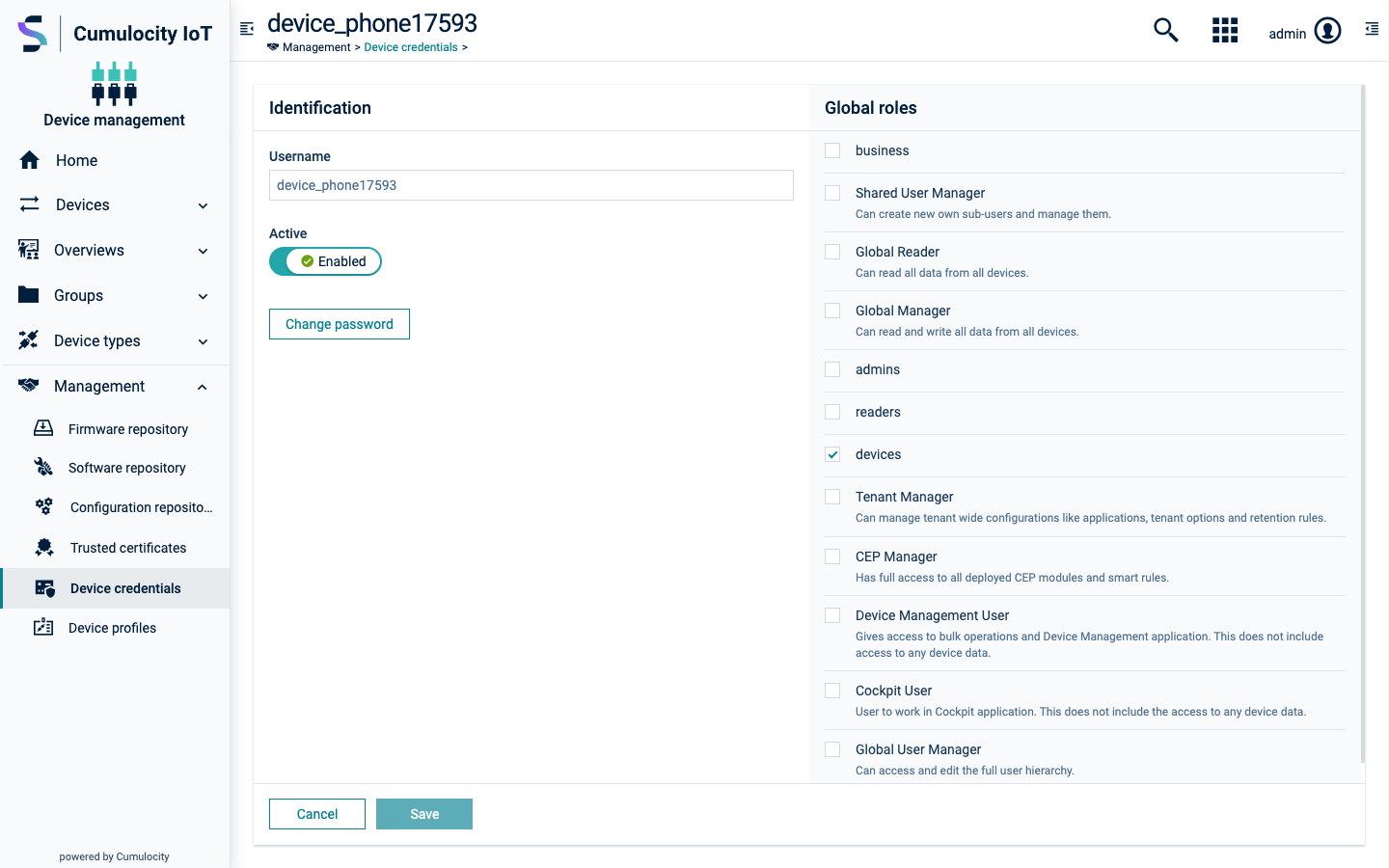
Click Save.
The device credentials will be updated accordingly.
Click the menu icon at the right of a device credentials entry and then click Disable.
The device credentials will be temporarily disabled.
Click the menu icon at the right of a device credentials entry and then click Delete.
The device credentials will be permanently deleted.
Deleting device credentials might be required if you have carried out a factory reset on a device. In this case, the device will often loose its assigned credentials. Delete it and continue with the normal registration process to re-register the device.
Device profiles represent a combination of a firmware version, one or multiple software packages, and one or multiple configuration files which can be deployed on a device. Based on device profiles, users can deploy a specific target configuration on devices by using bulk operations.
Click Device profiles in the Management menu in the navigator to access the Device profiles page, which lists all available device profiles.
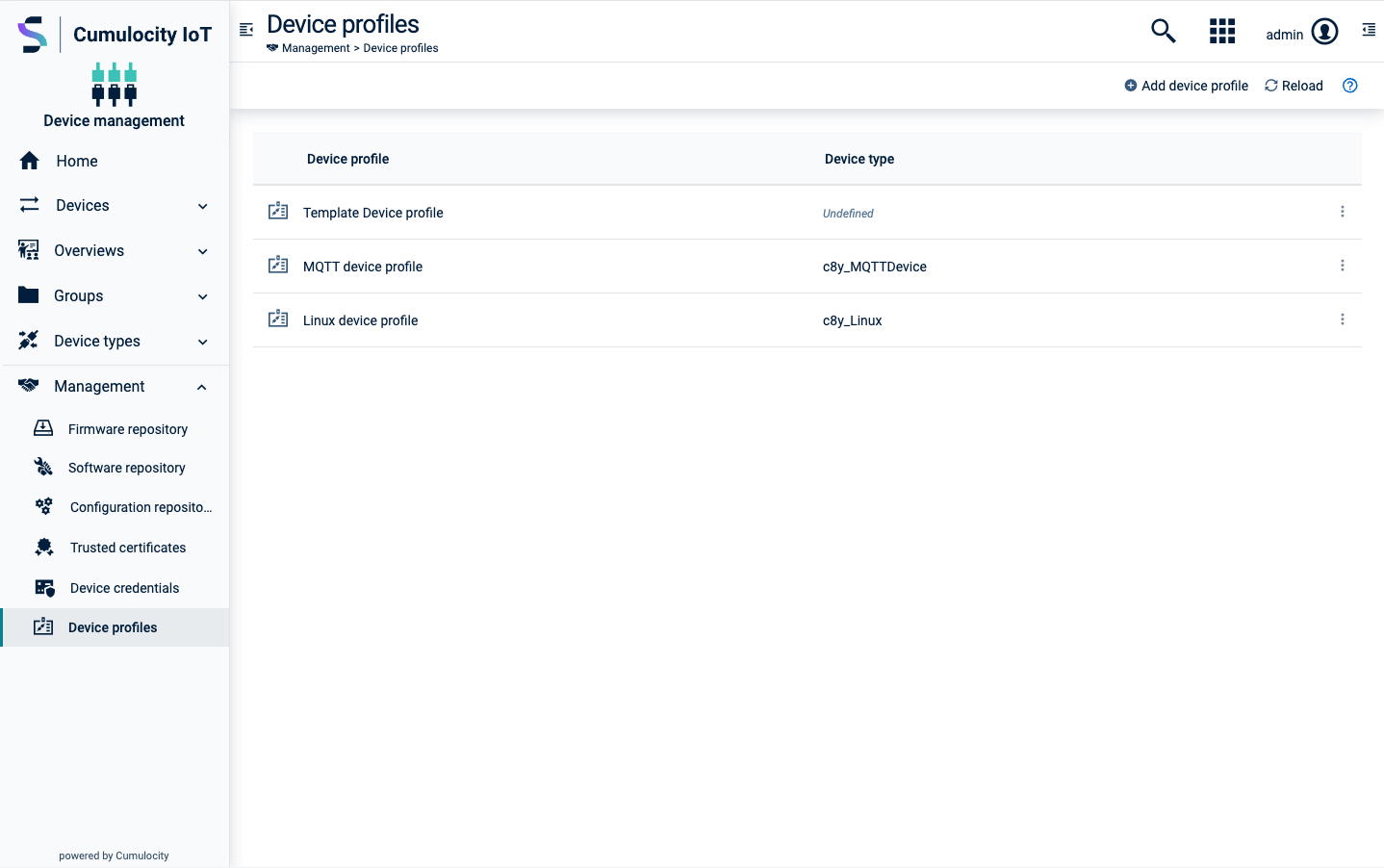
Each device profile entry shows the profile name and the selected device type(s), if any.
Click a device profile name to view its details.
The Name and device type section shows the name of the profile and optionally selected device types.
The sections below list the firmware version, software packages, and configuration files for this particular device profile.

Click Add device profile at the right of the top menu bar, to add a new device profile.
In the Add device profile window, provide a name for the profile and optionally enter one or more device types. If a device type is provided, the device profile can only be assigned to devices of the specified type. If left empty, it will be available for all device types.
In the device profile details, you can add firmware versions, software packages, and configuration files.
Click Add firmware to add a firmware version to the profile. Select a firmware and a version from the list and click Save to add the selection to the profile. If a device type has been defined for the profile, only those firmware versions can be selected that match the device type. Only one firmware version can be added to a profile.
For details on firmware, see Managing device firmware.
Click Add software to add a software package to the profile. Select a software and a software version from the list and click Save to add the selection to the profile. If a device type has been defined for the profile, only those software versions can be selected that match the device type. You can add multiple software packages to a profile.
For details on software, see Managing device software.
Click Add configuration to add a configuration file to the profile. Select a configuration file from the list and click Save to add the selection to the profile. You can add multiple configuration files to a profile.
For details on configuration snapshots, see Managing configurations.
To update a device profile click the menu icon at the right of the respective device profile entry and then click Edit.
You may edit the name and the device types by clicking the pencil icon next to the respective fields. Make the desired changes and click Save to save your edits.
Moreover, you can delete firmware, software or configuration items or add new ones.
To delete an item, hover over it and click the delete icon.
See To add items to a device profile for details on how to add firmware, software or configuration items.
Note that in case of firmware, only one item is allowed in a profile at a time.
To duplicate a device profile, click the menu icon at the right of the respective device profile entry and then click Duplicate.
Duplicating a profile creates another instance of the profile with the same content. Per default, the original profile name is extended with “Copy of”. You may give the profile a more appropriate name by clicking the pencil icon next to the name field and editing it.
To delete a device profile, click the menu icon at the right of the respective device profile entry and then click Delete.
Device profiles can be assigned to:
The Device profile tab of a particular device shows the details of the currently installed profile on a device.
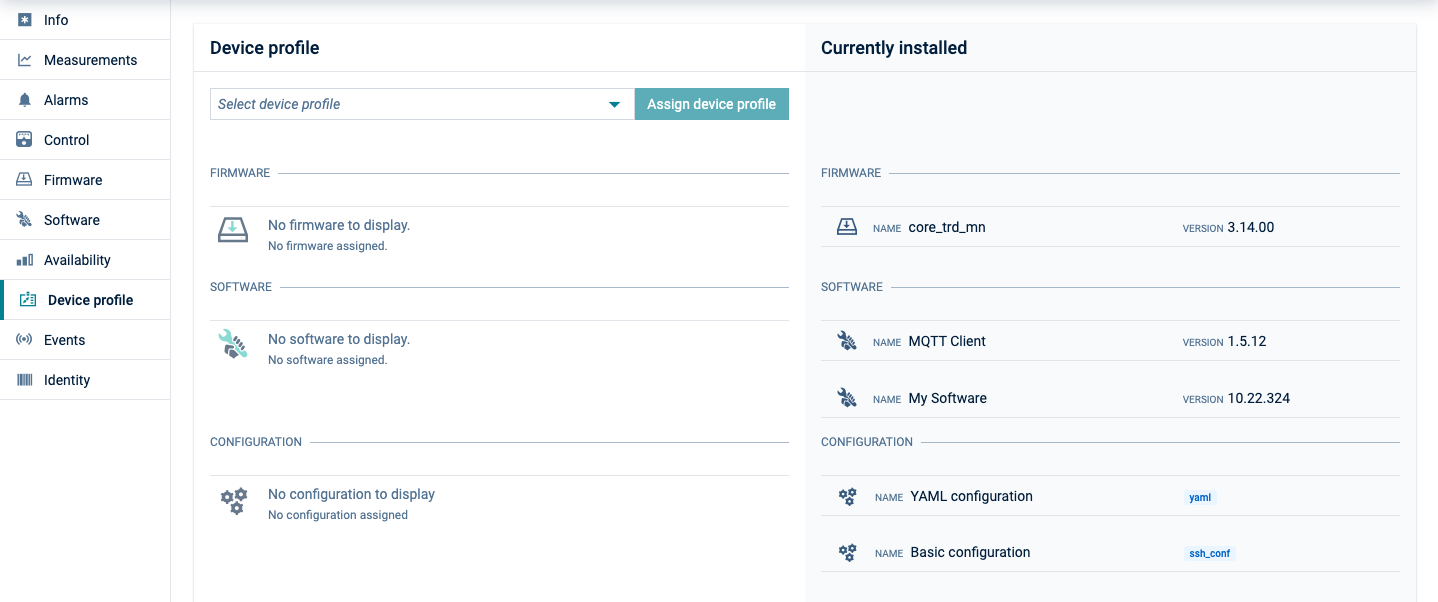
c8y_DeviceProfile operations.Device profiles can be applied to individual devices in the Device Profile tab of the particular device.
Device profiles can be applied to multiple devices by using bulk operations.
The devices will install the firmware, software, and configurations items of the profile and report back the status of the operation. After applying the profile, the device objects in the platform are updated accordingly with the new profile information.
Cumulocity IoT allows devices to connect via MQTT protocol using a X.509 certificate for authentication. To do so, a certificate must be trusted by Cumulocity IoT. A certificate is trusted when it is added to the trusted certificates and is in activated state.
Click Trusted certificates in the Management menu in the navigator.
All certificates owned by the tenant will be displayed.
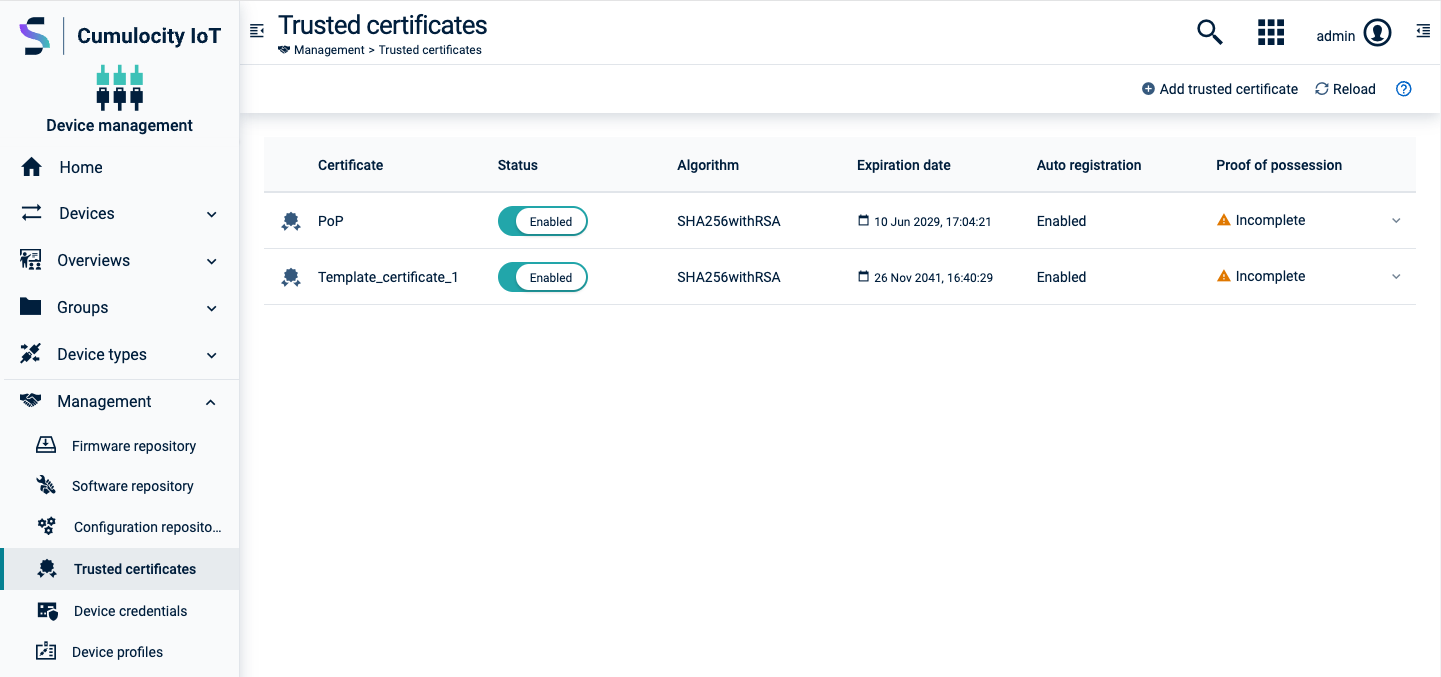
The Status column indicates if the certificate is enabled or disabled. At any given time a tenant can have any number of enabled or disabled certificates. Expand a certificate by clicking the arrow icon at the right to view more details.
The information in the table at the right side is extracted from the provided certificate. The content is read-only and cannot be changed.
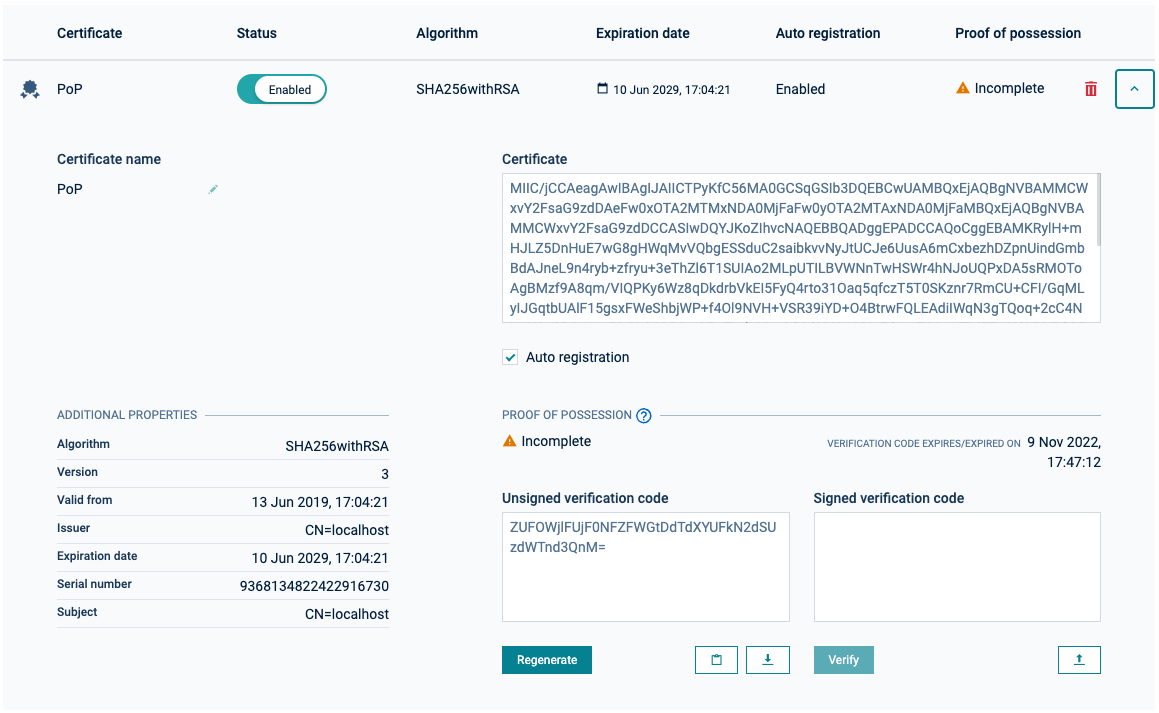
Before adding a new trusted certificate, make sure that:
BasicConstraints:[CA:true].To add a certificate perform these steps:
| Field | Description |
|---|---|
| Certificate name | User-provided name for the certificate. This name is not used by Cumulocity IoT and can serve as a description of the certificate. |
| Certificate | File containing the certificate in PEM format. Add the file by dropping it into this field or browsing for it in your file system. |
| Auto registration | If selected, new devices which use a certificate signed by the authority owning this trusted certificate will automatically be registered. |
| Enabled/ Disabled | When disabled, devices which use a certificate signed by the authority owning this certificate, will not be able to connect. |
In the detail view of a certificate you may change the parameters on the left, that is, the certificate name, and the settings for the auto registration and enabled/disabled option.
For details on the fields, see the description on adding certificates above.
To permanently delete a certificate from the trusted certificates list, click the menu icon at the right of the respective entry and in the context menu click Delete. The certificate will be permanently deleted.
SmartREST templates are a collection of request and response templates used to convert CSV data and Cumulocity IoT Rest API calls. For example, you can use SmartREST templates to easily add devices to the platform instead of manually writing the requests each time.
To ease the device integration, Cumulocity IoT supports static templates that can be used without the need for creating your own templates. These templates focus only on the most commonly used messages for device management.
Open the SmartREST template page from the Device Types menu in the navigator.
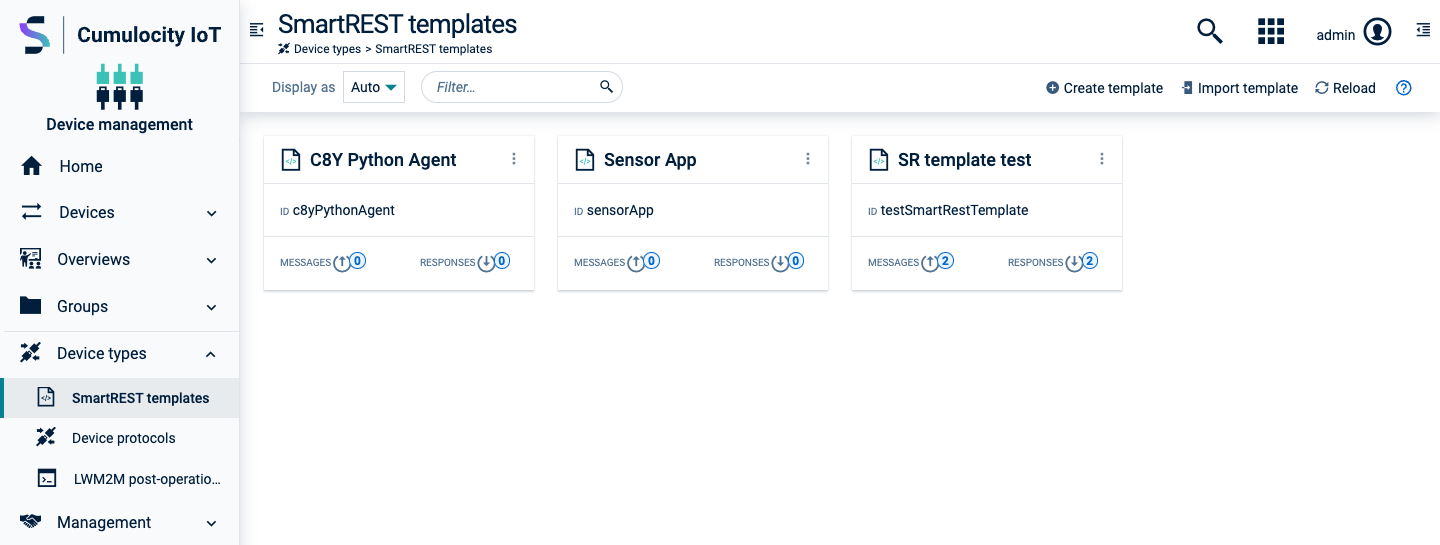
For each template, the following information is provided:
There are two ways to add a SmartRest template:
The message template contains all necessary information to convert the SmartRest request into a corresponding Rest API call which is then sent to the platform.
To add a new message, navigate to the Messages tab in your desired SmartREST template and click Add message.
Complete the following fields:
| Field | Description |
|---|---|
| Message ID | Unique integer that will be used as a message identifier. It must be unique among all message and response templates. |
| Name | Name for the message. Mandatory. |
| Target REST API | REST API for the target. Dropdown list. May be one of Measurement, Inventory, Alarm, Event, Operation. |
| Method | Request method. May be one of POST, PUT, GET, depending on the selected Target REST API. |
| Include Responses | Select this checkbox if you want to process the results of the request with response templates. |
| REST API built-in fields | These fields are optional and vary depending on the target REST API selected. In case no value is provided, a device will be able to set it when sending an actual message. |
| REST API custom fields | Additional fields can be added by clicking Add field. Enter the API key and select the desired data type. |
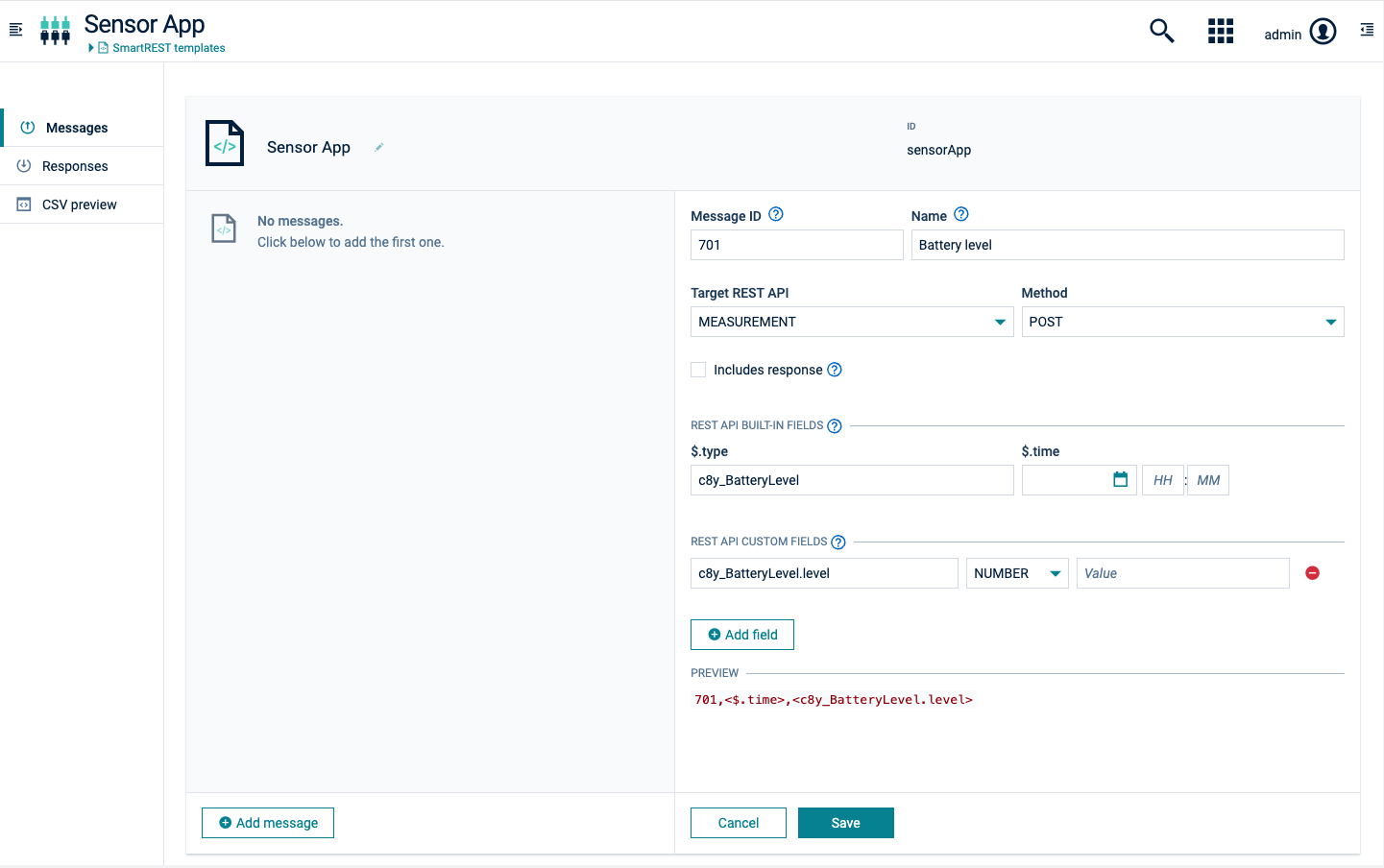
Under Preview you can see a preview of your request message.
Click Save.
The message will be added to the SmartREST template.
To remove a message, open it and click Remove at the bottom.
The message will be removed from the SmartREST template.
A response template contains the necessary information to extract data values from a platform REST API call response, which is then sent back to the client in a CSV data format.
To add a new response, navigate to the Response tab in your desired SmartREST template and click Add response.
Complete the following fields:
| Field | Description |
|---|---|
| Response ID | A unique string that will be used as a response identifier. |
| Base Pattern | Path in a JSON document. The base pattern acts as a prefix to all patterns. You can enter either a base pattern here and add patterns with only the subpath below the base pattern, or leave this field empty and provide patterns with the full path. |
| Condition | Condition value of the response. |
| Pattern | At least one pattern is required. Click Add pattern and enter a pattern value. |
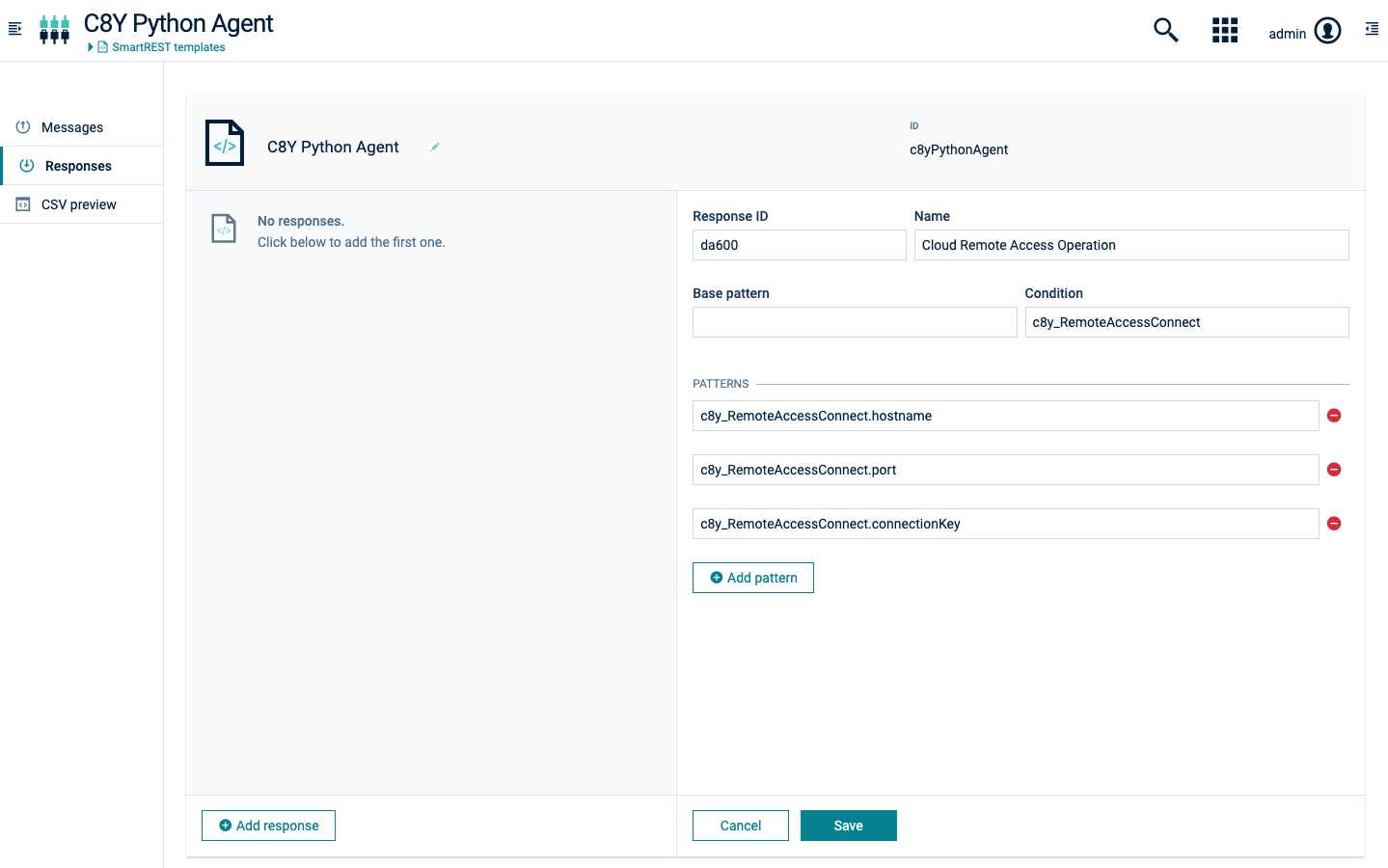
The response will be added to the SmartREST template.
For further information see SmartREST 1.0 > Templates > Response templates in the Reference guide.
To remove a response, open it and click Remove at the bottom.
Either click the desired template or click the menu icon at the top right of the respective template card and then click Edit.
After editing the template, click Save to save your settings.
Click the menu icon at the top right of the respective template card and then click Remove.
Click the menu icon at the top right of the respective template card and then click Export.
The template will automatically be downloaded to your file system.
To export a SmartREST template as CSV file follow these steps:
The SmartREST template will be exported as CSV file.
With the Cumulocity IoT simulator all aspects of IoT devices can be simulated, such as:
With the simulator you can create devices that simulate the same level of functionality as connected hardware devices.
A simulator uses a playlist to simulate messages that the device sends to the Cumulocity IoT platform. A playlist is a series of instructions that the simulator executes one after the other. When the last instruction is reached, the simulator starts again with the first one.
An instruction can either send a message (measurements, alarms, events and inventory) or wait for a specified time (sleep).
A message is defined by choosing a message template (like sending a temperature) and providing the values for this template (for example 23.0 degrees). Many predefined message templates are provided, for example, for creating a measurement, sending an event, creating and cancelling an alarm. These templates are based on MQTT static templates. Additionally, custom message templates can be defined using the SmartREST template editor.
Click Simulators in the Devices menu in the navigator to open the Simulators page.
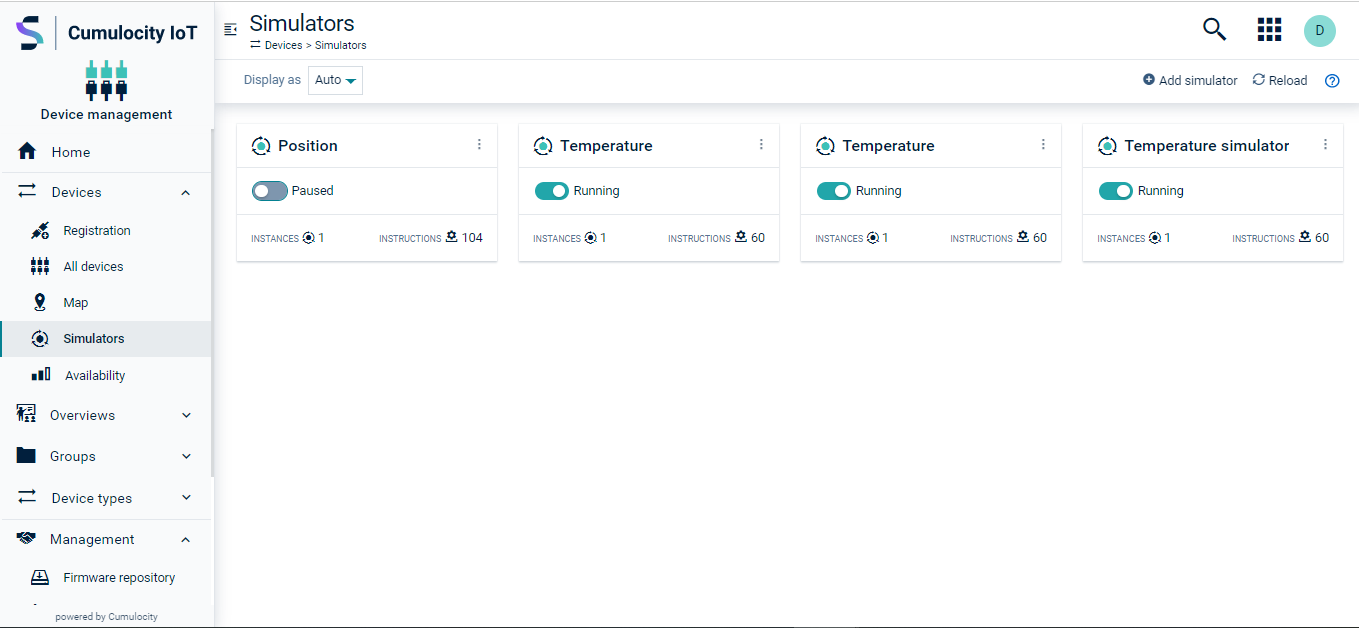
All simulators which you can access will be listed here.
The simulator will be created and added to the list.
The new simulator will be added to the list.
The simulator will be removed from the list.
For each simulator, you can create instructions specifying what the simulator is supposed to do. Instructions are single tasks added to a playlist through which the simulator will work.
Instructions can be viewed and edited on the Instructions tab of the simulator.
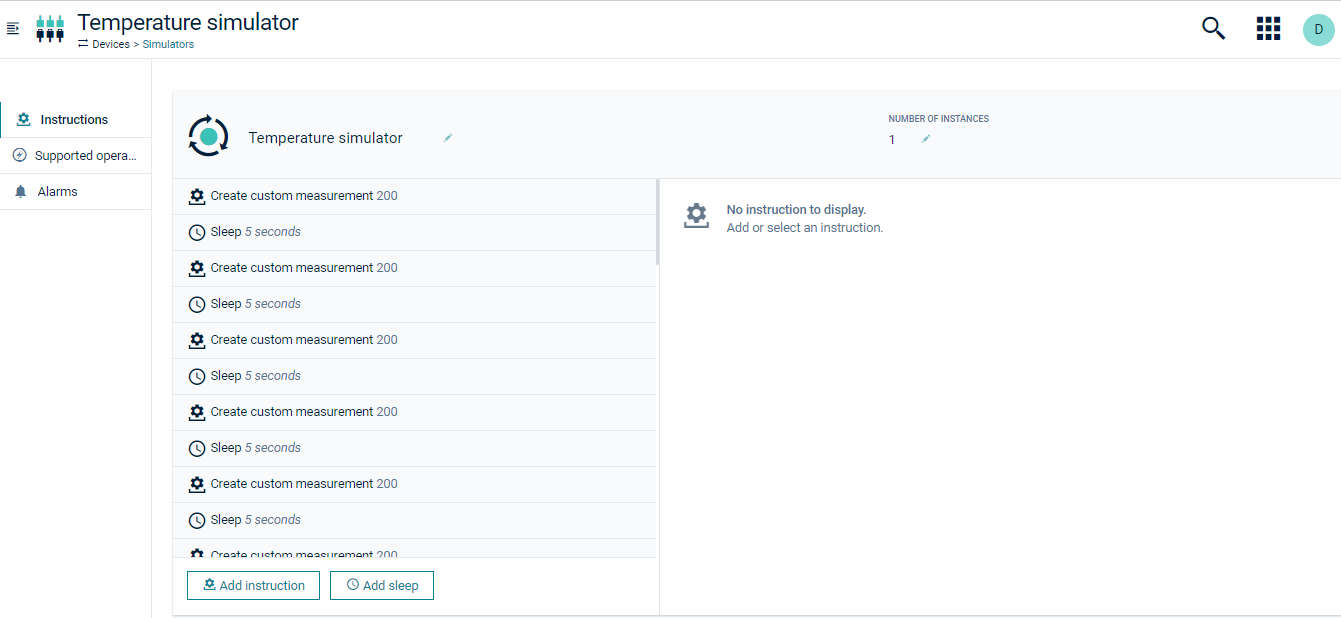
Examples
The simulator presets already contain sample instructions. For example, the “Temperature measurement” preset contains instructions for the steps “Create measurement” and “Sleep”, see image above.
The panel at the right changes according to the type of instruction selected at the left.
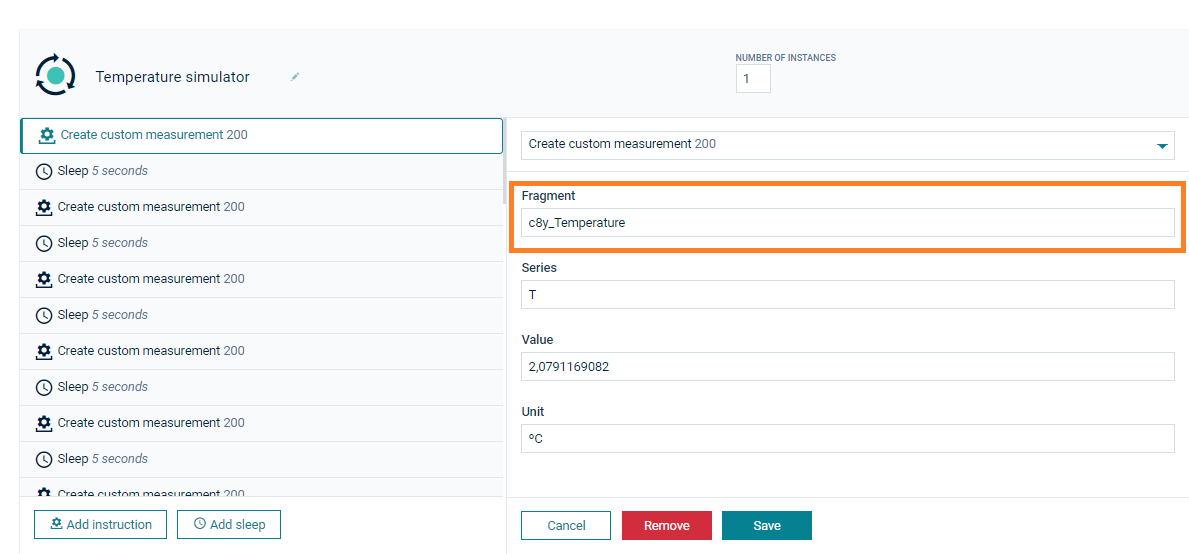
The measurement instruction refers to a fragment. Fragments are used to identify capabilities of a managed object. Find more details about fragments in Sensor Library in the Reference guide.
The “Sleep” instruction requires one value for its duration in seconds.
The new instruction will be added to the simulator.
The new sleep instruction will be added to the simulator.
Hover over the instruction or the sleep you want to remove and click the remove icon.
The instruction will be removed from the simulator.
In the Supported operations tab of a simulator you can find specific operations like configurations or software/firmware updates.
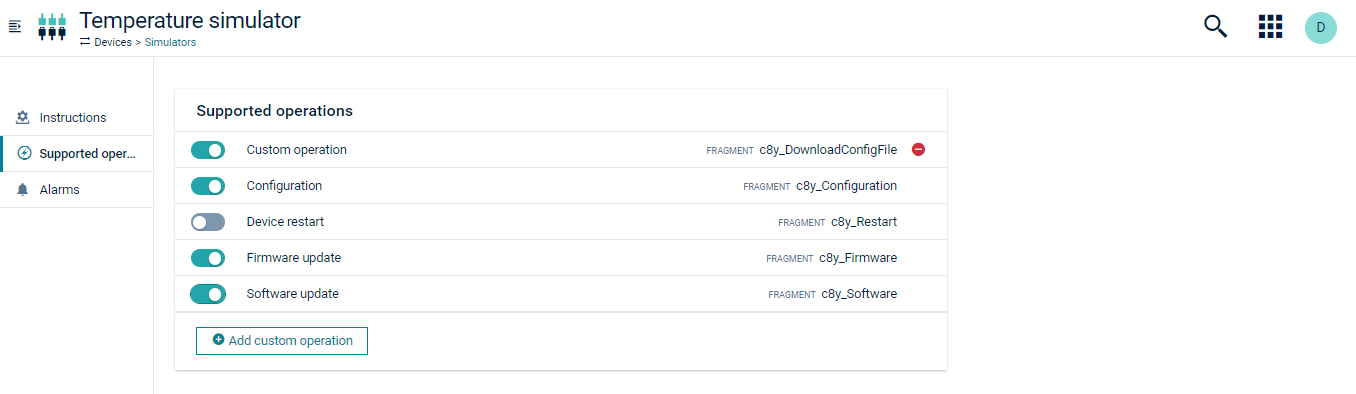
Click the toggle to turn the respective operation on or off.
The custom operation will be added to the operation list.
The Alarm tab of a simulator displays alarms related to the simulator itself, not related to the simulated device, that is, if the simulator itself does not work correctly. See Working with alarms for information on alarms.
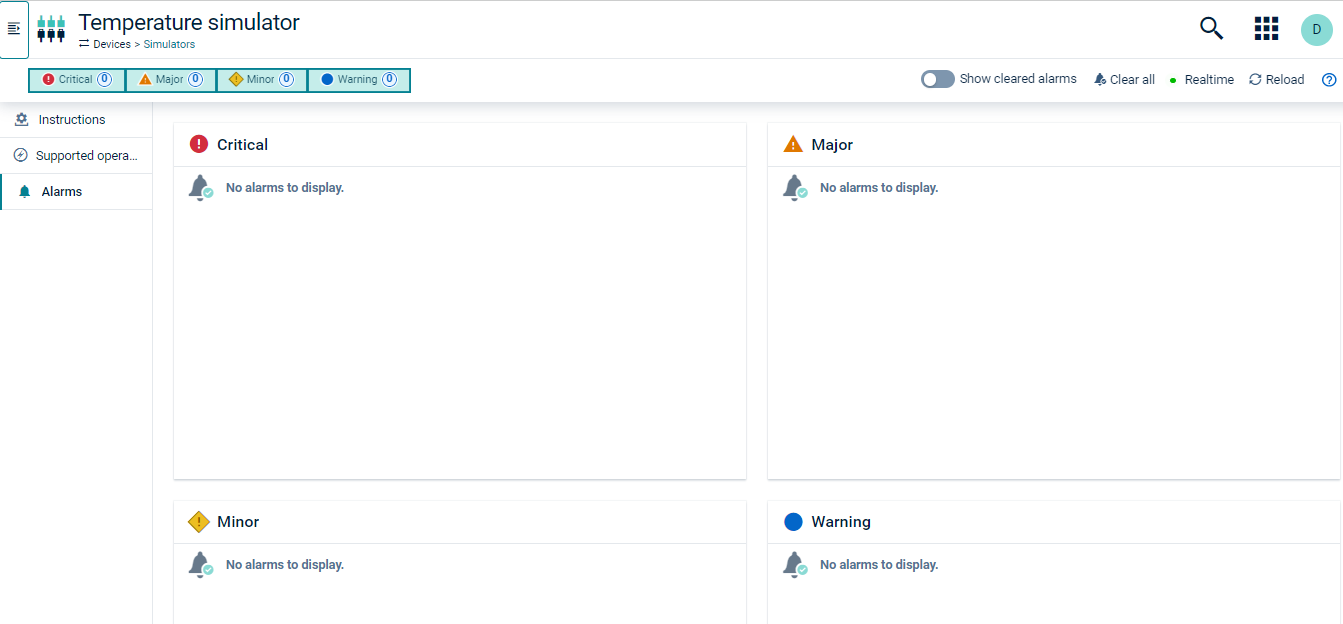
The Connectivity agent, which works from within the Cumulocity IoT Device management application, provides basic information on mobile devices and additional connectivity details.
The Cumulocity IoT platform integrates with the SIM connectivity platforms Comarch, Ericsson, Jasper and Kite.
The following features are supported by these providers:
| Feature | Comarch | Ericsson | Jasper | Kite |
|---|---|---|---|---|
| Check the status of the SIM card in the device | x | x | x | x |
| Check the online status of the device as reported by the network | x | x | x | x |
| Change SIM card status, for example activate or deactivate it | x | x | x | x |
| Disconnect SIM card from current session | x | |||
| Communicate with the device through text messages, for example, to set APN parameters | x | x | x | |
| View summary usage of data traffic, text messages and voice calls | x | x | x | x |
| View usage details of data traffic, text messages and voice calls | x | x | ||
| View the history of data sessions and any changes to the SIM card or traffic | x |
As you can see, Jasper currently is the most feature-rich provider.
Each provider requires either ICCID or MSISDN to be set in the c8y_Mobile fragment of the managed object. This is used to properly map the managed object in Cumulocity IoT to the associated SIM on the respective provider’s platform.
| Requires | Comarch | Ericsson | Jasper | Kite |
|---|---|---|---|---|
| ICCID | x | x | x | |
| MSISDN | x |
The following description is primarily based on Jasper, but the same configuration and usage also applies to the other providers. If there are any differences, they will be stated explicitly.
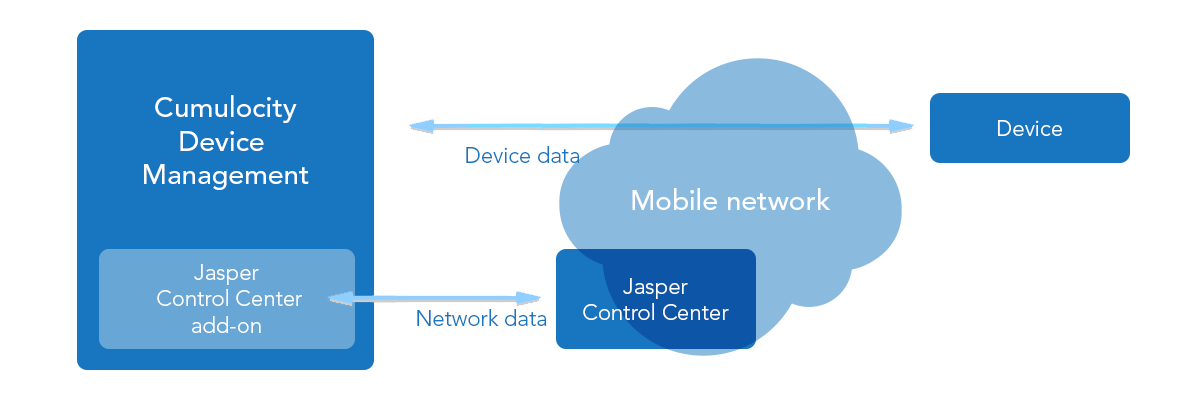
The following sections describe:
The following steps describe how to create a dedicated user in the Jasper Control Center. This user is used for all access from Cumulocity IoT to Jasper Control Center, so the permissions of the user have influence on functionalities available in Cumulocity IoT.
Besides the user, you also need a so-called API license key (only required for Jasper) and API server URL. To determine your API license key and API server URL, use a Control Center administrator user to log in to your Control Center account and click API integration on the Control Center home page. Your API license key and the API server URL are displayed on the top left.
To create a user in Jasper Control Center perform the following steps:
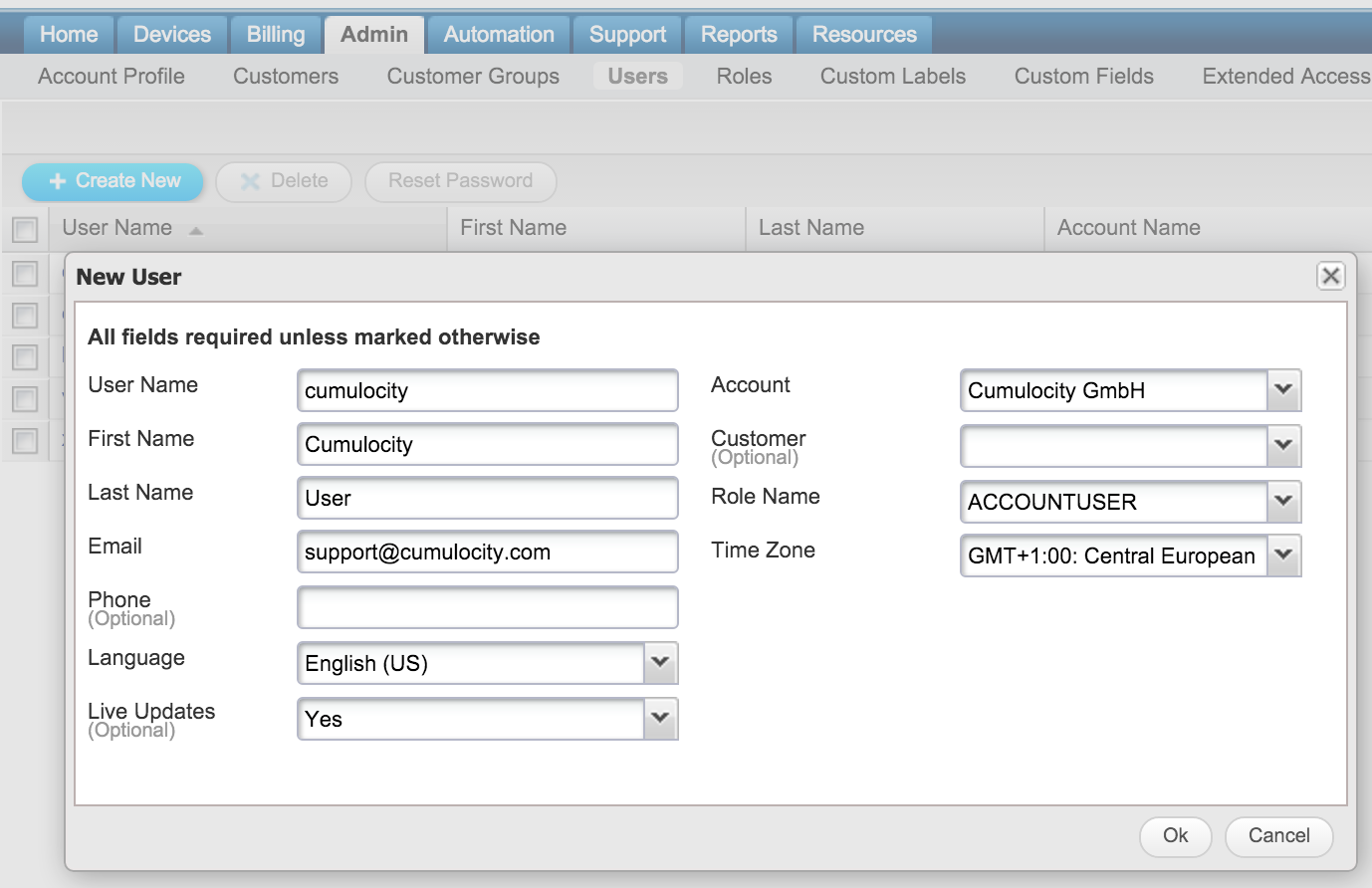
The user is now created but does not have a password yet. Follow the instructions emailed to you by Control Center to set a password.
Process the following step to configure the connectivity in Cumulocity IoT:
Depending on the connectivity provider you choose you must provide parameters specific to the provider. The parameter Cache duration defines how long SIM data returned by the provider is cached before fresh data is requested again, in seconds. This reduces traffic and the number of requests to SIM providers for billing and reliability purposes. A longer cache duration means less traffic to your SIM provider while a shorter duration means that more recent data is displayed.
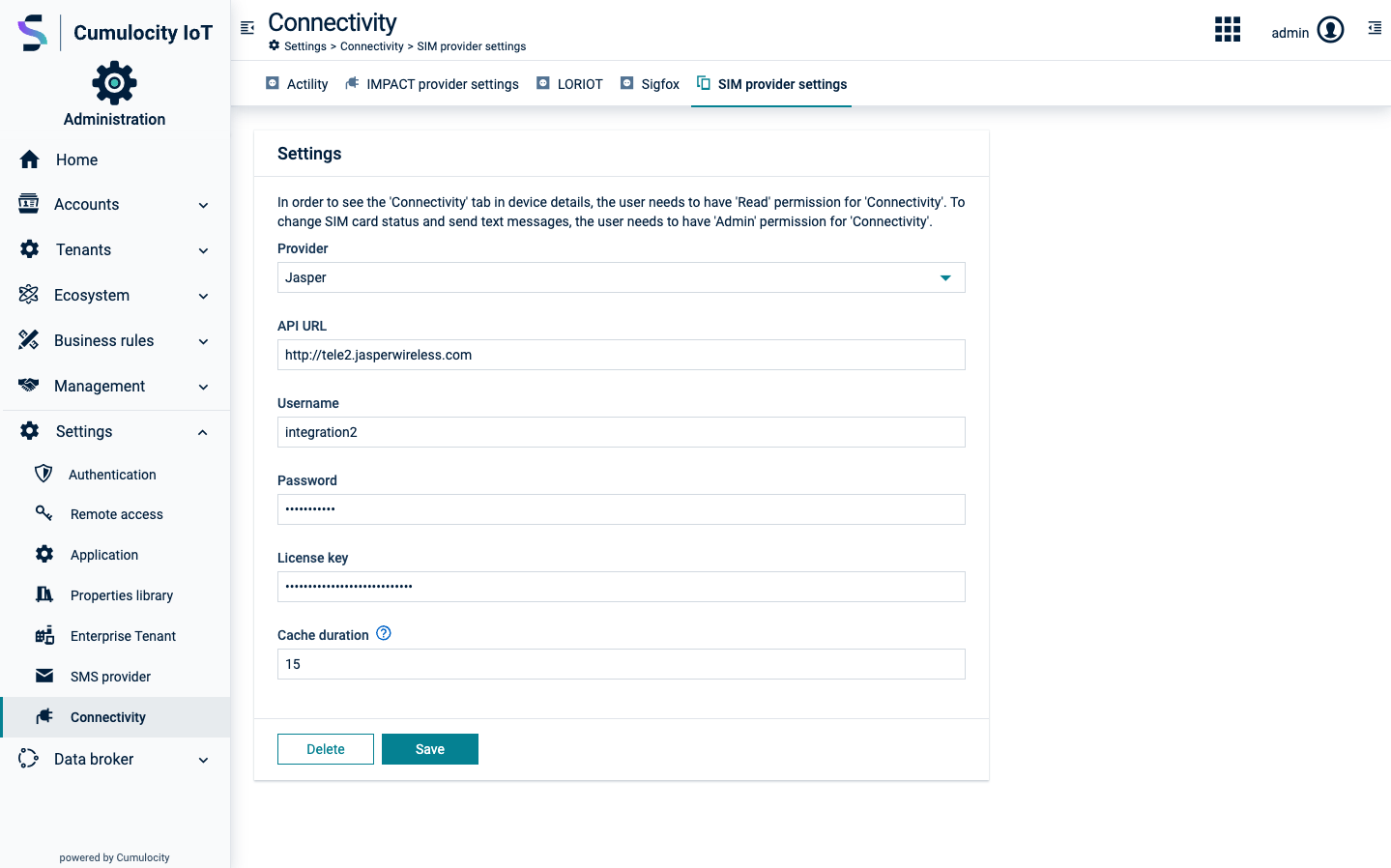
Switch to the Device management application and navigate to a device that is connected through a SIM card managed by the SIM provider of your choice. The device should have a Connectivity tab. If this tab is not shown, one of the following applies:
To assign permissions, navigate to the Administration application and make sure that your user has a role assigned with READ or ADMIN permission for Connectivity.
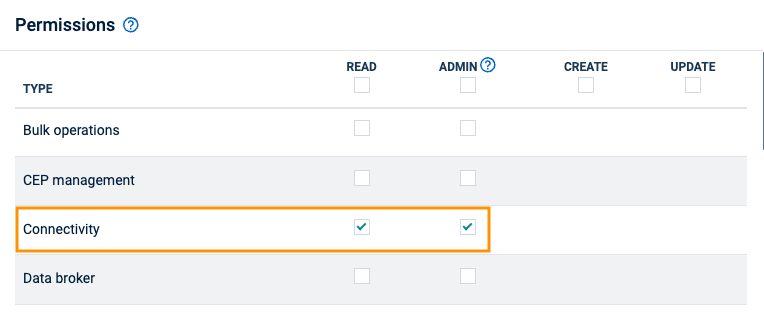
Jasper and Comarch identify SIM cards through their ICCID (Integrated Circuit Card Identifier). Ericsson is using MSISDN (Mobile Station International Subscriber Directory Number) instead. In most cases, devices will report the ICCID and MSISDN of their SIM card automatically to Cumulocity IoT.
If the ICCID is not shown automatically check the following:
The Kite provider requires the following device configuration: ICCID (Integrated Circuit Card Identifier) and MSISDN (Mobile Station International Subscriber Directory Number).
In the Connectivity tab you will find the following sections:
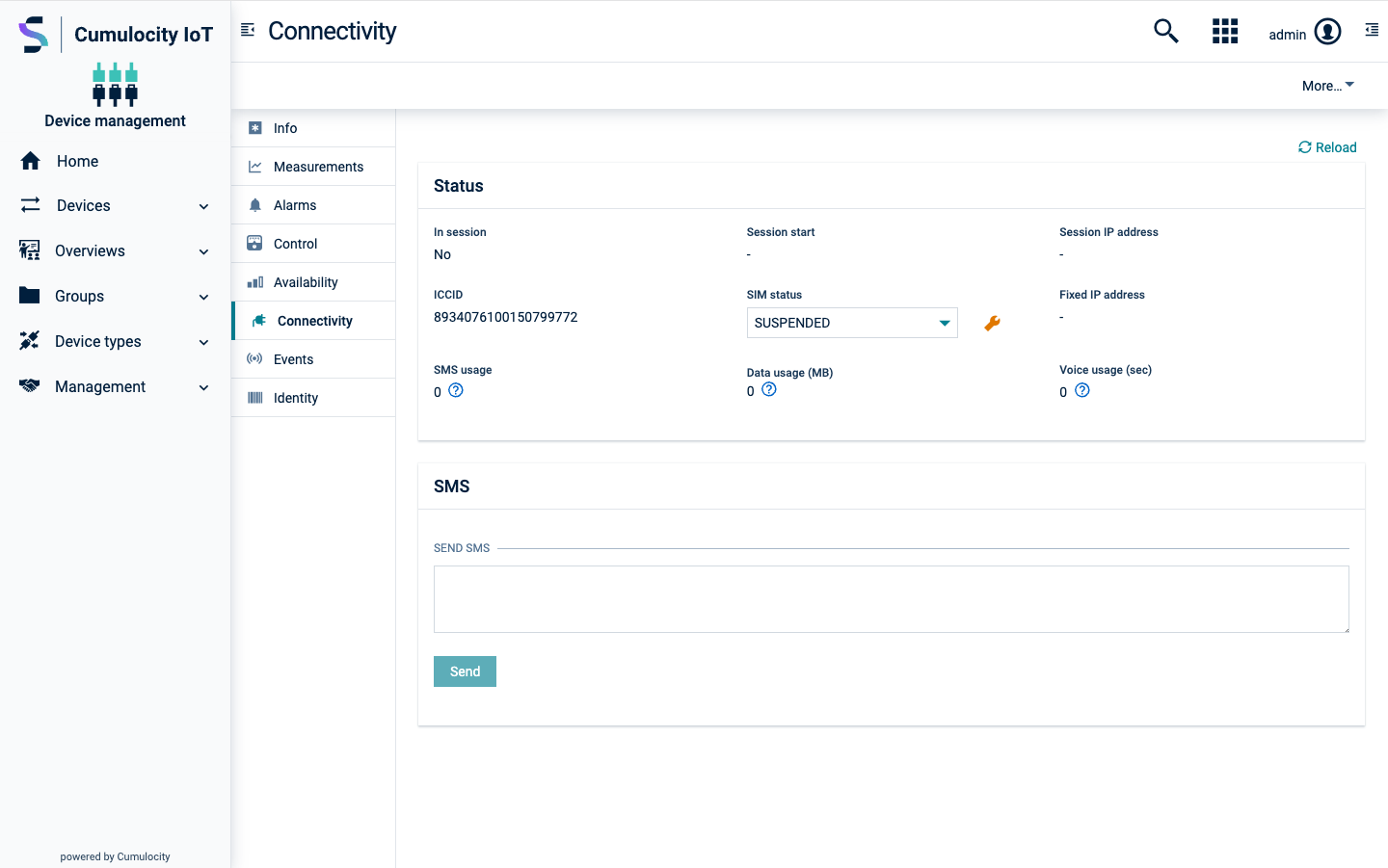
The Status section lists summary information for the SIM card.
The first row shows if the device is currently running a data session. If it is, the start of the session and the current WAN IP address of the device is displayed.
The second row shows further status information: The ICCID of the SIM card, the activation state of the SIM card and, if set, the fixed IP address assigned to the SIM card. Provided you have ADMIN permission for Connectivity, you can change the activation state by using the drop-down menu.
At the bottom you will find usage information for the current month, that is, from the first of the month till today. Hovering over the tooltip shows the covered time period, including the usage during the past month.
The SMS section shows the text messages sent to the device and received from the device, including the following information:
Provided you have ADMIN permission for Connectivity, you can also send text messages to the device by entering the text and clicking Send SMS.
The Sessions section shows the log of data sessions carried out by the device. It lists when the session started, how long it took and how much data traffic was consumed.
The Audit logs section lists all changes to the SIM card and its tariff. It shows the type of change, old and new values when the change was carried out by whom, and if it was successful.
The Connectivity tab does not update in real-time. To show current data, click the Reload in the top menu bar.
If you suspect that a device is not correctly reporting to Cumulocity IoT, or it is not receiving commands, you can verify the connectivity status of the device.
In the Connectivity tab, check the following conditions:
the SIM is activated. If the SIM card is not activated, you can activate it selecting “ACTIVE” from the “SIM status” drop-down menu. It may take a while until the SIM card is activated in the network. There may be a reset of the device needed to make it dial up to the network again.
The device is connected to the network. If the device is not connected to the network, this may have several reasons:
Data connectivity can be analyzed in various places:
If the device is still not reporting to Cumulocity IoT, there may be a configuration or software problem on the device.