Accessing and logging into the platform
You access the Cumulocity platform via a URL in a web browser.
Supported browsers
Supported browsers in this version are:
- Microsoft Edge (latest Chromium-based version)
- Mozilla Firefox (latest Extended Support Release [1])
- Google Chrome [2]
[1] Only the latest Extended Support Release of Mozilla Firefox is explicitly supported. Possible incompatibilities will be removed during the regular maintenance process of Cumulocity. Due to frequent upgrades of the Mozilla Firefox consumer release, the compatibility of Cumulocity with other versions of Mozilla Firefox cannot be guaranteed.
[2] The Google Chrome support is based on Google Chrome Version 84. Due to frequent version upgrades of Google Chrome, compatibility of Cumulocity with future versions of Google Chrome cannot be fully guaranteed. Possible incompatibilities will be removed during the regular maintenance process of Cumulocity.
You may also use recent smartphone and tablet web browsers. We have tested our products with the following mobile web browsers:
- Chrome on Android (latest version) on Galaxy smartphones and tablets
- Safari on iOS (latest version) on Apple iPhone and iPad
Cumulocity on mobile devices shows some limitations. The limitations could be the following:
- The usage may be constrained by the memory and the processing power available on the devices.
For example, loading graphs with large amounts of data points may make the mobile device unresponsive. - Using the private mode on browsers may not work.
- The Streaming Analytics application does not support mobile or touch devices.
URL
To access the applications for your Cumulocity tenant, use the following URL:
https://<tenant-domain>.cumulocity.com/
This will direct you to the login page of your default application. See Tenants in the Cumulocity OpenAPI Specification for further details on tenant ID and tenant domain.
To log into the platform
On the Login screen, enter your username (case-sensitive) and password.
If you use one of the public cloud instances of the Cumulocity platform and log in for the first time, you will see a cookie banner at the bottom:
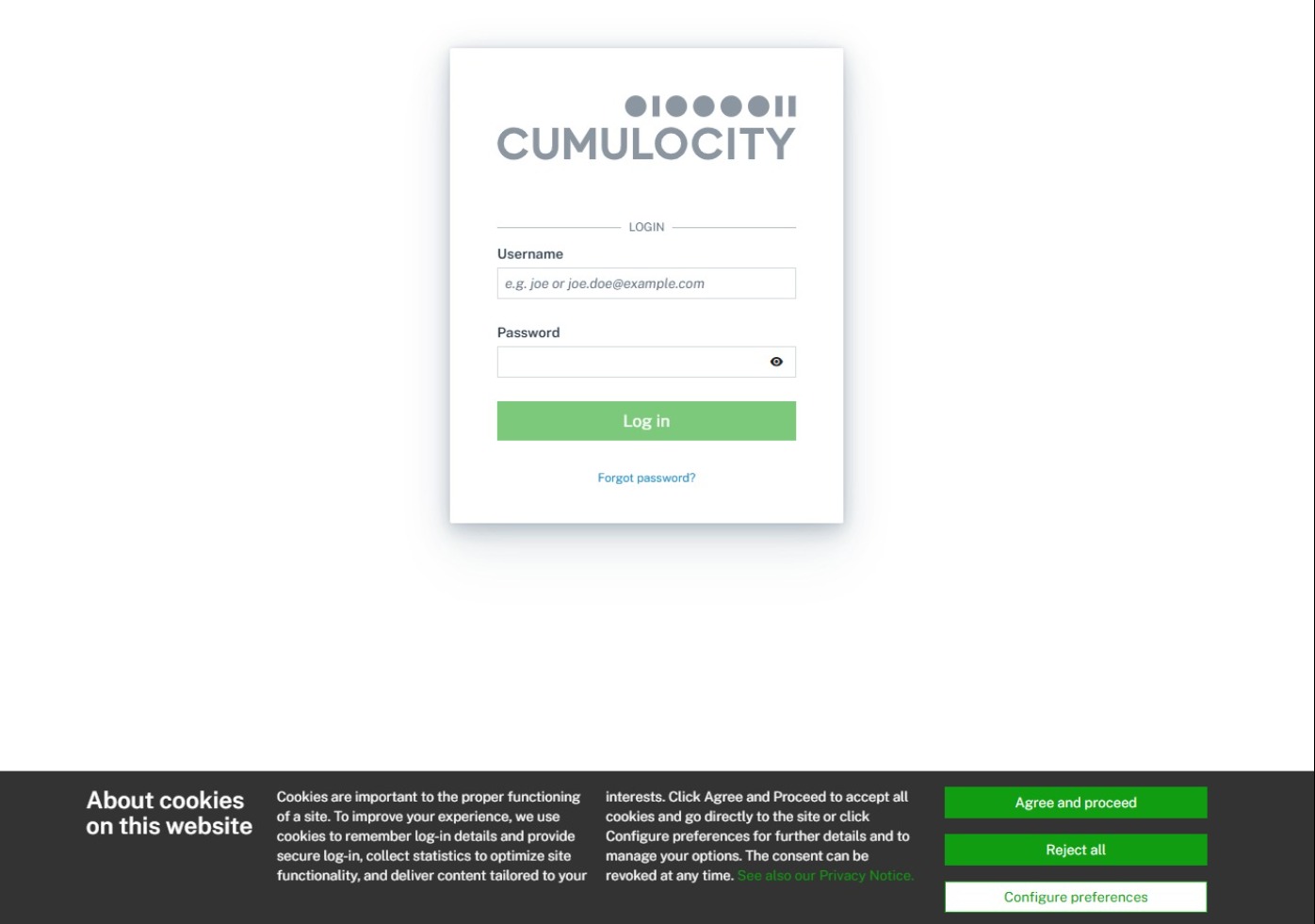
- Click Agree and Proceed to accept the default cookie settings (required and functional cookies enabled).
- Click Reject all to reject all of the default cookie settings.
- Click Preferences to select your individual cookie preferences:
- Required - Required to enable core site functionality. They perform a task or operation without which a site’s functionality would not be possible. Required cookies cannot be disabled.
- Functional - Used to track site usage and to process personal data to measure and improve usability and performance. Functional cookies must be actively enabled.
- Click See also our Privacy Notice to open the Cumulocity privacy statement with details on the Cumulocity privacy policy.
Select the Remember me checkbox if you want the browser to remember your credentials, so that you do not have to enter them again when opening the application the next time. This is especially convenient if you frequently switch between Cumulocity applications, as the Cumulocity platform will request you to authenticate each time when starting an application. You can make the browser “forget” your credentials by explicitly logging out.
Finally, click Login to enter the Cumulocity platform. Initially, you will be taken to the Cockpit application (if not configured differently).
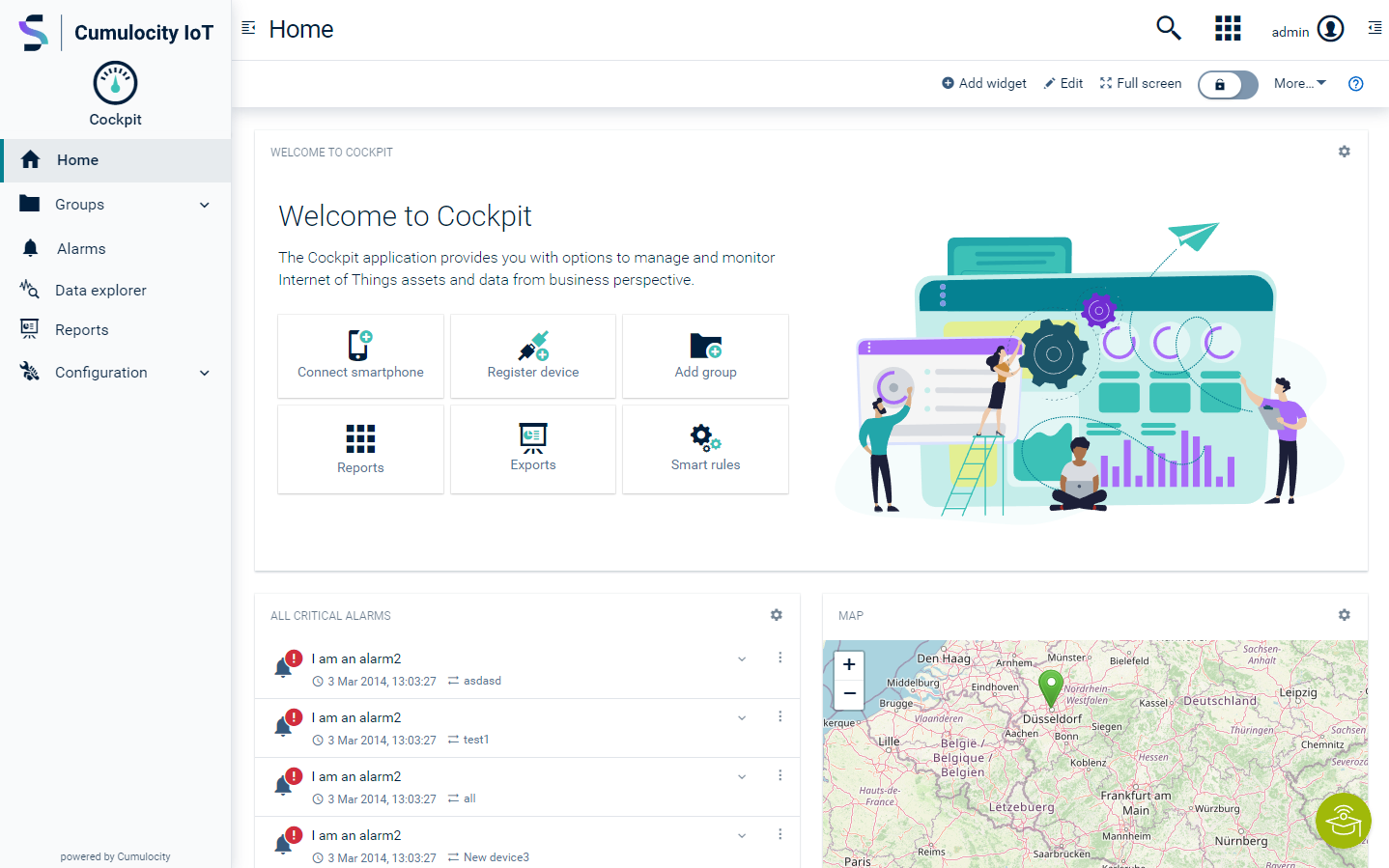
To explicitly logout, click the User button at the right of the top bar, then select Logout from the context menu.
To reset your password
- Click the Forgot password? link on the Login screen.
- In the resulting dialog box, enter your email address and click Reset password.
- Check your email account for an email from the Cumulocity platform support providing a password reset link.
- Click the link in the email and provide your new password.
- The password reset link is only valid for one day.
- The automated password reset will only work if your email address is stored with your Cumulocity user. If you get a warning that the password cannot be reset, you are either using a different email address than the one stored with your Cumulocity user, or your Cumulocity user has no email address stored. In either case, contact a Cumulocity administrator in your organization. Administrators can reset your password.
If you yourself are the primary administrator, your email address used on first registering is automatically stored with your user. If you have questions, please contact product support.
To access pages using URLs
You can navigate straight to any place inside a Cumulocity application using the respective URL. For example, to show the basic information for a device, you can enter the following URL:
https://<tenant-domain>.cumulocity.com/apps/devicemanagement/index.html#/device/<id>/info
Using such an URL, you can:
- Save bookmarks for specific devices or pages.
- Send emails with a link to devices or sensor data manually or automatically, using the real-time event engine.
- Use the backward and forward navigation of your browser.
- Write your own web applications which link directly to information contained in a Cumulocity application.
