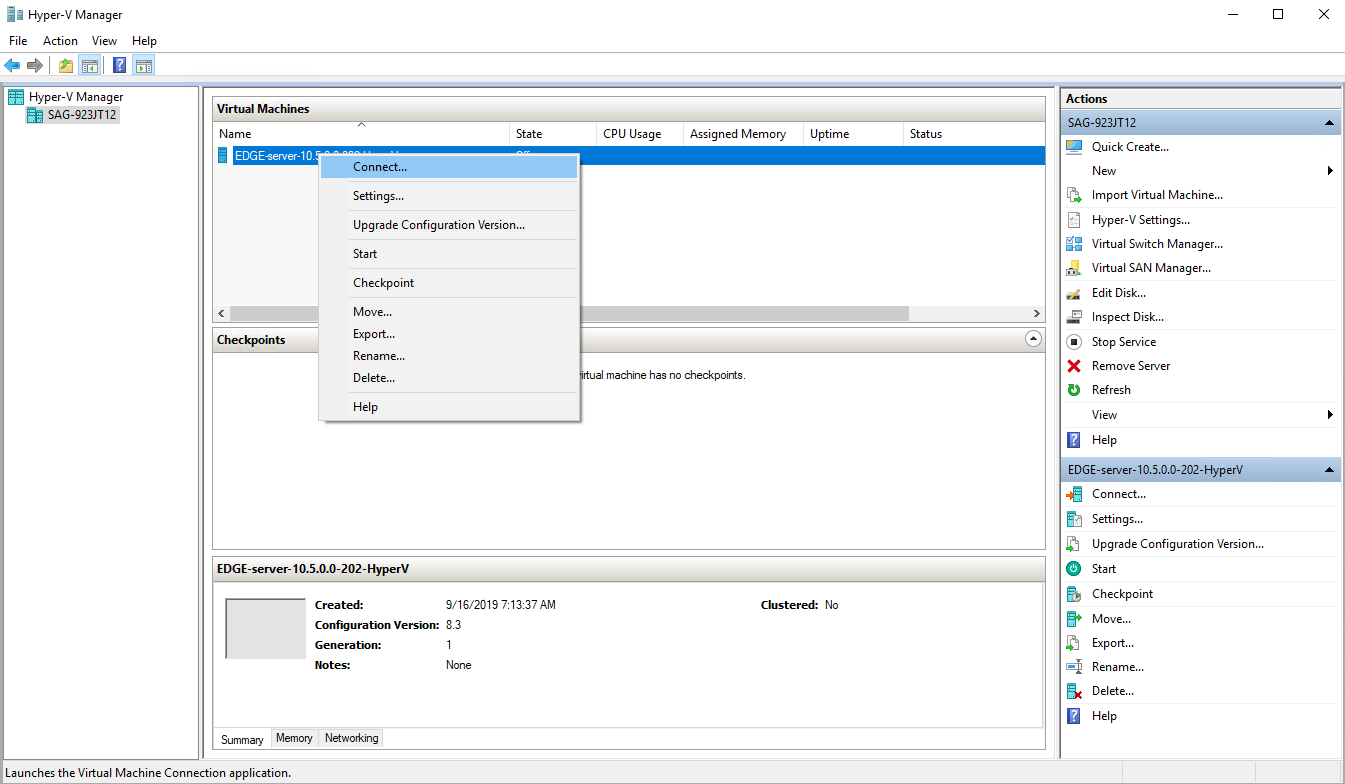Configuring the Edge infrastructure
Find out how to set up the hypervisor infrastructure for Cumulocity Edge.
Find out how to set up the hypervisor infrastructure for Cumulocity Edge.
To set up an ESXi virtual machine, follow these steps:
Click Create/Register VM to open a window to select the creation type.
Under Select creation type, select Deploy a virtual machine from OVA or OVF template and click Next.
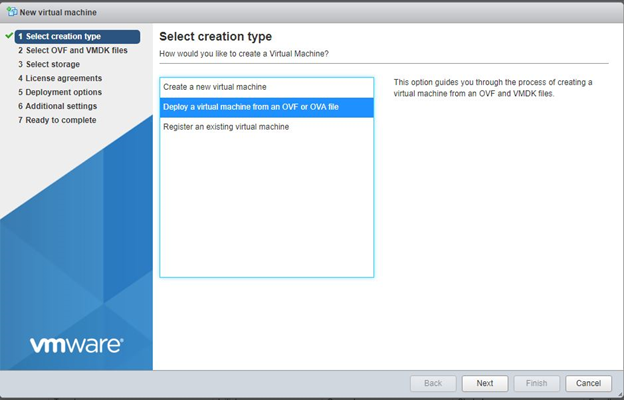
In the next window, provide a name for the VM, for example, EDGE-server, and drag and drop the required files (ovf, vmdk1, vmdk2) and click Next.
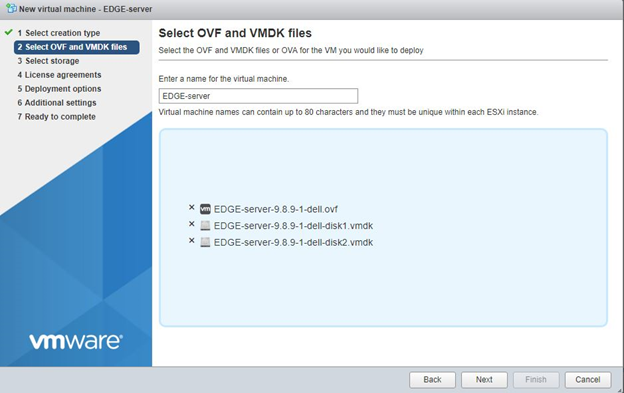
Under Select storage, select the datastore where the VM will reside and click Next.
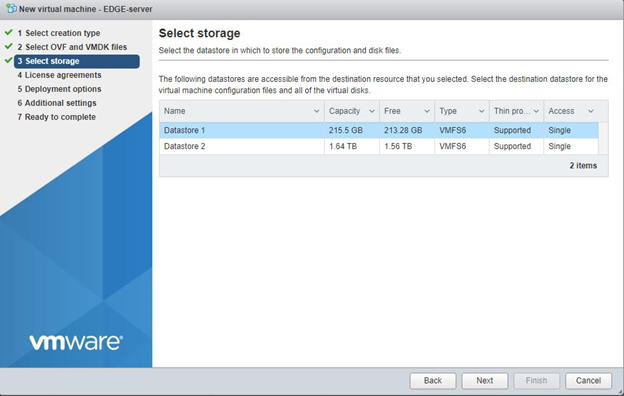
Under Deployment options, select options like thin/thick provisioning and click Next.
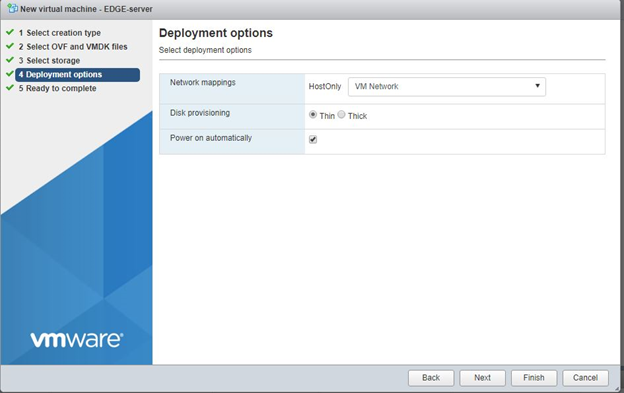
Review the machine settings and click Finish to complete the setup.
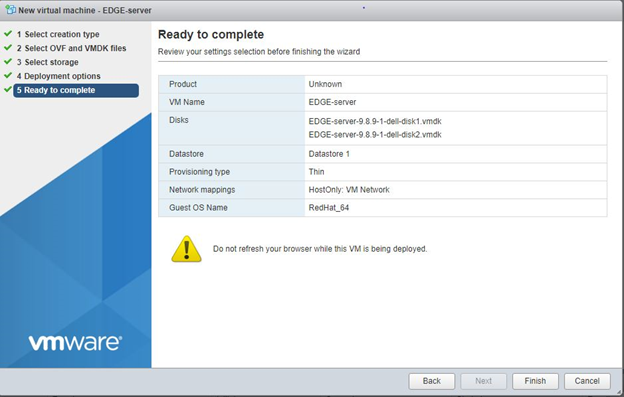
A VM with the provided name, for example, “EDGE-server”, should now show up in the Virtual Machines section. Notifications will appear accordingly in the Recent tasks pane.
Next, perform the Edge appliance installation. See, Installing Edge.
To set up the Edge appliance in VMware Workstation Player, follow the steps below.
In VMware, navigate to Player > File > Open to import the Edge appliance.
Navigate to the folder where the Edge appliance files are located, select the OVF file and click Open.
Change the Edge appliance name if required and click Import. You can also change the storage path of the Edge appliance here.
rtc.diffFromUTC=0 in the .vmx file to avoid the time sync issues.Start the Edge appliance by clicking Play virtual machine.
Next, perform the Edge appliance installation. See, Installing Edge.
You can use the VMware vmnetcfg utility to get the necessary details like the subnet mask and gateway IP required to configure the network.
The following example illustrates the network configuration on a Windows platform. For instructions on Linux platform, see VMware Knowledge Base.
Download the correct version of the vmnetcfg utility. It can also be extracted from the VMware Workstation Pro installer.
Save the vmnetcfg binary file (vmnetcfg.exe) in the VMware Workstation Player installation directory. In a Windows environment, this is usually C:\Program Files (x86)\VMware\VMware Player.
Open the file with the appropriate rights.
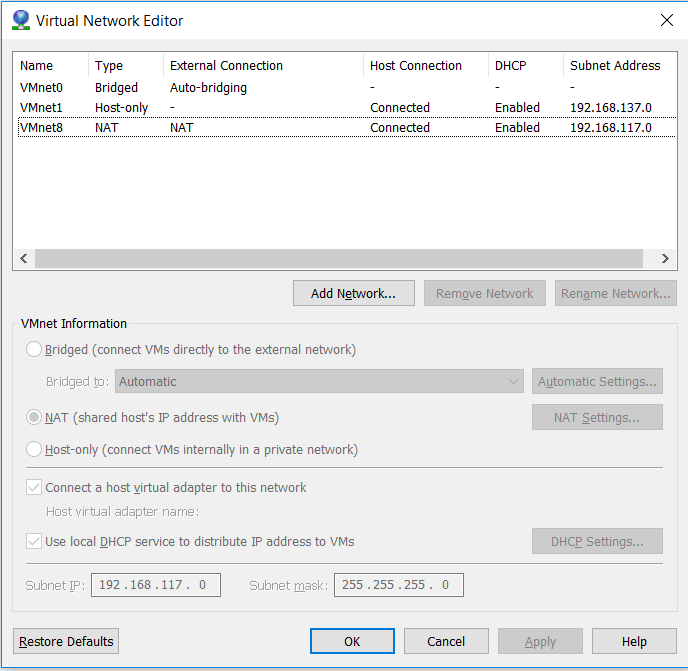
Select “NAT” as external connection.
Click NAT settings to open the NAT Settings window.
Note down the gateway IP address and close the NAT settings window.
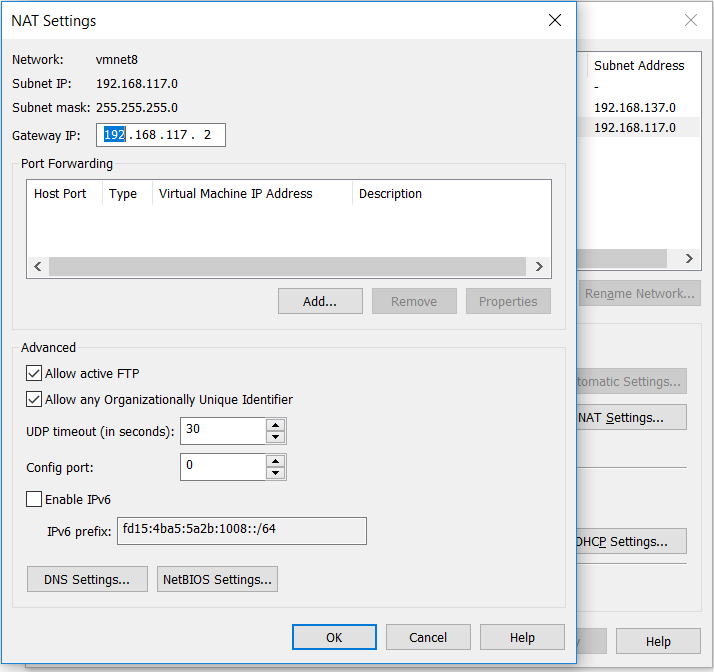
Click DHCP Settings to open the DHCP Settings window.
In the fields Starting IP address and Ending IP address, change the IP range from 3 to 254, that means, if your gateway IP is 192.168.117.2, set the IP range from 192.168.117.3 to 192.168.117.254.
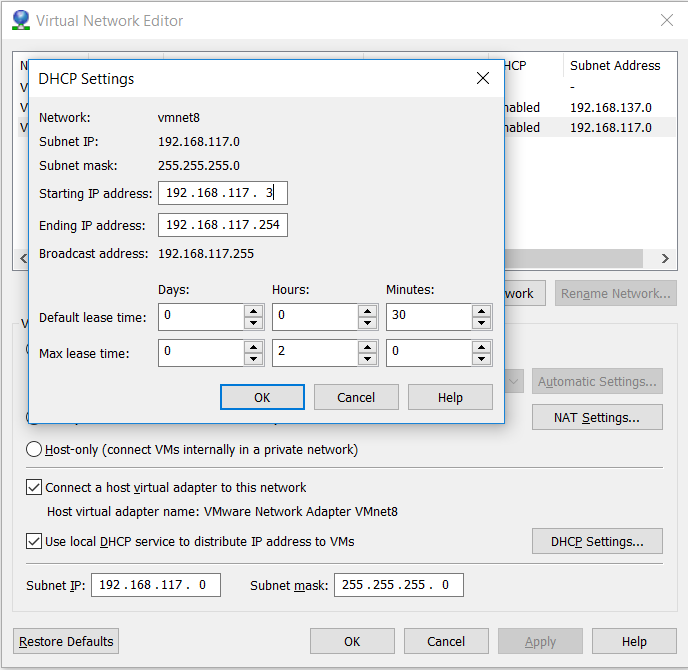
Click OK to save your settings.
To perform port forwarding on a VMware platform, follow the steps below.
Run the vmnetcfg.exe utility as an administrator.
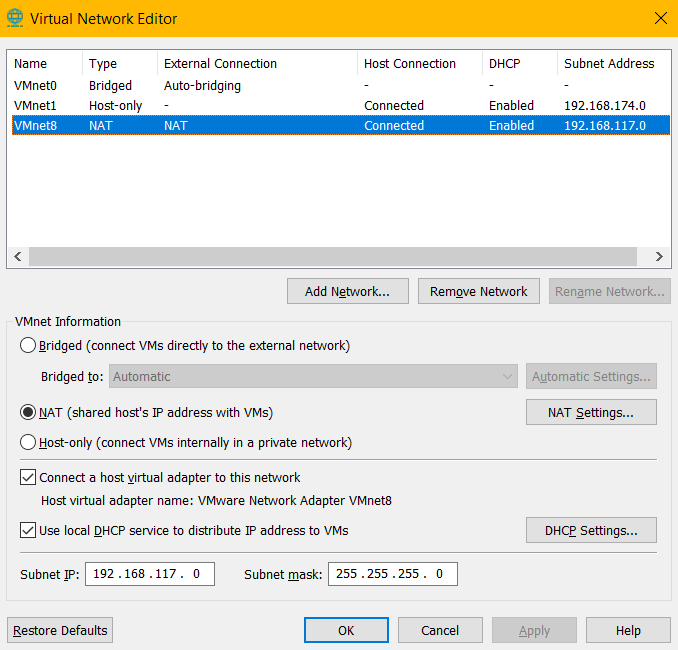
Select the NAT adapter and click NAT Settings.
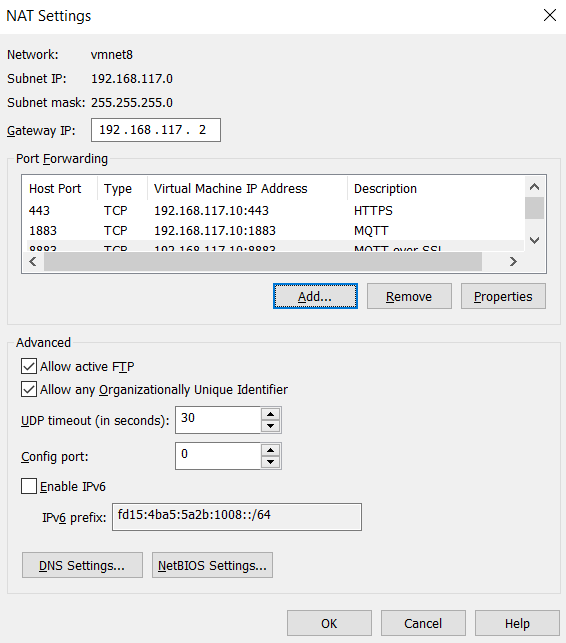
Click Add to add the port forwarding rules. Enter the port forwarding rules for HTTPS, MQTT and MQTT over SSL protocols as described in the table below:
| Host Port | Type | VM IP Address | VM Port | Description |
|---|---|---|---|---|
| 43| | CP| | 92.168.117.10| | 43| | TTPS |
| 883| | CP| | 92.168.117.10| | 883| | QTT |
| 883| | CP| | 92.168.117.10| | 883| | QTT over SSL |
Click OK in the Map Incoming Port window after entering the port forwarding rules for each port.
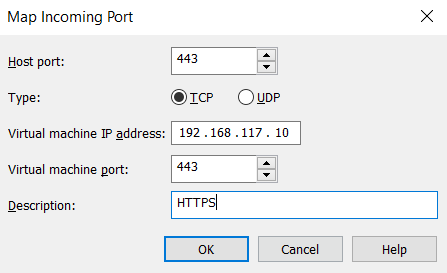
Click OK in the NAT Settings window.
Click Apply > OK.
To set up Hyper-V, you must first enable Hyper-V on your system, and create Network Address Translation (NAT) adapter. For enabling Hyper-V, see the Microsoft documentation.
You can create a NAT adapter using two ways:
NATSwitchForEdge and the default IP address 192.168.66.1.PS C:\WINDOWS\system32> New-VMSwitch -SwitchName "NATSwitchForEdge" -SwitchType Internal
PS C:\WINDOWS\system32> Get-NetAdapter
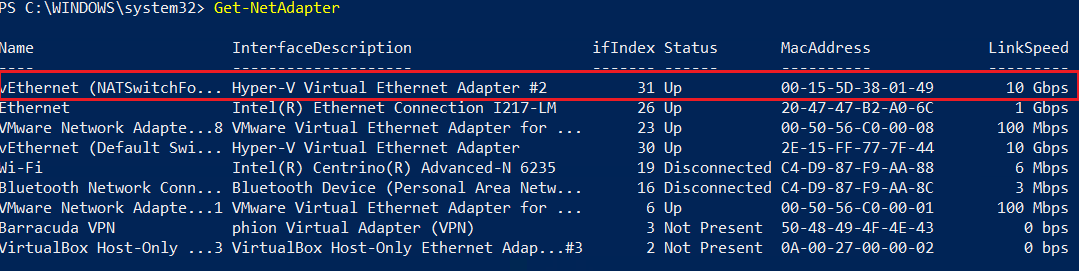
Note down the ifIndex of the adapter. The ifIndex in the above screenshot is 31. The ifIndex may vary in your system and the same ifIndex should be used in the next step.
PS C:\WINDOWS\system32> New-NetIPAddress -IPAddress 192.168.66.1 -PrefixLength 24 -InterfaceIndex 31
PS C:\WINDOWS\system32> New-NetNat -Name NATSwitchForEDGE -InternalIPInterfaceAddressPrefix 192.168.66.0/24
You can define the adapter name and configure the IP address for your Edge appliance. In this example, the adapter name is EdgeAdapter1 and the IP address is 10.20.30.40.
PS C:\WINDOWS\system32> New-VMSwitch -SwitchName "EdgeAdapter1" -SwitchType Internal
PS C:\WINDOWS\system32> Get-NetAdapter
Note down the ifIndex of the adapter. The ifIndex may vary in your system and the same ifIndex should be used in the next step.
PS C:\WINDOWS\system32> New-NetIPAddress -IPAddress 10.20.30.40 -PrefixLength 24 -InterfaceIndex 71
PS C:\WINDOWS\system32> New-NetNat -Name EdgeNATRule1 -InternalIPInterfaceAddressPrefix 10.20.30.0/24
After creating a NAT adapter, you must import the Edge appliance image into Hyper-V.
In Hyper-V Manager, go to Action > Import Virtual Machine.
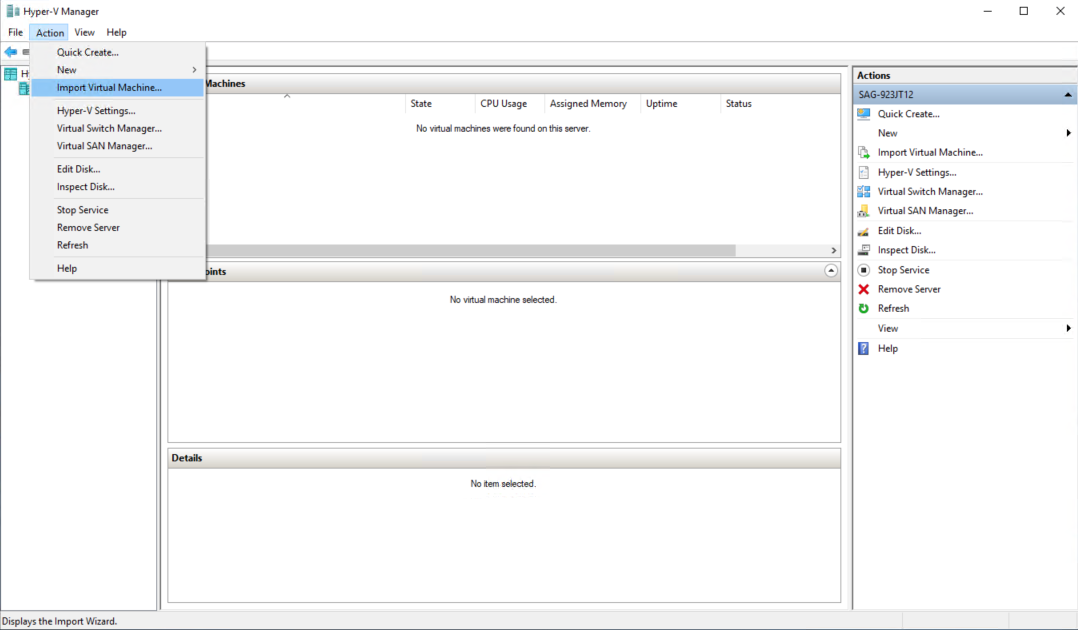
In the Before You Begin wizard, click Next.
Provide the location of the Edge appliance image and click Next.
Select the Edge appliance and click Next.
In the Choose Import Type wizard, select Register the virtual machine in-place (use the existing unique ID) and click Next.
If you have used the default NAT adapter name, skip this step and proceed with step 7.
If you have used a different NAT adapter name, you will see the following screen:
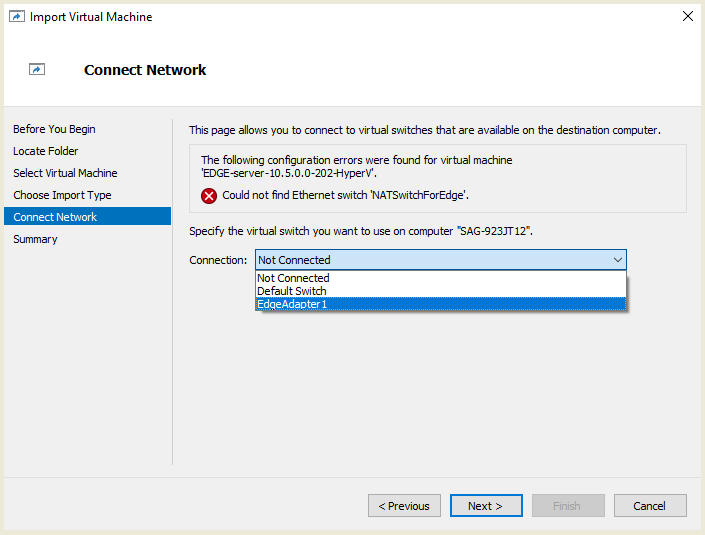 Select the adapter from the Connection drop down list and click Next.
Select the adapter from the Connection drop down list and click Next.
Click Finish. The Edge appliance image appears in the Hyper-V Manager.
Right-click the Edge appliance image and click Connect.