Working with reports
Reports enable you to track applications, alarms, assets, and other data in a dashboard layout. Reports are global dashboard pages, regardless of the asset hierarchy.
ROLES & PERMISSIONS:
- To view reports: READ permission for permission type “Inventory”
- To edit a report: ADMIN permission for permission type “Inventory”
- To add a new report: CREATE permission for permission type “Inventory”
- To delete a report: ADMIN permission for permission type “Inventory”
To show all reports
To show all reports, click Reports in the navigator.
In the Reports page you will find a list displaying all reports with their names, an optional description and a navigator toggle.
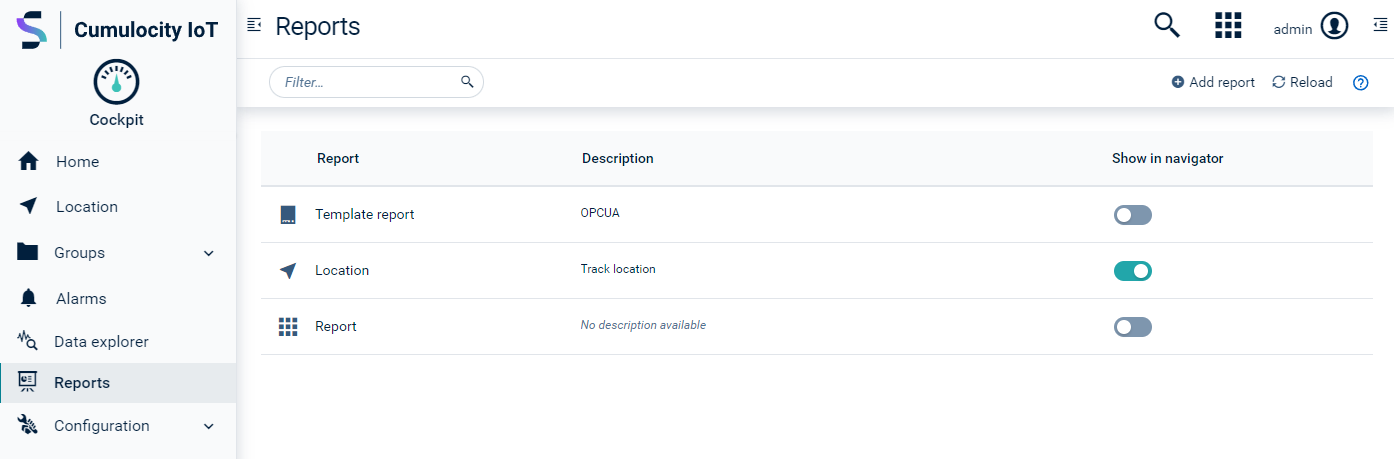
To open a report, click on its name in the report list. The report details will be displayed.
Use the toggle in the Show in navigator column, if you want to show the report more prominently on the first level in the navigator. If the toggle is turned on, the report will immediately appear in the navigator.
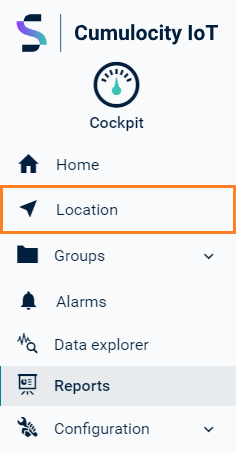
See To create a report below for details on how to configure the position in the navigator.
To create a report
- Click Add report in the top menu bar to open the Add report dialog.
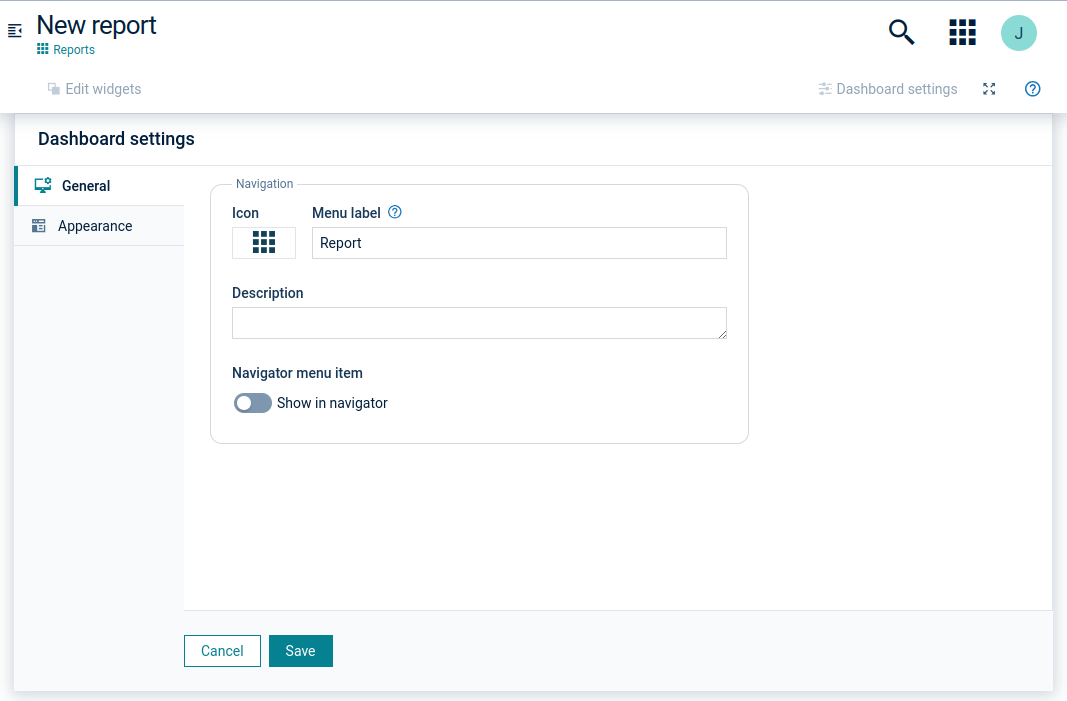
- In the Menu label field, enter a name for the report and optionally provide a description below.
- Select Show in navigator if you want the report to be displayed in the navigator. Select the position of the report in the navigator. Depending on the value it will be positioned relative to the existing items. If for example “Home” has the value “10000” it will be positioned above “Home”, if the value is “10001” or higher.
- In the Layout section you can select a theme for the report (one of “Light”, “Dark”, “Transparent” or “Branded”) and a default header style for the widgets (one of “Regular”, “Border”, “Overlay”, or “Hidden”). Moreover, you can change the default widget margin (default value is 12 px). If you enable the option Translate widget titles if possible, the widget title will be translated every time the language is changed. Note that the widget titles will be translated only if a valid translation is available. Click Save to create the report and add it to the report list.
Next, widgets can be added to the report.
Refer to Using widgets in dashboards and reports for details on how to add, modify or remove widgets.
To edit a report
Click on a report name in the report list to open its details.
To edit the report, click Edit in the top menu bar.
The report editor will open up. For details on the fields, refer to To create a report.
To delete a report
- In the Reports page, hover over the report item you want to delete and click the remove icon showing up at the right.
- Confirm to delete the report.
