Overview
In this section, Hello MQTT provides an easy introduction to the Cumulocity IoT MQTT protocol using a MQTT cross platform application.
It also contains examples on how to use the MQTT client with Cumulocity IoT employing pre-defined messages (called “static templates”) using C, Java, JavaScript and Python.
All the examples can be downloaded from the GitHub repository.
Hello MQTT
In this tutorial, you will learn how to use MQTT with Cumulocity IoT using pre-defined messages (called “static templates”).
Prerequisites
In order to follow this tutorial, check the following prerequisites:
- You have a valid tenant, a user and a password in order to access Cumulocity IoT.
- You have installed MQTTBox or a similar MQTT tool.
Talking MQTT
Configuring the MQTT connection
To configure the MQTT connection, you must pass the following connection parameters (see the screenshot below).
- MQTT Client Name – Give your client a name to identify it, for example, Cumulocity IoT MQTT.
- MQTT Client Id – You can use the “Generate a random ID” button (most tools will offer such a button) or provide one yourself. This ID will be linked to your device in Cumulocity IoT. To reconnect to the same device, use the same ID.
- Protocol – Select the protocol to be used, for example, mqtt/tcp.
- Host – Provide in the URL your tenant domain, for example, mytenant.cumulocity.com/mqtt.
- Username – In this case, the username is formed as <tenantID>/<service-user>. You can use the same credentials you use to log into the Cumulocity IoT platform (user alias is not supported). As seen in the example below, for the tenant ID “t76543210” and service user “manga” the username is “t76543210/manga”.
- Password: The password of the service user.
Cumulocity IoT supports MQTT both via TCP and WebSockets. As URL you can use your tenant domain (for example mytenant.cumulocity.com/mqtt) or the domain of the instance in the format mqtt.<instance_domain> (for example mqtt.cumulocity.com).
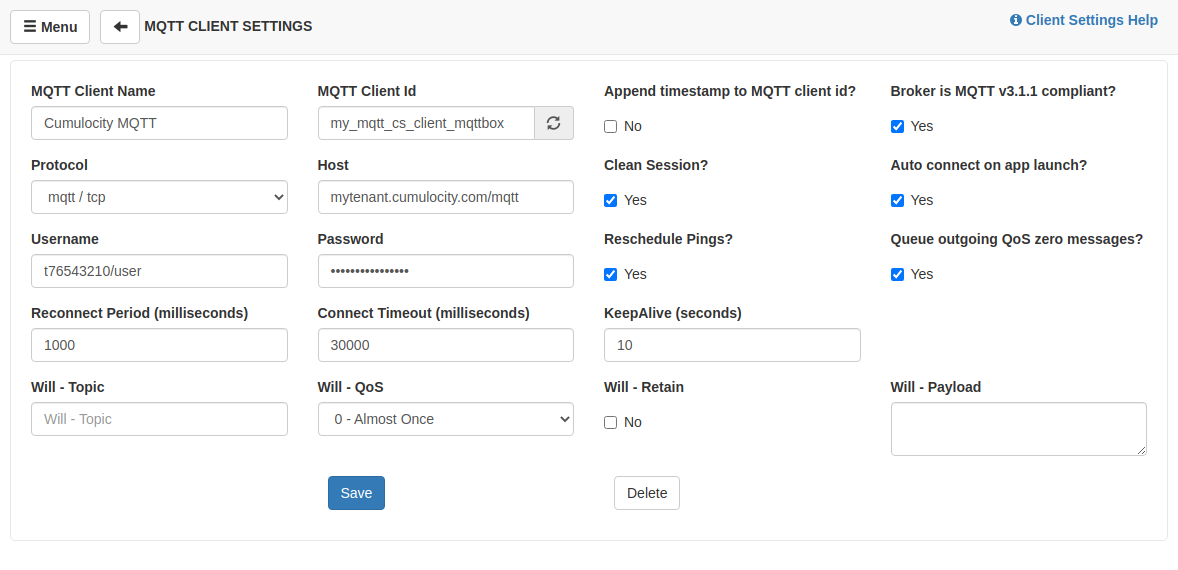
Other configurations like “clean session” are not important for this example. You can change them to your needs. After clicking Save, you will see a screen similar to the following screenshot.
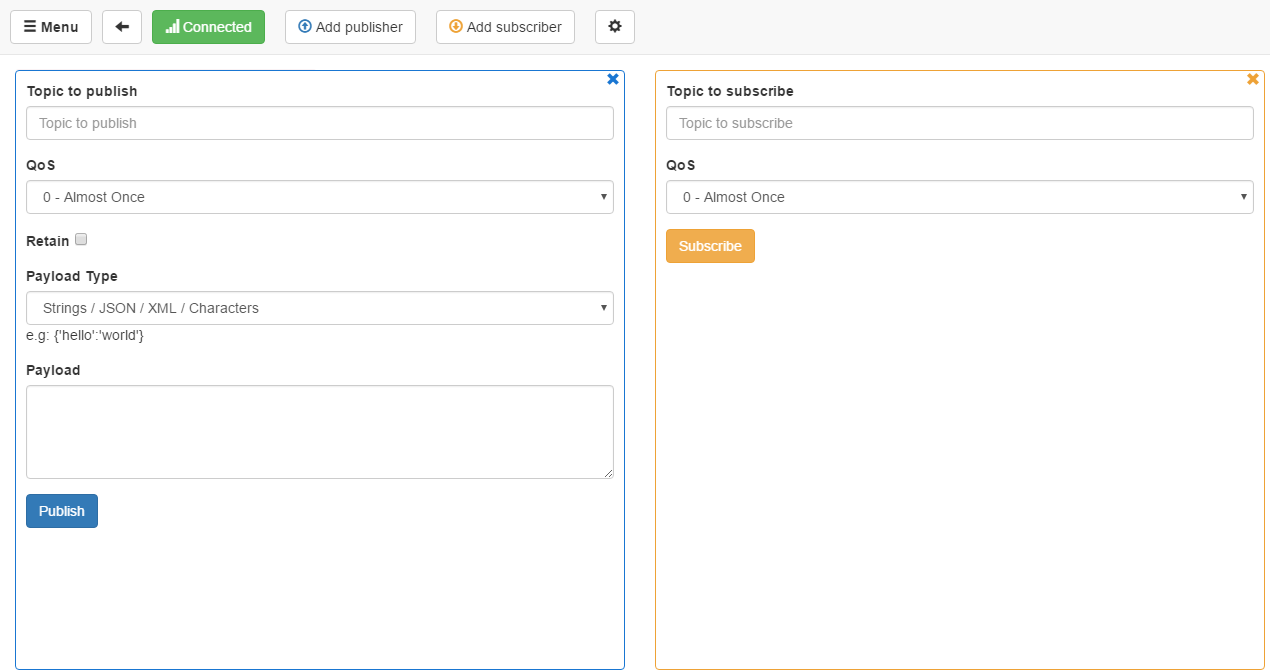
If there is a blue button on the top bar with a label Not Connected, verify your configuration (especially username and password). If the button is green, you successfully established an MQTT connection to Cumulocity IoT.
Sending data
All MQTT publish messages in this tutorial will be sent to the topic s/us. This is the topic used for Cumulocity IoT’s pre-provided static templates.
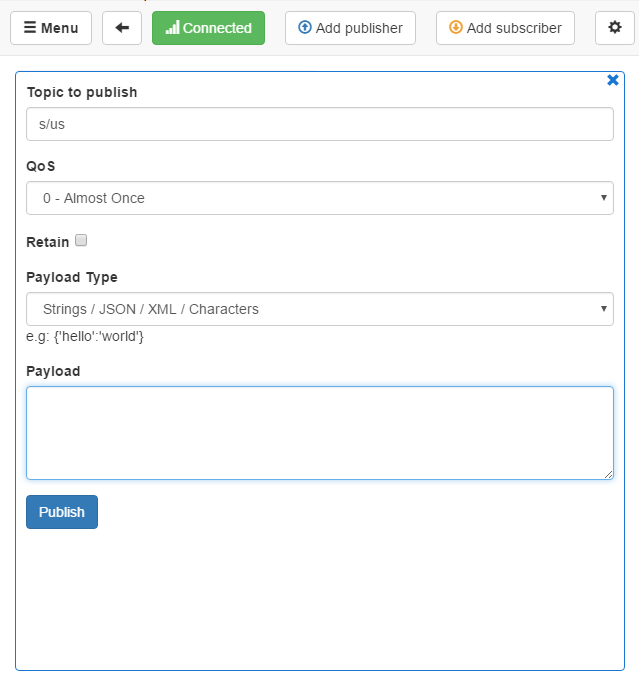
Creating the device
The first message sent will create our device. Although the static templates support automatic device creation, in this example we will create the device manually. The template 100 will create a new device. It can be used with two optional parameters (deviceName, deviceType).
100,My first MQTT device,c8y_MQTTdevice
Afterwards, you will find this device in the Device management application as a new device. If you switch to the Identity tab of the device you will notice that there was an identity created automatically to link the device to the MQTT ClientId.
Besides the name and the type, the device does not have more information, so master data needs to be added.
You can use multiple static templates per publishing separated by a line break (one template per row). This feature is used to set the hardware and the required interval for the device in a single published message.
The hardware can be set with the template 110. It can take 3 parameters (serialNumber, model, revision). Optional parameters in static templates can be left empty if you don’t want to set them. For the hardware all parameters are optional.
The required interval can be set with the template 117 and just takes a single parameter (the interval in minutes).
110,,MQTT test model,1.2.3
117,10
After a reload of the Info page of your device in the Device management application, you should see the information we just added.
Creating measurements
Now the device has some master data and we can start sending some measurements. There are a couple of measurements that can be created directly by using a static template:
- 210: Signal strength measurement
- 211: Temperature measurement
- 212: Battery measurement
The temperature and battery measurement just take the value and time as parameters. For the signal strength, you can pass two values (RSSI and BER).
Passing timestamps in the Cumulocity IoT MQTT implementation is always optional. If you don’t pass them along, the server will automatically create a timestamp with the current server time.
We will make use of this feature in this example. Also, if you don’t set the last parameters, you do not need to enter the remaining commas.
210,-87
211,24
212,95
Besides the measurements above, we can also use the template 200 to create a more custom measurement. It will take the measurement fragment, series, value, unit and time as its parameters.
200,myCustomTemperatureMeasurement,fahrenheit,75.2,F
After a reload in the Device management application, you should see 4 graphs with the newly added measurements in the Measurements tab of your device.
Creating alarms
Now we will create some alarms for this device. There are templates to create alarms for the 4 alarm severities:
- 301: CRITICAL
- 302: MAJOR
- 303: MINOR
- 304: WARNING
Each of them note a type (which is mandatory), a text and a time (both optional).
301,gpio_critical,There is a GPIO alarm
304,simple_warning
The alarm list of your device should now contain one critical alarm and one warning.
Note that we did not set any text for the warning, so it was created with a default alarm text.
Now we will clear the critical alarm again. To achieve this, we use the template 306 which refers to the type of the alarm that should be cleared.
306,gpio_critical
The critical alarm should be cleared afterwards.
Note that you did not have to handle any alarm IDs with the MQTT implementation. Cumulocity IoT will take over this part so that the device communication can be as easy as possible.
Creating events
Next, we will create some location events for the device. If you wish, you may use the LatLong website to get the latitude and longitude of your city.
The template 401 lets you create location events and takes latitude, longitude, altitude, accuracy and the time as parameters, but for now we will just use the first two.
401,51.227741,6.773456
In the Device management application, you can see one event in the event list but the location has not been updated. This is because on REST these are different requests. Instead of the template 401, you can use the template 402 in MQTT. It works exactly the same as 401 but additionally it also updates the position of the device itself.
402,51.227741,6.773456
Now you should see both the Location and the Tracking tab in the device with the Location tab having the same latitude and longitude as the last location event.
Receiving data
So far we have only used MQTT to send data from the client to the server. Now we will send data from the server to the client.
To achieve this, we must first subscribe to the responsible topic. We will do two subscriptions:
- s/ds : This will subscribe to the static operation templates for the device
- s/e : This will subscribe to an error topic that can be used for debugging
You can enter both topics after another in the Subscribe field and click Subscribe. The QoS selection does not matter for this example.
Afterwards, your MQTTBox should look like this:
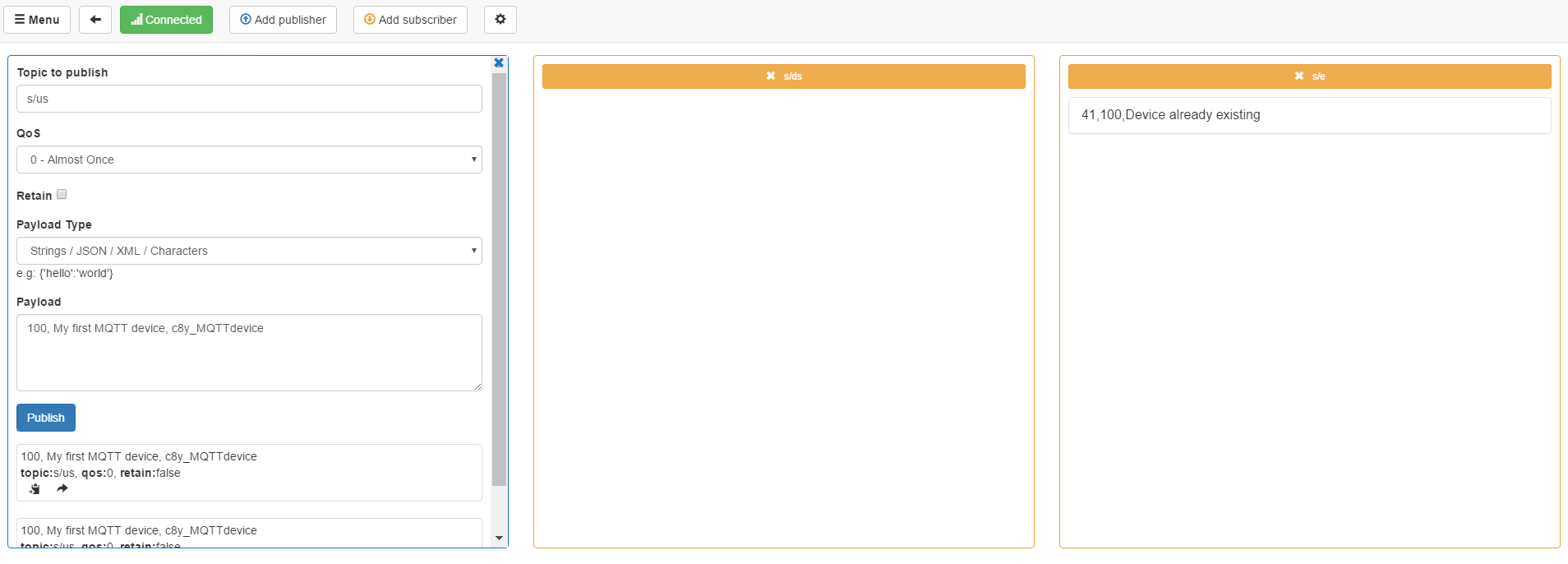
Receiving operations
At the current state, the UI does not show any tabs for operations. Up to this point, it was unknown what exactly the device supports, but the list of supported operations can be modified with the template 114. A list of supported operations can be added here.
We will add support for the configuration and shell.
114,c8y_Command,c8y_Configuration
After reloading the UI, the two new tabs will appear (Configuration and Shell).
We can now create a shell command from the UI and click Execute.
In the MQTTBox, you should now have received a new message for the s/ds subscription.
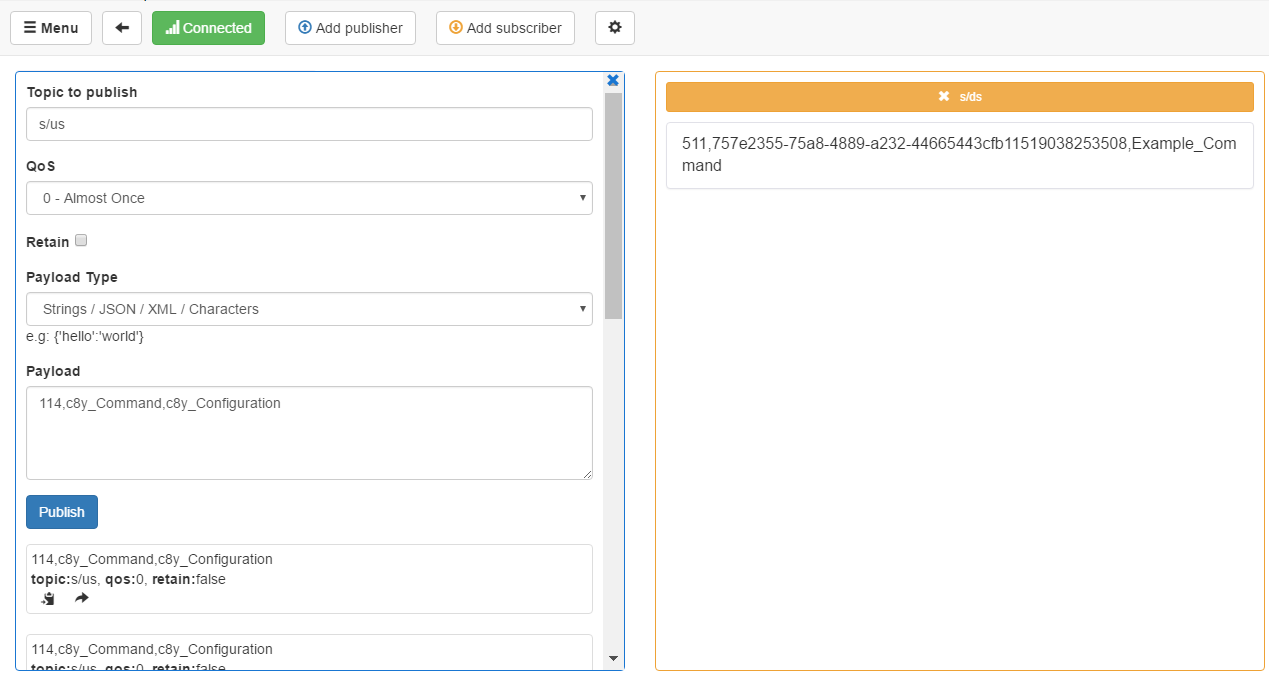
The 511 is indicating what kind of operation we received (in this case c8y_Command). This will be followed by the deviceIdentifier to locate the device with the dedicated operation. This is required if you have a hierarchy with multiple children. In such case, you must know for which of the children the operation was dedicated. Finally, you have the operation specific parameters, which in the case of c8y_Command is only the command text.
After receiving the operation, we can start executing it to initiate the client’s handling the operation. Similar to changing the status of an alarm, you can add the type of operation to the template.
501,c8y_Command
After completing the handling, the operation can be set to successful with the template 503.
Besides the operation type, this operation can also take additional parameters based on what kind of operation it was. We can return a result for the c8y_Command.
503,c8y_Command,Everything went fine
Learning from errors
The topic s/e can help you debugging in case something went wrong. For instance, if we try to send
999,I made this up
we can see a message on the topic because the template 999 is unknown.
40,999,No static template for this message id
Hello MQTT C
In this tutorial, you will learn how to use MQTT client in C with Cumulocity IoT using pre-defined messages (called “static templates”).
Prerequisites
In order to follow this tutorial, check the following prerequisites:
- You have a valid tenant, a user, and a password in order to access Cumulocity IoT.
- Verify that you have a gcc compiler installed:
$ gcc --version
gcc (Ubuntu 5.4.0-6ubuntu1~16.04.4) 5.4.0 20160609
Copyright (C) 2015 Free Software Foundation, Inc.
This is free software; see the source for copying conditions. There is NO
warranty; not even for MERCHANTABILITY or FITNESS FOR A PARTICULAR PURPOSE.
- Download, compile and install the MQTT C Paho Client. You will find more details about Paho on the Paho website.
Developing the “Hello, MQTT world!” client
To develop a very simple “Hello, world!” MQTT client for Cumulocity IoT, you must
- create the application,
- build and run the application.
Creating the application
Create a source file (for example hello_mqtt.c) with the following content:
#include "stdlib.h"
#include "string.h"
#include "unistd.h"
#include "MQTTClient.h"
#define ADDRESS "<<serverUrl>>"
#define CLIENTID "<<clientId>>"
void publish(MQTTClient client, char* topic, char* payload) {
MQTTClient_message pubmsg = MQTTClient_message_initializer;
pubmsg.payload = payload;
pubmsg.payloadlen = strlen(pubmsg.payload);
pubmsg.qos = 2;
pubmsg.retained = 0;
MQTTClient_deliveryToken token;
MQTTClient_publishMessage(client, topic, &pubmsg, &token);
MQTTClient_waitForCompletion(client, token, 1000L);
printf("Message '%s' with delivery token %d delivered\n", payload, token);
}
int on_message(void *context, char *topicName, int topicLen, MQTTClient_message *message) {
char* payload = message->payload;
printf("Received operation %s\n", payload);
MQTTClient_freeMessage(&message);
MQTTClient_free(topicName);
return 1;
}
int main(int argc, char* argv[]) {
MQTTClient client;
MQTTClient_create(&client, ADDRESS, CLIENTID, MQTTCLIENT_PERSISTENCE_NONE, NULL);
MQTTClient_connectOptions conn_opts = MQTTClient_connectOptions_initializer;
conn_opts.username = "<<tenant_ID>>/<<username>>";
conn_opts.password = "<<password>>";
MQTTClient_setCallbacks(client, NULL, NULL, on_message, NULL);
int rc;
if ((rc = MQTTClient_connect(client, &conn_opts)) != MQTTCLIENT_SUCCESS) {
printf("Failed to connect, return code %d\n", rc);
exit(-1);
}
//create device
publish(client, "s/us", "100,C MQTT,c8y_MQTTDevice");
//set hardware information
publish(client, "s/us", "110,S123456789,MQTT test model,Rev0.1");
//listen for operation
MQTTClient_subscribe(client, "s/ds", 0);
for (;;) {
//send temperature measurement
publish(client, "s/us", "211,25");
sleep(3);
}
MQTTClient_disconnect(client, 1000);
MQTTClient_destroy(&client);
return rc;
}
Replace <<clientId>>, <<serverUrl>>, <<tenant_ID>>, <<username>> and <<password>> with your data.
The Cumulocity IoT MQTT protocol supports both unsecured TCP and secured SSL connections (for example tcp://mqtt.cumulocity.com:1883 or ssl://mqtt.cumulocity.com:8883), so as the <<serverUrl>> you can pick the one which fits for you.
When using SSL remember to configure MQTTClient_SSLOptions and set it in the MQTTClient_connectOptions.
What does the code in main do?
- Configure an MQTT connection.
- Register a
on_messagecallback function which will print incoming messages. - Connect with Cumulocity IoT via MQTT protocol.
- Create a new device with
C MQTTname andc8y_MQTTDevicetype. - Update the device hardware information by putting a
"S123456789"serial, a"MQTT test model"model and a"Rev0.1"revision. - Subscribe to the static operation templates for the device - this will result in an
on_messagemethod call every time a new operation is created. - Send temperature measurement every 3 seconds.
What does the code in publish do?
- Create a new MQTT message and set a payload.
- Publish message via MQTT protocol.
- Wait maximum 1 second for a message delivered ACK from the server.
Note that the subscription is established after the device creation, otherwise if there is no device for a given clientId the server will not accept it.
Building and running the application
To build the application, enter
$ gcc hello_mqtt.c -o hello_mqtt -lpaho-mqtt3c
To run the application, enter
$ ./hello_mqtt
Message '100,C MQTT,c8y_MQTTDevice' with delivery token 1 delivered
...
After starting the application, you should see a new device in the Device management application, listed in All devices.
Additionally, if there will be a new operation created for this device (for example c8y_Restart), information about it will be printed to the console.
Improving the agent
Now that you have done your first step, check out the section Hello MQTT to learn more about Cumulocity IoT MQTT and improve your application.
Hello MQTT Java
In this tutorial, you will learn how to use the Java MQTT client with Cumulocity IoT using pre-defined messages (called “static templates”).
Prerequisites
In order to follow this tutorial, check the following prerequisites:
- You have a valid tenant, a user and a password in order to access Cumulocity IoT.
- Verify that you have Maven 3 and at least Java 7 installed.
$ mvn -v
Maven home: /Library/Maven/apache-maven-3.6.0
Java version: 1.8.0_201, vendor: Oracle Corporation, runtime: /Library/Java/JavaVirtualMachines/jdk1.8.0_201.jdk/Contents/Home/jre
Default locale: en_GB, platform encoding: UTF-8
OS name: "mac os x", version: "10.14.2", arch: "x86_64", family: "mac"
Maven can be downloaded from the Maven website.
Developing the “Hello, MQTT world!” client
To develop a very simple “Hello, world!” MQTT client for Cumulocity IoT, you must
- create a Maven project,
- add a dependency to the MQTT Java client library to the pom.xml (in this example we will use Paho Java Client),
- create a Java application,
- build and run the Java application.
Create a Maven project
To create a plain Java project with Maven, execute the following command:
$ mvn archetype:generate -DgroupId=c8y.example -DartifactId=hello-mqtt-java -DarchetypeArtifactId=maven-archetype-quickstart -DinteractiveMode=false
This will create a folder hello-mqtt-java in the current directory with a skeleton structure for your project.
Add the MQTT Java client library
Edit the pom.xml in the hello-mqtt-java folder. Add a dependency to the MQTT Paho Java Client.
<dependency>
<groupId>org.eclipse.paho</groupId>
<artifactId>org.eclipse.paho.client.mqttv3</artifactId>
<version>[1.2.1,)</version>
</dependency>
If you are using Java 9 or later, you must set the source and target as described at the Apache Maven Compiler Plugin page, adding the following code:
<properties>
<maven.compiler.source>1.8</maven.compiler.source>
<maven.compiler.target>1.8</maven.compiler.target>
</properties>
Create a Java application
Edit the App.java file located in the folder hello-mqtt-java/src/main/java/c8y/example with the following content:
package c8y.example;
import org.eclipse.paho.client.mqttv3.*;
import java.util.concurrent.*;
public class App {
public static void main(String[] args) throws Exception {
// client, user and device details
final String serverUrl = "tcp://mqtt.cumulocity.com"; /* ssl://mqtt.cumulocity.com:8883 for a secure connection */
final String clientId = "my_mqtt_java_client";
final String device_name = "My Java MQTT device";
final String tenant = "<<tenant_ID>>";
final String username = "<<username>>";
final String password = "<<password>>";
// MQTT connection options
final MqttConnectOptions options = new MqttConnectOptions();
options.setUserName(tenant + "/" + username);
options.setPassword(password.toCharArray());
// connect the client to Cumulocity IoT
final MqttClient client = new MqttClient(serverUrl, clientId, null);
client.connect(options);
// register a new device
client.publish("s/us", ("100," + device_name + ",c8y_MQTTDevice").getBytes(), 2, false);
// set device's hardware information
client.publish("s/us", "110,S123456789,MQTT test model,Rev0.1".getBytes(), 2, false);
// add restart operation
client.publish("s/us", "114,c8y_Restart".getBytes(), 2, false);
System.out.println("The device \"" + device_name + "\" has been registered successfully!");
// listen for operations
client.subscribe("s/ds", new IMqttMessageListener() {
public void messageArrived (final String topic, final MqttMessage message) throws Exception {
final String payload = new String(message.getPayload());
System.out.println("Received operation " + payload);
if (payload.startsWith("510")) {
// execute the operation in another thread to allow the MQTT client to
// finish processing this message and acknowledge receipt to the server
Executors.newSingleThreadScheduledExecutor().execute(new Runnable() {
public void run() {
try {
System.out.println("Simulating device restart...");
client.publish("s/us", "501,c8y_Restart".getBytes(), 2, false);
System.out.println("...restarting...");
Thread.sleep(TimeUnit.SECONDS.toMillis(5));
client.publish("s/us", "503,c8y_Restart".getBytes(), 2, false);
System.out.println("...done...");
} catch (MqttException e) {
e.printStackTrace();
} catch (InterruptedException e) {
e.printStackTrace();
}
}
});
}
}
});
// generate a random temperature (10º-20º) measurement and send it every 7 seconds
Executors.newSingleThreadScheduledExecutor().scheduleWithFixedDelay(new Runnable() {
public void run () {
try {
int temp = (int) (Math.random() * 10 + 10);
System.out.println("Sending temperature measurement (" + temp + "º) ...");
client.publish("s/us", new MqttMessage(("211," + temp).getBytes()));
} catch (MqttException e) {
e.printStackTrace();
}
}
}, 1, 7, TimeUnit.SECONDS);
}
}
Replace serverUrl, clientId and device_name as needed. Do not forget to specify the user credentials setting values for tenant_ID, username and password.
Cumulocity IoT MQTT protocol supports both unsecured TCP and secured SSL connections (that is, tcp://mqtt.cumulocity.com:1883 or ssl://mqtt.cumulocity.com:8883), so you can pick the one which fits for you and use it in serverUrl.
What does the code in main do?
- Configure the MQTT connection.
- Connect with Cumulocity IoT via a MQTT protocol.
- Create a new device with a name (
device_name) and a type (c8y_MQTTDevice). - Update the device hardware information by putting a
"S123456789"serial, a"MQTT test model"model and a"Rev0.1"revision. - Subscribe to the static operation templates for the device and print all received operations to the console. In case of a
c8y_Restartoperation, simulate a device restart. - Create a new thread which sends temperature measurement every 7 seconds.
Note that the subscription is established after the device creation, otherwise if there is no device for a given clientId, the server will not accept it.
Build and run the application
Use the following commands to build the application:
$ cd hello-mqtt-java
$ mvn clean install
...
[INFO]
[INFO] --- maven-jar-plugin:2.4:jar (default-jar) @ hello-mqtt-java ---
[INFO] Building jar: /home/schm/Pulpit/hello-mqtt-java/target/hello-mqtt-java-1.0-SNAPSHOT.jar
[INFO]
[INFO] --- maven-install-plugin:2.4:install (default-install) @ hello-mqtt-java ---
[INFO] Installing /home/schm/Pulpit/hello-mqtt-java/target/hello-mqtt-java-1.0-SNAPSHOT.jar to /home/schm/.m2/repository/c8y/example/hello-mqtt-java/1.0-SNAPSHOT/hello-mqtt-java-1.0-SNAPSHOT.jar
[INFO] Installing /home/schm/Pulpit/hello-mqtt-java/pom.xml to /home/schm/.m2/repository/c8y/example/hello-mqtt-java/1.0-SNAPSHOT/hello-mqtt-java-1.0-SNAPSHOT.pom
[INFO] ------------------------------------------------------------------------
[INFO] BUILD SUCCESS
[INFO] ------------------------------------------------------------------------
[INFO] Total time: 2.642 s
[INFO] Finished at: 2017-03-14T09:16:25+01:00
[INFO] Final Memory: 14M/301M
[INFO] ------------------------------------------------------------------------
and this command to run it:
$ mvn exec:java -Dexec.mainClass="c8y.example.App"
...
[INFO]
[INFO] ------------------------------------------------------------------------
[INFO] Building hello-mqtt-java 1.0-SNAPSHOT
[INFO] ------------------------------------------------------------------------
[INFO]
[INFO] --- exec-maven-plugin:1.6.0:java (default-cli) @ hello-mqtt-java ---
Received operation 510,123456789
After starting the application, you should see a new registered device in the Device management application, listed in All devices. In the Measurements tab, you will see the temperature measurements being sent by your client.
Additionally, if there will be a new operation created for this device (for example c8y_Restart), information about it will be printed to the console.
Improving the agent
Now that you have done your first step, check out the Section Hello MQTT to learn more about Cumulocity IoT MQTT and improve your application.
Hello MQTT Java with certificates
In this tutorial, you will learn how to use the Java MQTT client with Cumulocity IoT using X.509 certificates for authentication.
In the GitHub repository cumulocity-examples, you can find a sample Java MQTT client using X.509 certificates and all necessary scripts used in this tutorial.
Prerequisites
In order to follow this tutorial, check the following prerequisites:
- You have correctly configured the Java client based on the Hello MQTT Java tutorial.
- You have a valid tenant, a user and a password in order to access Cumulocity IoT.
- You have a valid certificate. If you don’t have it, follow the instructions in the next section to generate one.
To generate a valid certificate
If you don’t have a valid certificate, you can generate one for testing purposes, following the instructions below.
- Download the scripts from the cumulocity-examples repository.
- Create a root self-signed certificate (execute the script 00createRootSelfSignedCertificate.sh) and upload it to your tenant. You can do it via the Device management application in the UI or via REST.
- Create and sign the certificate (execute the script 01createSignedCertificate.sh).
- Move the certificates to keystore (execute the script 02moveCertificatesToKeystore.sh).
- Finally, import the trusted certificate into keystore running the following command:
$ keytool -importcert -file c8y-mqtt-server.cer -keystore chain-with-private-key-iot-device-0001.jks -alias "Alias"
Developing the “Hello, MQTT world!” client with certificates
To develop a “Hello, world!” MQTT client for Cumulocity IoT with certificates, you must
- copy the certificate and upload it to the platform,
- change the configuration in the MQTT client.
To copy and upload the certificate
Copy the certificate from the file chain-iot-device-0001.pem and upload it to the platform employing a POST request:
Endpoint: /tenant/tenants/{tenantId}/trusted-certificates
Authorization: Basic
Content-Type: application/json
Request body:
{
"status" : "ENABLED",
"name" : "sampleName",
"autoRegistrationEnabled" : "true",
"certInPemFormat" : "<<certificate in pem format>>"
}
To change the configuration
To change the configuration in the MQTT client, copy the file chain-with-private-key-iot-device-0001.jks into the resource folder and set the configuration. Note that the script employed (Step 4.) uses the password changeit. If you changed the value in the script, also do it for KEYSTORE_PASSWORD and TRUSTSTORE_PASSWORD in the following example.
// Configuration
private static final String KEYSTORE_NAME = "chain-with-private-key-iot-device-0001.jks";
private static final String KEYSTORE_PASSWORD = "changeit";
private static final String KEYSTORE_FORMAT = "jks";
private static final String TRUSTSTORE_NAME = "chain-with-private-key-iot-device-0001.jks";
private static final String TRUSTSTORE_PASSWORD = "changeit";
private static final String TRUSTSTORE_FORMAT = "jks";
private static final String CLIENT_ID = "iotdevice0001";
private static final String BROKER_URL = "<SSL URL of the platform>";
private MqttClient connect() throws MqttException {
MqttClient mqttClient = new MqttClient(BROKER_URL, "d:" + CLIENT_ID, new MemoryPersistence());
MqttConnectOptions options = new MqttConnectOptions();
options.setCleanSession(true);
Properties sslProperties = new Properties();
sslProperties.put(SSLSocketFactoryFactory.KEYSTORE, getClass().getClassLoader().getResource(KEYSTORE_NAME).getPath());
sslProperties.put(SSLSocketFactoryFactory.KEYSTOREPWD, KEYSTORE_PASSWORD);
sslProperties.put(SSLSocketFactoryFactory.KEYSTORETYPE, KEYSTORE_FORMAT);
sslProperties.put(SSLSocketFactoryFactory.TRUSTSTORE, getClass().getClassLoader().getResource(TRUSTSTORE_NAME).getPath());
sslProperties.put(SSLSocketFactoryFactory.TRUSTSTOREPWD, TRUSTSTORE_PASSWORD);
sslProperties.put(SSLSocketFactoryFactory.TRUSTSTORETYPE, TRUSTSTORE_FORMAT);
sslProperties.put(SSLSocketFactoryFactory.CLIENTAUTH, true);
options.setSSLProperties(sslProperties);
mqttClient.setCallback(this);
System.out.println("Connecting to the broker at " + BROKER_URL);
mqttClient.connect(options);
return mqttClient;
}
The device can now publish and subscribe as a standard device. Note that before the first connect no other actions are required, for example, creating a user. The user is created during the auto registration process.
Hello MQTT browser-based
In this tutorial, you will learn how to use the browser-based MQTT client with Cumulocity IoT using pre-defined messages (called “static templates”).
Prerequisites
In order to follow this tutorial, check the following prerequisites:
- You have a valid tenant, a user, and a password in order to access Cumulocity IoT.
Developing the “Hello, MQTT world!” client
To develop a very simple “Hello, world!” MQTT client for Cumulocity IoT, you must
- create an HTML file and include the MQTT JavaScript client (in this example we will use Paho JavaScript Client),
- create a JavaScript application,
- run the application.
Creating a JavaScript application
Create an HTML file (for example hello_mqtt_js.html) with the following content:
<!DOCTYPE html>
<html>
<head>
<meta charset="utf-8">
<meta http-equiv="X-UA-Compatible" content="IE=edge">
<title>Hello MQTT World</title>
<meta name="viewport" content="width=device-width, initial-scale=1">
<script src="https://cdnjs.cloudflare.com/ajax/libs/paho-mqtt/1.0.1/mqttws31.min.js"></script>
<script src="main.js" defer></script>
</head>
<body>
<div id="logger"></div>
</body>
</html>
Create a JavaScript file main.js with the following content:
// client, user and device details
var serverUrl = "ws://mqtt.cumulocity.com/mqtt"; /* wss://mqtt.cumulocity.com/mqtt for a secure connection */
var clientId = "my_mqtt_js_client";
var device_name = "My JS MQTT device";
var tenant = "<<tenant_ID>>";
var username = "<<username>>";
var password = "<<password>>";
var undeliveredMessages = [];
var temperature = 25;
// configure the client to Cumulocity IoT
var client = new Paho.MQTT.Client(serverUrl, clientId);
// display all incoming messages
client.onMessageArrived = function (message) {
log('Received operation "' + message.payloadString + '"');
if (message.payloadString.indexOf("510") == 0) {
log("Simulating device restart...");
publish("s/us", "501,c8y_Restart");
log("...restarting...");
setTimeout(function() {
publish("s/us", "503,c8y_Restart");
log("...done...");
}, 1000);
}
};
// display all delivered messages
client.onMessageDelivered = function onMessageDelivered (message) {
log('Message "' + message.payloadString + '" delivered');
var undeliveredMessage = undeliveredMessages.pop();
if (undeliveredMessage.onMessageDeliveredCallback) {
undeliveredMessage.onMessageDeliveredCallback();
}
};
function createDevice () {
// register a new device
publish("s/us", "100," + device_name + ",c8y_MQTTDevice", function() {
// set hardware information
publish("s/us", "110,S123456789,MQTT test model,Rev0.1", function() {
publish('s/us', '114,c8y_Restart', function() {
log('Enable restart operation support');
//listen for operation
client.subscribe("s/ds");
})
// send temperature measurement
setInterval(function() {
publish("s/us", '211,'+temperature);
temperature += 0.5 - Math.random();
}, 3000);
});
});
}
// send a message
function publish (topic, message, onMessageDeliveredCallback) {
message = new Paho.MQTT.Message(message);
message.destinationName = topic;
message.qos = 2;
undeliveredMessages.push({
message: message,
onMessageDeliveredCallback: onMessageDeliveredCallback
});
client.send(message);
}
// connect the client to Cumulocity IoT
function init () {
client.connect({
userName: tenant + "/" + username,
password: password,
onSuccess: createDevice
});
}
// display all messages on the page
function log (message) {
document.getElementById('logger').insertAdjacentHTML('beforeend', '<div>' + message + '</div>');
}
init();
Replace serverUrl, clientId and device_name as needed. Do not forget to specify the user credentials setting values for tenant_ID, username and password.
The Cumulocity IoT MQTT protocol supports both unsecured TCP and also secured SSL connections (that is, ws://mqtt.cumulocity.com/mqtt or wss://mqtt.cumulocity.com/mqtt), so you can pick the one which fits for you and use it in serverUrl.
What does the code do?
- Configure the MQTT connection.
- Register
onMessageArrivedcallback function which will display all incoming messages. In case of ac8y_Restartoperation, simulate a device restart. - Register
onMessageDeliveredcallback function which will be called after a publish message has been delivered. - After the page is fully loaded, the function
initis called and it connects with Cumulocity IoT via a MQTT protocol. - When the connection is established, call a
createDevicefunction. - Create a new device with a name (
device_name) and a type (c8y_MQTTDevice). - Update the device hardware information by putting a
"S123456789"serial, a"MQTT test model"model and a"Rev0.1"revision. - Subscribe to the static operation templates for the device – this will result in
onMessageArrivedmethod call every time a new operation is created. - Send a temperature measurement every 3 seconds.
Note that the subscription is established after the device creation, otherwise if there is no device for a given clientId, the server will not accept it.
Running the application
Open the hello_mqtt_js.html file in a browser. You should see a new registered device in the Device management application, listed in All devices. In the Measurements tab, you will see the temperature measurements being sent by your client.
Additionally, if there will be a new operation created for this device (for example c8y_Restart), related information will be displayed in the browser page.
Improving the agent
Now that you have done your first step, check out the section Hello MQTT to learn more about Cumulocity IoT MQTT and improve your application.
Hello MQTT Node.js
In this tutorial, you will learn how to use the Node.js MQTT client with Cumulocity IoT using pre-defined messages (called “static templates”).
Prerequisites
In order to follow this tutorial, check the following prerequisites:
- You have Node.js and the package manager (npm) installed.
- You have a valid tenant, a user, and a password in order to access Cumulocity IoT.
Developing the “Hello, MQTT world!” client
To develop a very simple “Hello, world!” MQTT client for Cumulocity IoT, you must
- create a Node.js application,
- install the MQTT middleware (in this example we will use the library MQTT.js),
- run the application.
Creating a Node.js application
Create the package.json file to list down the dependencies and other basic information about your application.
{
"dependencies": {
"mqtt": "*"
},
"scripts": {
"start": "node app.js"
}
}
Create the start script (app.js) specified in the package.json file with the following content:
// MQTT dependency https://github.com/mqttjs/MQTT.js
const mqtt = require("mqtt");
// client, user and device details
const serverUrl = "tcp://mqtt.cumulocity.com";
const clientId = "my_mqtt_nodejs_client";
const device_name = "My Node.js MQTT device";
const tenant = "<<tenant_ID>>";
const username = "<<username>>";
const password = "<<password>>";
var temperature = 25;
// connect the client to Cumulocity IoT
const client = mqtt.connect(serverUrl, {
username: tenant + "/" + username,
password: password,
clientId: clientId
});
// once connected...
client.on("connect", function () {
// ...register a new device with restart operation
client.publish("s/us", "100," + device_name + ",c8y_MQTTDevice", function() {
client.publish("s/us", "114,c8y_Restart", function() {
console.log("Device registered with restart operation support");
});
// listen for operations
client.subscribe("s/ds");
// send a temperature measurement every 3 seconds
setInterval(function() {
console.log("Sending temperature measurement: " + temperature + "º");
client.publish("s/us", "211," + temperature);
temperature += 0.5 - Math.random();
}, 3000);
});
console.log("\nUpdating hardware information...");
client.publish("s/us", "110,S123456789,MQTT test model,Rev0.1");
});
// display all incoming messages
client.on("message", function (topic, message) {
console.log('Received operation "' + message + '"');
if (message.toString().indexOf("510") == 0) {
console.log("Simulating device restart...");
client.publish("s/us", "501,c8y_Restart");
console.log("...restarting...");
setTimeout(function() {
client.publish("s/us", "503,c8y_Restart");
console.log("...done...");
}, 1000);
}
});
Replace serverUrl, clientId and device_name as needed. Do not forget to specify the user credentials setting values for tenant_ID, username and password.
The Cumulocity IoT MQTT protocol supports both unsecured TCP and secured SSL connections. No matter which connection type you select, your serverUrl should stay the same (like mqtt.cumulocity.com).
What does the code do?
- Configure the MQTT connection.
- When the connection is established, register a new device with a name (
device_name) and a type (c8y_MQTTDevice). - Add restart capabilities to the device.
- Subscribe to listen for operations.
- Send a random temperature measurement every 3 seconds.
- Update the device hardware information by putting a
"S123456789"serial, a"MQTT test model"model and a"Rev0.1"revision. - Listen to all incoming messages. In case of a
c8y_Restartoperation, simulate a device restart.
Note that the subscription is established after the device creation, otherwise if there is no device for a given clientId, the server will not accept it.
Running the application
Before running the application, the MQTT middleware must be installed. To achieve this, execute the following command:
$ npm install
Installation needs to be done only once. Afterwards, you only need to execute the following command:
$ npm start
You should see a new registered device in the Device management application, listed in All devices. In the Measurements tab, you will see the temperature measurements being sent by your client.
Additionally, if there will be a new operation created for this device (for example c8y_Restart), related information about it will be printed to the console.
Improving the agent
Now that you have done your first step, check out the section Hello MQTT to learn more about Cumulocity IoT MQTT and improve your application.
Hello MQTT Python
In this tutorial, you will learn how to use the Python MQTT client with Cumulocity IoT using pre-defined messages (called “static templates”).
Prerequisites
In order to follow this tutorial, check the following prerequisites:
- You have a valid tenant, a user, and a password in order to access Cumulocity IoT.
- Verify that you have Python 3 installed:
$ python3 --version
Python 3.8.5
Python can be downloaded from www.python.org.
- Install the Python Paho client using your system’s package manager or using pip:
$ pip install paho-mqtt
sudo easy_install pip in case the pip command is not found.Developing the “Hello, MQTT world!” client
To develop a very simple “Hello, world!” MQTT client for Cumulocity IoT, you must
- create a Python script,
- run the script.
Create a Python script
Create a script file (for example hello_mqtt.py) with the following content:
#!/usr/bin/env python3
# -*- coding: utf-8 -*-
import paho.mqtt.client as mqtt
import time, random, threading
import multiprocessing as mp
# client, user and device details
serverUrl = "mqtt.cumulocity.com"
clientId = "my_mqtt_python_client"
device_name = "My Python MQTT device"
tenant = "<<tenant_ID>>"
username = "<<username>>"
password = "<<password>>"
# task queue to overcome issue with paho when using multiple threads:
# https://github.com/eclipse/paho.mqtt.python/issues/354
task_queue = mp.Queue()
# display all incoming messages
def on_message(client, userdata, message):
payload = message.payload.decode("utf-8")
print(" < received message " + payload)
if payload.startswith("510"):
task_queue.put(perform_restart)
# simulate restart
def perform_restart():
print("Simulating device restart...")
publish("s/us", "501,c8y_Restart", wait_for_ack = True);
print("...restarting...")
time.sleep(1)
publish("s/us", "503,c8y_Restart", wait_for_ack = True);
print("...restart completed")
# send temperature measurement
def send_measurement():
print("Sending temperature measurement...")
temperature = random.randint(10, 20)
publish("s/us", "211,{}".format(temperature))
# publish a message
def publish(topic, message, wait_for_ack = False):
QoS = 2 if wait_for_ack else 0
message_info = client.publish(topic, message, QoS)
if wait_for_ack:
print(" > awaiting ACK for {}".format(message_info.mid))
message_info.wait_for_publish()
print(" < received ACK for {}".format(message_info.mid))
# display all outgoing messages
def on_publish(client, userdata, mid):
print(" > published message: {}".format(mid))
# main device loop
def device_loop():
while True:
task_queue.put(send_measurement)
time.sleep(7)
# connect the client to Cumulocity IoT and register a device
client = mqtt.Client(clientId)
client.username_pw_set(tenant + "/" + username, password)
client.on_message = on_message
client.on_publish = on_publish
client.connect(serverUrl)
client.loop_start()
publish("s/us", "100," + device_name + ",c8y_MQTTDevice", wait_for_ack = True)
publish("s/us", "110,S123456789,MQTT test model,Rev0.1")
publish("s/us", "114,c8y_Restart")
print("Device registered successfully!")
client.subscribe("s/ds")
device_loop_thread = threading.Thread(target = device_loop)
device_loop_thread.daemon = True
device_loop_thread.start()
# process all tasks on queue
try:
while True:
task = task_queue.get()
task()
except (KeyboardInterrupt, SystemExit):
print("Received keyboard interrupt, quitting ...")
exit(0)
Replace serverUrl, clientId and device_name as needed. Do not forget to specify the user credentials setting values for tenant_ID, username and password.
Cumulocity IoT MQTT protocol supports both unsecured TCP and secured SSL connections, so when configuring a port remember to use the correct one. No matter which connection type you select, your serverUrl should stay the same (like mqtt.cumulocity.com).
The above example uses a TCP connection. If you would like to use an SSL connection, remember to use the proper configuration from the Paho MQTT client. Further information can be found at www.eclipse.org.
What does the script do?
- Configure a MQTT connection.
- Register an
on_messagecallback function which will print incoming messages. In case of ac8y_Restartoperation, it will simulate a device restart. - Register an
on_publishcallback function which will be called after a publish message has been delivered. - Connect with Cumulocity IoT via the MQTT protocol.
- Create a new device with a name (
device_name) and a type (c8y_MQTTDevice). - Update the device hardware information by putting a
"S123456789"serial, a"MQTT test model"model and a"Rev0.1"revision. - Subscribe to the static operation templates for the device – this will result in an
on_messagemethod call every time a new operation is created. - Start the
device_loop_threadwhich sends a temperature measurement every 7 seconds. - Prepare a
task_queue, used mainly to overcome deadlock issue in Python Paho library. Task queue will run all tasks one by one.
What does the publish message do?
- Publish a given message about the given topic via MQTT.
- When publishing the message it uses QoS 2. So to be sure that the message was delivered, it will wait for server ACK (until the
on_publishmethod is called with the matching message ID).
Note that the subscription is established after the device creation, otherwise if there is no device for a given clientId, the server will not accept it.
Run the script
To run the script just use the command:
$ python3 hello_mqtt.py
After starting the application you should see a new registered device in the Device management application, listed in All devices. In the Measurements tab, you will see the temperature measurements being sent by your client.
Additionally, if there will be a new operation created for this device (for example c8y_Restart), information about it will be printed to the console.
Improving the agent
Now that you have done your first step, check out the section Hello MQTT to learn more about Cumulocity IoT MQTT and improve your application.