Cockpit
The Cockpit application provides you with options to manage and monitor Internet of Things (IoT) assets and data from a business perspective.
The Cockpit application provides you with options to manage and monitor Internet of Things (IoT) assets and data from a business perspective.
The following sections will walk you through all functionalities of the Cockpit application in detail.
For your convenience find an overview on the content of this document below.
| Section | Content |
|---|---|
| Managing assets | Organize assets in hierarchies by creating groups and assigning devices. |
| Data explorer | Interactively explore, compare and visualize IoT data. Describes how to access and use the data explorer, add data points to the data explorer, customize data point properties, modify the visualization, store the data explorer as widget, and export the data. |
| Working with dashboards | Create your own analytics and monitor pages by adding and arranging widgets. Share dashboards among all devices of the same type. |
| Working with reports | Handle reports based on dashboard layouts. |
| Using widgets in dashboards and reports | Create or arrange widgets to track and provide various information in dashboards and reports. |
| Widgets collection | Use various types of widgets from the Widgets collection that comes with Cumulocity IoT and configure them according your needs. |
| Managing exports | Configure exports for exporting data in CSV or excel format and schedule the export. |
| Data point library | Manage default settings ("profiles") of your devices and apply them automatically using the data point library. |
| Smart rules | Create and manage business rules to work on incoming data in realtime and to perform actions based on this data. |
| Smart rules collection | Use pre-defined global smart rules to configure rules for geofencing, thresholds or alarm escalation and notifications (SMS/email). Describes each smart rule and its configurable parameters in detail. |
| Configuring Cockpit applications | Configure custom Cockpit applications according to your individual needs. |
If you want to learn more about general aspects of the Cumulocity IoT platform and its applications, refer to Getting Started.
The Home screen of the Cockpit application is a dashboard which shows data for the general tenant.

The data shown on the Home dashboard is shared by all users of the tenant. By default, the Home dashboard includes a welcome message, the active critical alarms, recent alarms and a map of all objects.
The Home dashboard can be edited and designed individually according to your needs. You can add, remove or change widgets being displayed here.
For details on editing a dashboard, refer to Working with dashboards.
To reset the Home dashboard to its original content, click More… at the right of the top menu bar and then click Restore dashboard.
Assets represent business objects in general like buildings, machines, production units or cars.
Assets are organized in hierarchies. For example, an energy monitoring application might have the following asset hierarchy:
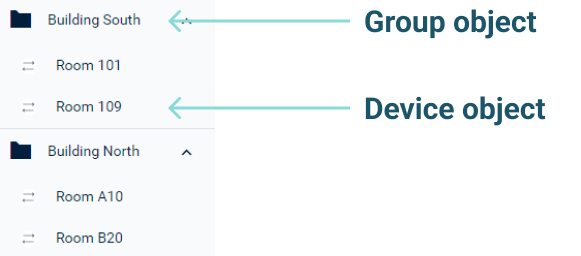
The asset hierarchy is composed of two types of objects:
Groups: Objects which group single devices or other groups. Groups can either be created in the Cockpit application or in the Device Management application.
Devices: Devices which are linked into the asset hierarchy. Before you can use devices in the Cockpit application, they must be connected to Cumulocity IoT. This is done in the Device Management application. For details on connecting devices refer to Connecting Devices in the Device Management section.
In this example, the group objects represent a building asset. The device objects represent the room asset. The group names and hierarchy can be defined individually by the user. The hierarchy can have multiple levels, like region level, city level, street level, building level, floor level and room level. Any device can be part of multiple and different hierarchies, like part of regional hierarchy and part of customer hierarchy.
To position a device in the asset hierarchy, you must “assign” the device to the respective group (see below).
Cumulocity IoT supports two types of hierarchies: a device hierarchy and an asset hierarchy.
The device hierarchy tracks how devices are linked to Cumulocity IoT from a communications point of view. The asset hierarchy structures the assets that are being remotely supervised and controlled through the IoT devices. For details, refer to Cumulocity IoT’s domain model in the Concepts guide.
In the Cockpit application, you construct your asset hierarchy by creating group objects and by linking devices into the hierarchy. The asset hierarchy depends on the IoT devices used. There are many types of IoT devices, but these two types are very common:
Smart devices are self-contained devices that include sensors, actuators and a communication module. They are typically connected to a single asset. Smart devices are trackers, weather stations or general “smart” sensors with a built-in communication module.
Gateway devices establish the communication from other devices to Cumulocity IoT but do not include sensors or actuators. Typical gateway devices include Zigbee, Modbus, M-Bus or KNX gateways.
The following section explains how to work with smart devices and gateway devices in the Cockpit application.
The first example shows how smart devices are linked into the asset hierarchy:
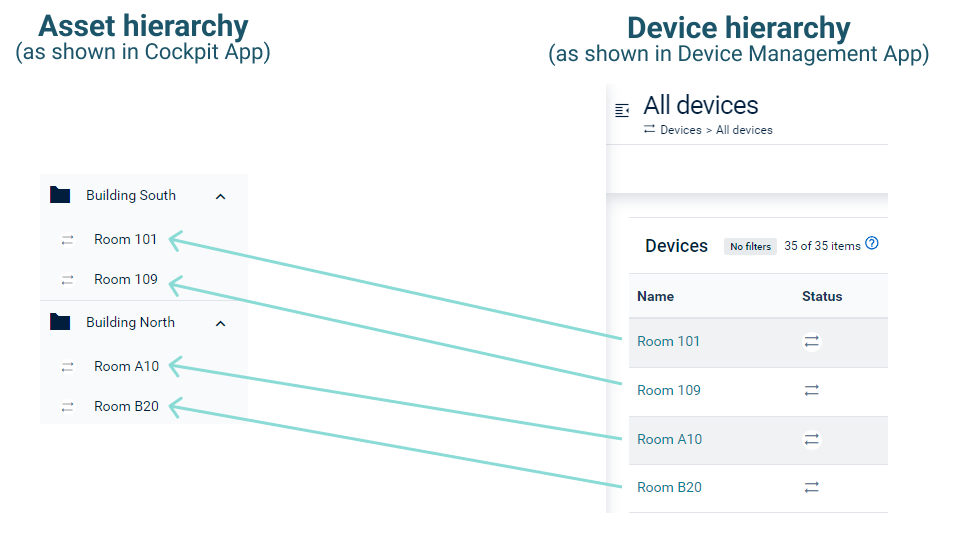
Smart devices are represented as top-level devices in the Device Management application. In the Cockpit application, you can organize smart devices into groups, as the arrows indicate in the above diagram.
The second example shows how gateway devices can be used in the Cockpit application.
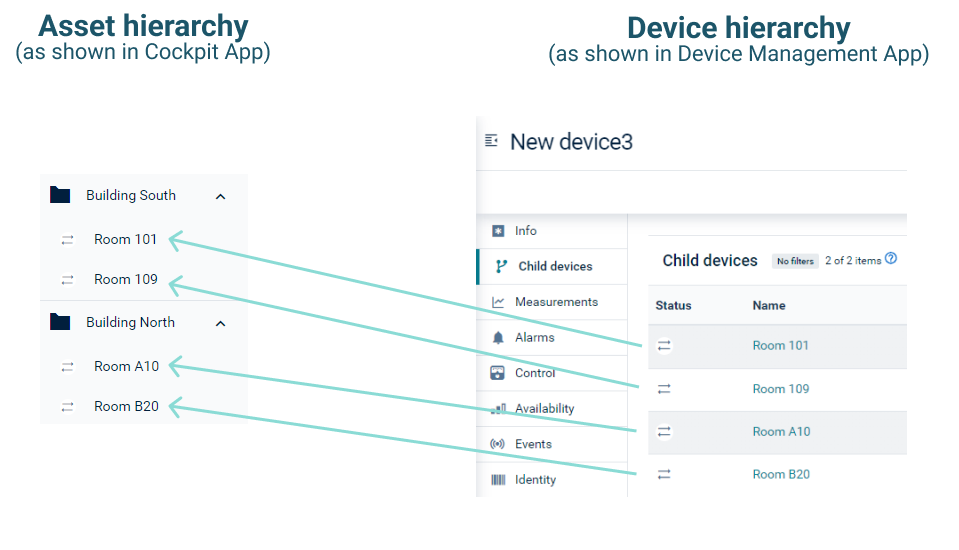
Gateway devices are as well represented as top level devices in the Device Management application. Their attached devices (like for example Modbus or KNX devices) are shown as child devices. These child devices can be organized in the asset hierarchy in the Cockpit application as shown above.
As you can see from the example, devices can have completely different hierarchies in the Device Management application and in the Cockpit application: While inside Device Management all child devices are below the gateway device, the same child devices are organized in two different buildings in the Cockpit.
The mapping of objects in the Cockpit asset hierarchy is a virtual hierarchy.
If you manage trucks within the Cumulocity IoT platform, then each truck is represented via its individual tracking device communicating with Cumulocity IoT.
For building management, it is most common that a group of sensors inside a building represents the building as a group communicating with the Cumulocity IoT platform.
In the asset hierarchy, Cumulocity IoT distinguishes between top-level groups and subassets. Subassets can either be other groups or devices.
In the navigator, top-level groups are shown in the Groups menu at top-level. Subassets are shown under its higher-level group.
Moreover, subassets are shown in the Subassets tab of the particular group which is initially displayed when you click on the group in the navigator.
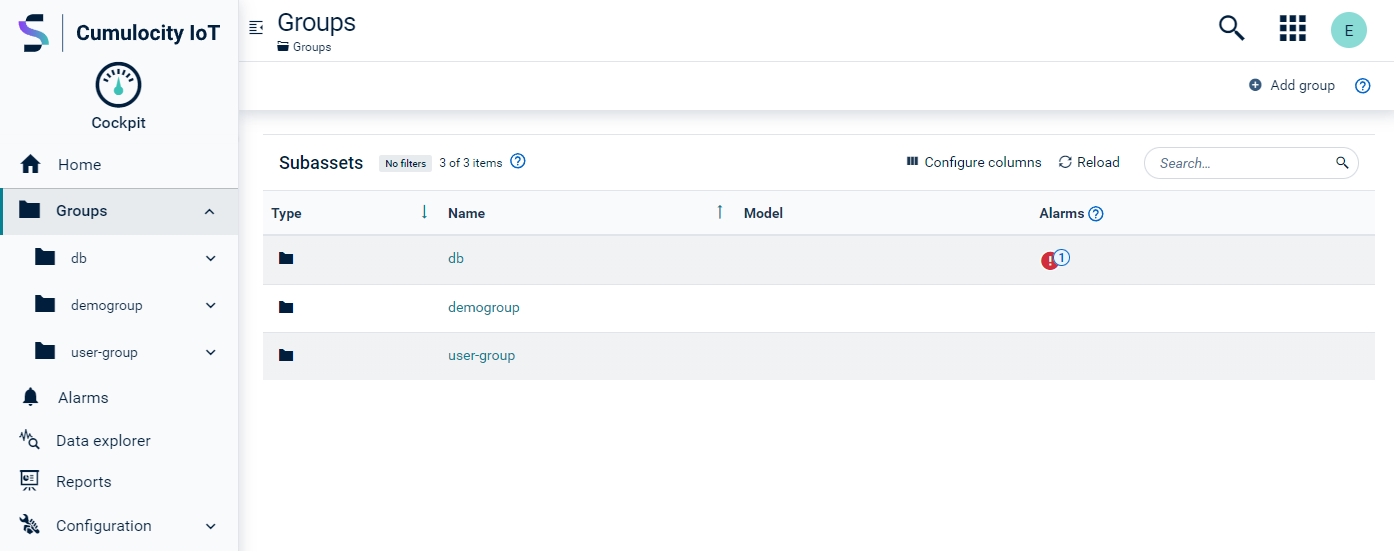
Use the navigator, to navigate through the asset hierarchy.
Depending on the asset type (group or device), various tabs are available with detailed information.
Groups show the following tabs:
ROLES & PERMISSIONS in groups context:
Note that global inventory permissions override inventory role permissions.
Devices show the following tabs:
c8y_Position).ROLES & PERMISSIONS in devices context:
If dashboards have been created for a group or device, they will also be added as a tab. See Working with dashboards for details.
Moreover, additional tabs may be displayed here in case the application has been extended with a custom Web SDK extension. Take a look at our Web SDK tutorials to see how to add a custom tab.
The new group will be added to the groups list.
To add a new group as a child of an existing asset, navigate to its Subassets tab and click Add Group in the top menu bar.
Before adding a device to the asset hierarchy, it must be connected to Cumulocity IoT. Connecting devices to the platform is done in the Device Management application. For details on connecting devices refer to Device Management.
To assign devices to a group, follow these steps:
The devices will be assigned to the selected group and shown as subassets in the Subassets page.
To delete a group either on top-level from the Groups page or from the Subassets tab of another group, hover over the respective entry you want to delete and click the delete icon at the right.
In the resulting dialog box, you can select to also delete all devices inside the selected asset and all its subassets.
Removing a device does not delete the device, subdevices or any associated data. The device is only removed from its location in the asset hierarchy. It can be assigned to this group or other groups later.
In the data explorer, data points (measurements or sensor data) can be visualized.
ROLES & PERMISSIONS:
Note that datapoints existing in the data point library are visible by anyone without the need of any permission.
The data explorer is available for all assets at once or just for a particular asset.
Click Data explorer in the navigator to visualize all data points of all assets.
Navigate to a particular asset and switch to the Data explorer tab to visualize all data points of this particular asset and its subassets.
In the data explorer, you see a list of available data points at the right. The first five data points of the selected device or group are shown by default. For details on how to add data points see To add a data point.
On the left, in the main card, you see its visualization.
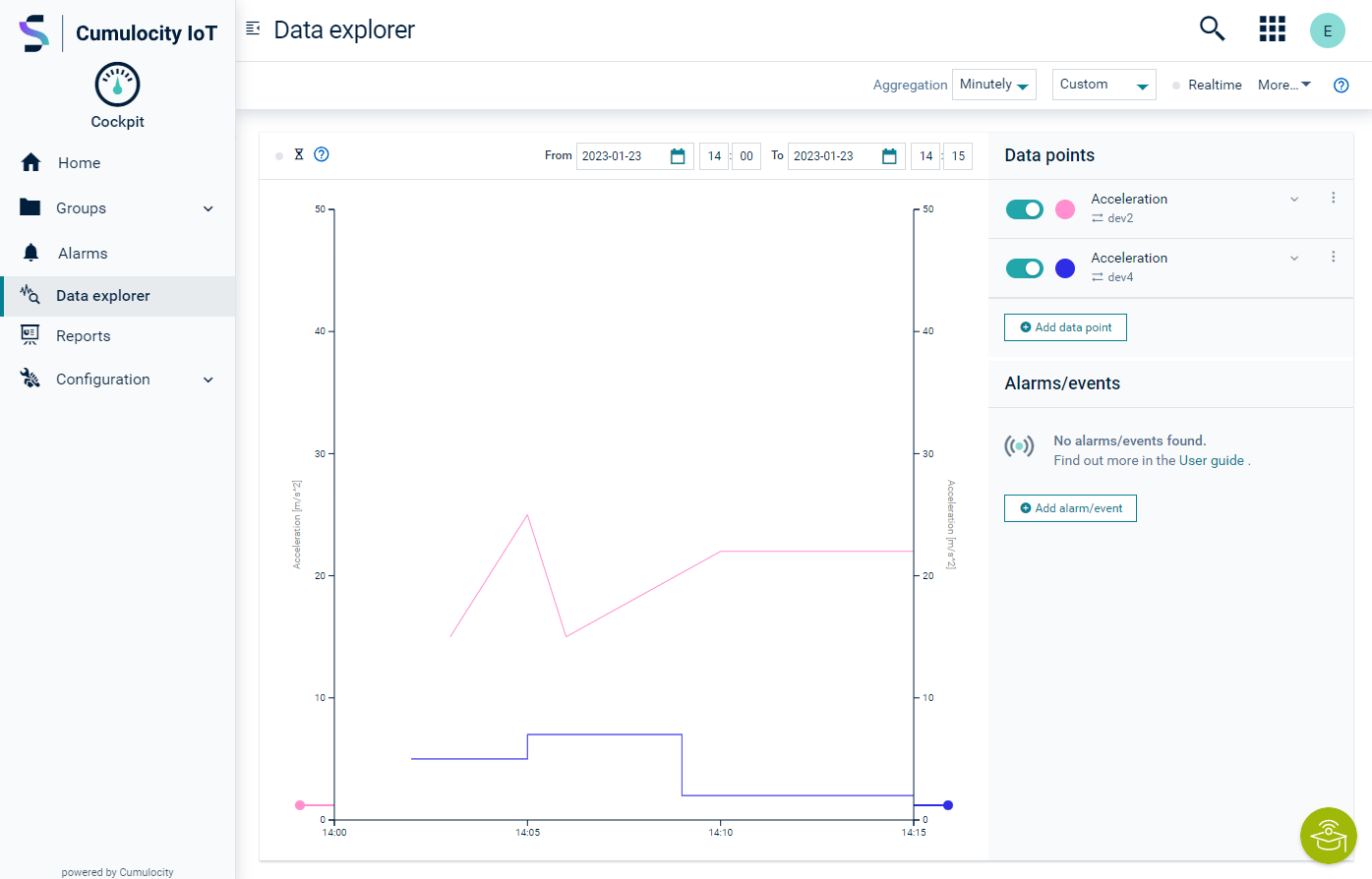
The visualization is generated based on data point properties.
The data points properties are pre-filled as follows:
If these properties have been customized previously, these values are used, see Customizing data point properties.
If the data points have a matching definition in the data point library, the values from the data point library are used.
There can be more than one matching data point entry in the data point library. In this case, the first one is selected automatically by the system.
For details on modifying the visualization in general, see Changing data explorer visualization. For details on customizing the properties of a particular data point, see Customizing data point properties.
Example:
Let’s assume you have a temperature data point defined in the library and a device which sends temperature measurements (matching by fragment and series with the data point in the library). If you create an “On measurement threshold create alarm” smart rule and select the data point from the library, then it will use the settings from the library to decide whether to create an alarm.
To change the visualization in the data explorer, you can modify several properties.
Time range
You can change the time range being shown. By default, you see the values for the last hour.
To change the time range on the x-axis, use one of the following options:
Aggregation
You may aggregate the data being displayed to get an efficient overview over larger time periods.
By default, aggregation is set to “None”. This value may be changed in the Aggregation field in the top menu bar. Available values are “Minutely”, “Hourly” or “Daily”, depending on the selected time range.
When aggregation is activated, the timestamp which is displayed in data point graphs or data point tables changes slightly as follows to improve transparency:
Realtime updating
By default, realtime updating is enabled which means that the data being shown is updated as new data flows into the system from the connected devices.
To turn realtime updating on or off, click Realtime in the top menu bar. A green light indicates, that realtime updating is enabled.
Data point visibility
For each data point, its visibility can be switched on or off by using the toggle left from the data point name.
To add a data point to the data explorer, click Add data point at the bottom of the Data points card.

On the left hand side of the dialog, select a device from the asset hierarchy. Only the asset hierarchy below the objects selected in the navigator is visible. If Data explorer in the navigator was selected, the complete asset hierarchy is visible.
The center of the dialog shows all data points of the selected object. Select the data points you want to show in the data explorer. Click Add to add all selected data points to the list of data points.
The right hand side shows all of the selected data points.
For details on the data point library refer to Data point library.
To remove a data point from the data point list, click the menu icon and select Remove from list.
You can customize the visualization of a particular data point to your preferences. To do so, expand the data point entry in the data point list.
The following fields may be modified:
| Field | Description |
|---|---|
| Label | Name of the data point, displayed on the y-axis to identify the data point. Below the label, the target is displayed, showing the name of the asset and the internal name of the data point (measurement fragment and series). This information is not editable. |
| Unit | Unit used on the y-axis. |
| Min/Max | Range shown on the y-axis. If not specified, the y-axis is scaled based on measurement values retrieved per specified time range. |
| Target | The target value is currently not shown in the diagram. The value is used in the "Data point list" widget. |
| Yellow range min/max | Defines the range when MINOR alarms should be raised by threshold rule. |
| Red range min/max | Defines the range when CRITICAL alarms should be raised by threshold rule. |
| Display | Value displayed when data is aggregated. May be "Minimum", Maximum", Minimum and maximum". |
| Chart type | The type of chart used for the visualization. May be one of "Line", "Points", "Line and points", "Bars", "Step before" (alternating between vertical and horizontal segments, as in a step function) or "Step after" (alternating between horizontal and vertical segments). Default value is "line". |
| Y axis | Defines where the y-axis is shown. May be one of "Auto", "Left", "Right". Default value is "Auto". |
Per default, the first data point is positioned to the left y-axis and the remaining data points to the right. This behavior can be changed by modifying the respective value “Y-axis” for a particular data point (to “Left” or “Right”, see above).
Each data point is shown on its own y-axis, unless the following condition is met:
In this case, both data points share the same y-axis. This y-axis only shows the unit (or multiple units, in case they are different). The label is not shown.
In addition to data points you can also add alarms or events to the data explorer.
In the Alarms/Events card, click Add alarm/event to add an alarm or event.
In the upcoming dialog, you can select an alarm or event from the list of recent alarms and events. Click Add to add your selection.
Expand an event, to modify its properties.
Click the menu icon and in the context menu select Remove, to remove the entry from the list.
As with data points, you can turn the visibility of an alarm/ event in the data explorer on and off by using the toggle.
If you want to keep your current configuration in the data explorer for later usage, save it as a widget.
Send as widget to dashboard
To create a widget from the data explorer of a particular asset, click More… in the top menu bar and select Send as widget to dashboard from the context menu.
In the upcoming dialog, select one of the dashboards available for the current object and click Select to add the data explorer as widget to the selected dashboard.
Send as widget to report
To create a widget from the data explorer of in the navigator, click More… in the top menu bar and select Send as a widget to report from the context menu.
In the upcoming dialog, select one of the reports available and click Select to add the data explorer as widget to the selected report.
You may download measurement data as CSV or Excel files. The exported data shows the following information, divided into columns:
c8y_SpeedMeasurement)To export measurement data, click the More… button in the top menu bar and select either Download as CSV or Download as Excel, according to your preferences.
The download will be generated, as shown in the upcoming dialog. This may take a while, depending on the number of data points added to the data explorer. Once the loading has been completed, click Download.
Cumulocity IoT allows you to create individualized dashboards for all your groups and devices. Dashboards provide you with a customized visualization of your data, for example, alarms and events, and allow you to trigger remote actions, by using a set of widgets. Widgets can display maps, images, graphs, tables, and other graphic representations of data.
ROLES & PERMISSIONS:
Cumulocity IoT comes with a number of preset widgets, see Widgets collection for details. You can also develop your own widgets and add them to your Cumulocity IoT account. Refer to the Web SDK guide for details.
To create your individualized dashboard, execute the following steps:
In the Groups menu select the group or the device in the navigator for which to create a dashboard.
Click the plus icon right from the tabs to open the dashboard editor.
In the Tab section of the dashboard editor, provide the following information:
Enable the option Apply dashboard to all devices of type
In the Availability section, specify which users have access to the dashboard based on global roles. By default, all available global roles are selected, which means that a user with at least one such role has access to the dashboard.
In the Layout section you can select a theme for the dashboard (one of “Light”, “Dark”, “Transparent” or “Branded”) and a default header style for the widgets (one of “Regular”, “Border”, “Overlay”, or “Hidden”). Moreover, you can change the default widget margin (default value is 15 px).
Enable the option Translate widget titles if possible, to have the widget title translated every time the language is changed.
In the Preview section at the right, a preview of the selected layout settings is immediately displayed to visualize your selections.
Click Save to create and open the dashboard.
Next, widgets can be added to the report. They allow you to display more detailed data in your dashboard.
Refer to Using widgets in dashboards and reports for details on how to add, modify or remove widgets.
You can create a dashboard for a specific device and share it with all devices of the same type. This is only possible though, if the type property is set for the device.
To do so, select the option Apply dashboard to all devices of type [TYPE] ([TYPE] is replaced with the type of the device that is currently selected).
A corresponding message will be displayed in the editor.

Changes made to this dashboard are automatically applied to all dashboard instances.
To edit a dashboard, click Edit in the top menu bar.
The dashboard editor will open up. For details on the fields, refer to To create a dashboard.
Click More… in the top menu bar and from the context menu select Copy dashboard.
Next, navigate to the object you want to copy the dashboard to and from the context menu select Paste dashboard [NAME] to insert the dashboard.
An alternative way to copy a dashboard is to use the “dashboard per type” approach. With the “dashboard per type” approach you share the dashboard from one object with all objects of the same type, see Sharing dashboards.
To delete a dashboard from an object, click More… in the top menu bar and from the context menu select Delete dashboard.
Reports enable you to track applications, alarms, assets, and other data in a dashboard layout. Reports are global dashboard pages, regardless of the asset hierarchy.
ROLES & PERMISSIONS:
To show all reports, click Reports in the navigator.
In the Reports page you will find a list displaying all reports with their names, an optional description and a navigator toggle.
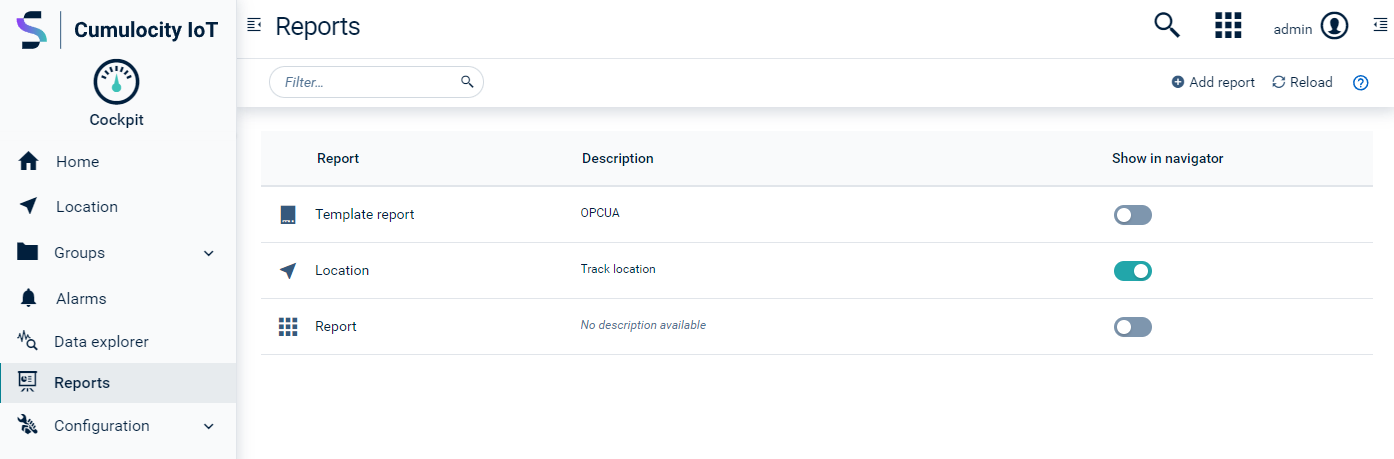
To open a report, click on its name in the report list. The report details will be displayed.
Use the toggle in the Show in navigator column, if you want to show the report more prominently on the first level in the navigator. If the toggle is turned on, the report will immediately appear in the navigator.
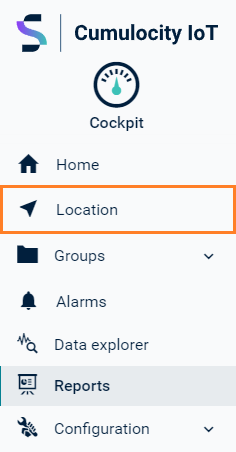
See To create a report below for details on how to configure the position in the navigator.
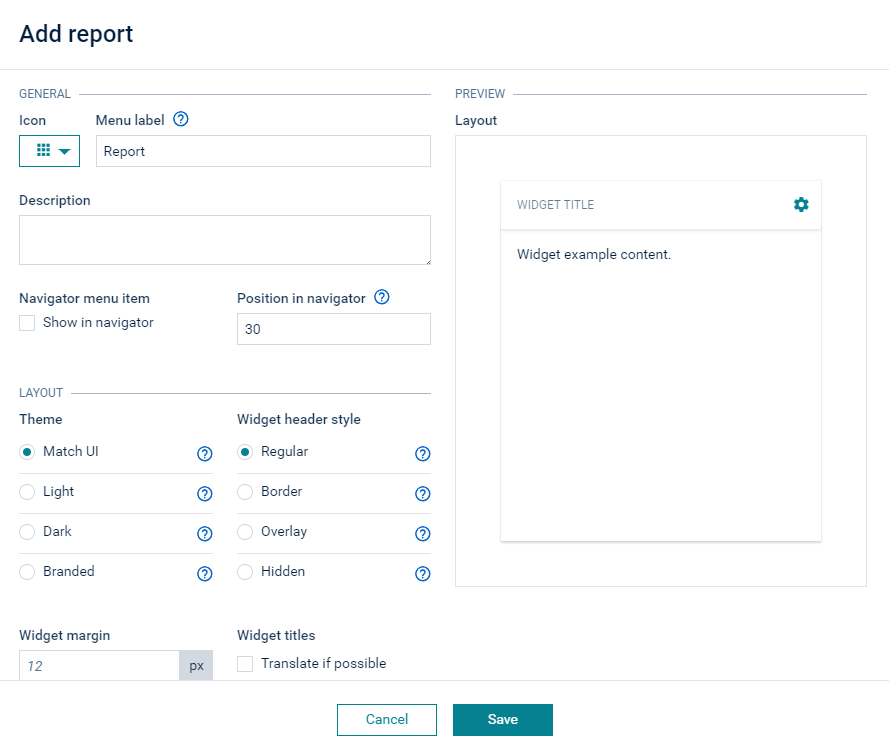
Next, widgets can be added to the report.
Refer to Using widgets in dashboards and reports for details on how to add, modify or remove widgets.
Click on a report name in the report list to open its details.
To edit the report, click Edit in the top menu bar.
The report editor will open up. For details on the fields, refer to To create a report.
Widgets can display maps, images, graphs, tables and other graphic representations of data. Widgets are useful to track information, for example on alarms, assets or applications, or provide maps, quick links and more in dashboards or reports.
ROLES & PERMISSIONS:
Some of the widget require additional permissions in order to visualize the data which they display. For example, the alarms widget requires READ permission for permission type “Alarms” in order to view all alarms.
Cumulocity IoT provides preset widget types, for details see the Widgets collection.
Click Add widget in the top menu bar or click the Add widget button on the main page (only available in case of an empty dashboard/report).
In the Add widget dialog, select a widget type.
Next, configure the widget. According to the selected widget type, different parameters may be specified under Configuration. For details on each widget type refer to Widgets collection.
In the Appearence tab, you can customize the content and header style for the widget individually, in the same way as specifying the layout of a dashboard.
Info
The header styles "Regular" and "Border" can be used for all widgets while the header styles "Overlay" and "Hidden" remove the header and should only be used for widgets which benefit from a full-screen experience, for example "Image" or "Map". For other widgets, like "Alarms list" or "Data point table", these header styles should not be used.
Click Save to add the widget to the dashboard or report.
Widgets may be rearranged on the dashboard/report. By dragging and dropping you can move the widget to another position.
By dragging the arrows on the bottom right corner of a widget, you can resize it.
To edit the properties of a widget, click the cogwheel icon at the top right corner of the widget and from the context menu select Edit.
To remove a widget from a dashboard or report, click the cogwheel icon at the top right corner of the widget and from the context menu select Remove.
Widgets can only be modified if the dashboard/report is unlocked. To lock/unlock it, use the toggle with the lock icon in the top menu bar.
The following section describes how to select one top-level asset, how to select child devices as asset and how to search or filter for assets in the widgets configuration.
On the Configuration tab of the widget editor, select the check boxes of the desired asset under Asset selection. Click Save to add the asset to the widget. You can select a single device or a whole group of devices, indicated by a folder icon. For details on selecting child devices, see To select child devices within groups as asset.
If you want to edit an asset of a widget, open the widget editor and click Clear. This clears the previous asset collection. Select the new desired asset and click Save.
For general instructions on how to add or modify widgets, see To add a widget to a dashboard or a report or Modifying widgets.
If the asset is a group or a device with children, you see a folder icon next to their name as well as an arrow icon pointing right. Click the desired group or device with children in the list to open a new level displaying all assigned assets to that group or device. Select the desired asset. To return to the previous level, click on the arrow icon pointing left.
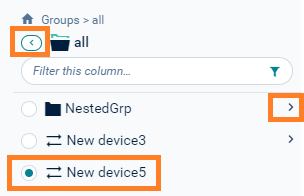
If you want to select an unassigned device as an asset, you can find the unassigned devices in the Unassigned Devices folder, located on the first level of the selected group.
There are two methods which can be used to quickly find assets:
On the Configuration tab of the widget editor you can use the full text search field under Asset selection.
Through the full text search you can find assets in the whole hierarchy, but it requires exact matches, for example, the whole name of the asset.
After selecting the asset, you see all children of this asset. To return to the level above, click the “X” in the search field.
For details on the search functionality, see Getting Started > UI functionalities and features > Search and filter functionality.
Filtering is another way to find assets. However, it only filters assets on the current level under Asset selection.
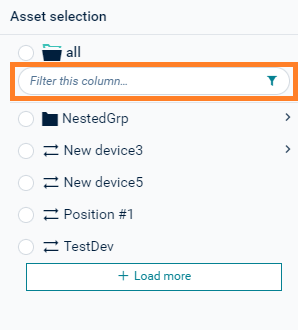
For details on the filter functionality, see Getting Started > UI functionalities and features > Search and filter functionality.
The Cockpit application includes preset widget types. Each widget type provides different parameters to configure and different data to be displayed.
The following types are available:
| Widget | Functionality |
|---|---|
| Alarm list | Shows a list of alarms, filtered by objects, alarm severity and alarm status. |
| All critical alarms | Displays all objects with a critical alarm. |
| Applications | Provides a list of links to all available applications. |
| Asset notes | Displays messages provided by the administrative user to all owners of the current widget. |
| Asset properties | Provides a user-defined list of attributes of the current object. |
| Asset table | Shows details of a selected asset and all its child devices in a table. |
| Data point graph | Displays data points (measurements) in a graph. |
| Data point list | Displays data points (measurements), one in each row, with current values and data point properties. |
| Data point table | Lists data points (measurements) as a table. |
| Event list | Allows to monitor events for a selected device. |
| Fieldbus device | Lets you see the status of a modbus device and operate it. |
| Help and service | Displays links to help and service resources. |
| HTML | Shows user-defined content formatted in HTML. |
| Image | Shows a single image to be selected from your file system by browsing. |
| Info Gauge | Visualizes one data point in form of a radial gauge and multiple data points as labels. |
| Linear Gauge | Displays data points in form of a linear gauge. |
| Map | Shows the location of a device or all devices of a group. |
| Markdown | Displays markdown content either from a URL or from a file. |
| Message sending | Sends a message to a device. |
| Pie chart | Displays data points (measurements) with current values in a pie chart presentation. |
| Radial Gauge | Displays data points in form of a radial gauge. |
| Recent alarms | Shows all alarms of all severities sorted by time. |
| Relay array control | Allows to switch relays on or off independently in an array of relays. |
| Relay control | Allows to switch a device relay on or off. |
| Rotation | Allows to render an object model of a device. |
| SCADA | Provides a graphic representation of the status of a device. |
| Silo | Displays data points (measurements) with current values in a silo presentation. |
| Traffic light | Shows the states of a device as traffic light. |
The “Alarm list” widget shows a list of alarms, filtered by objects, alarm severity and alarm status. For details on the information provided for each alarm, refer to Device Management > Working with alarms.
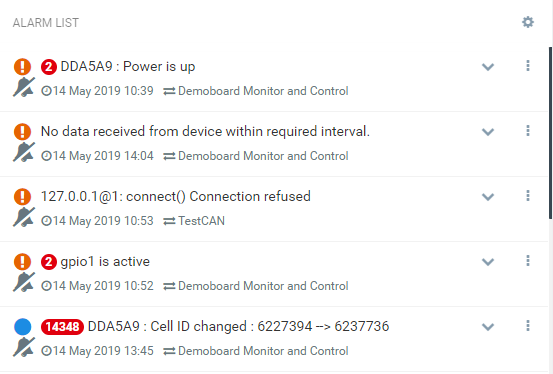
Parameters to configure
| Field | Description |
|---|---|
| Title | Widget title. By default, the widget type is used as title. |
| Target assets or devices | Select groups or devices, optional HTML expressions which should be evaluated. |
| Status | Only show devices with alarms of of the selected alarm status. |
| Type | Only show alarms of the specified type(s). Details can be seen when clicking once on an alarm. |
| Severities | Only show alarms of the selected alarm severity. |
| Order | Alarms may be ordered by the active status (followed by severity and time, the default) or the severity (followed by time). |
The “All critical alarms” widget shows all objects with a critical alarm. Apart from the title, there are no additional parameters to be configured.
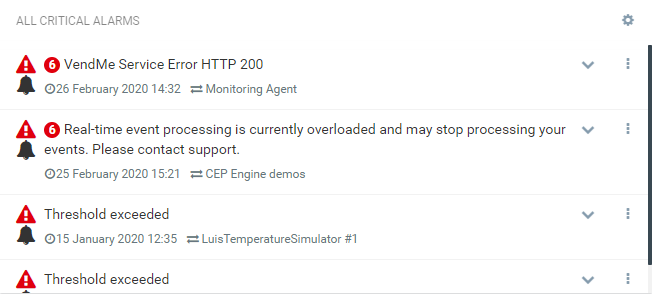
For details on alarms, refer to Device Management > Working with alarms.
The “Applications” widget shows a list of links to all available applications. Apart from the title, there are no additional parameters to be configured.
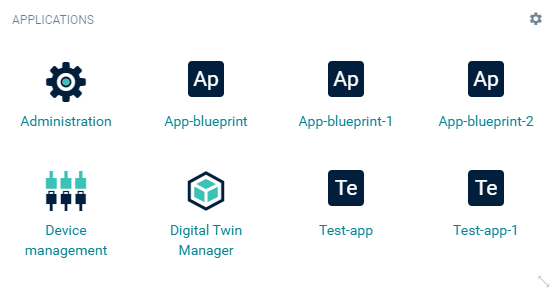
For details on applications, refer to Administration > Managing applications.
The “Asset notes” widget displays messages provided by the administrative user to all owners of the current widget.

Only users with the permission to edit the home dashboard will be able to provide this message.
The “Asset properties” widget displays a user-defined list of attributes of the current object. The current object can be a device or a group.
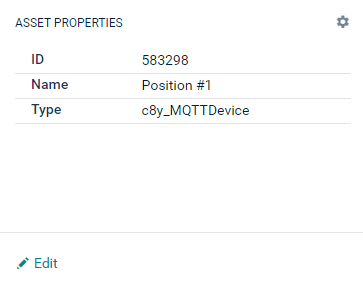
Parameters to configure
| Field | Description |
|---|---|
| Title | Widget title. By default, the widget type is used as title. |
| Target assets or devices | Select groups or devices. |
| Properties | List of properties, see Asset table. |
The “Asset table” widget shows details of a selected asset and all its child devices in a table. This is a very powerful widget, allowing to arrange selected properties of objects in a table.
Parameters to configure
| Field | Description |
|---|---|
| Title | Widget title. By default, the widget type is simply used as title. |
| Target assets or devices | Select for which object all child devices should be shown. This is typically a group object. |
| Properties | Select properties or actions of an object to visualize them as columns in the table. |
Example
In the following screenshot, five columns are configured. Three property columns “Name”, “Owner”, and “Type”, which refer to the properties “name”, “owner” and “type” respectively. Additionally, there are two actions, one for toggling the maintenance mode, and one for rebooting the device.
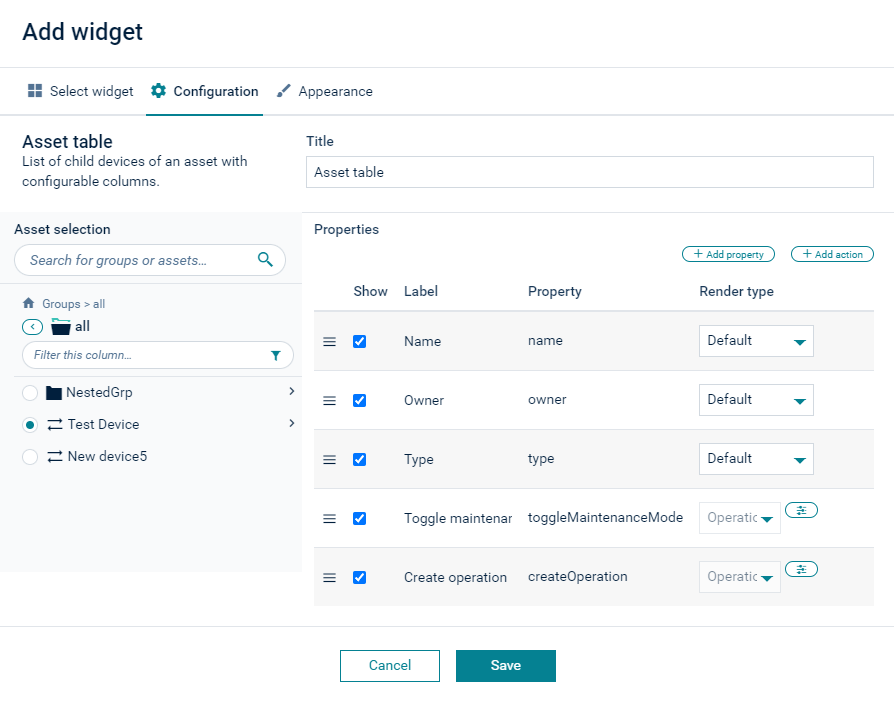
The resulting table is visualized as follows:

Click +Add Properties and select one or more properties to be added.
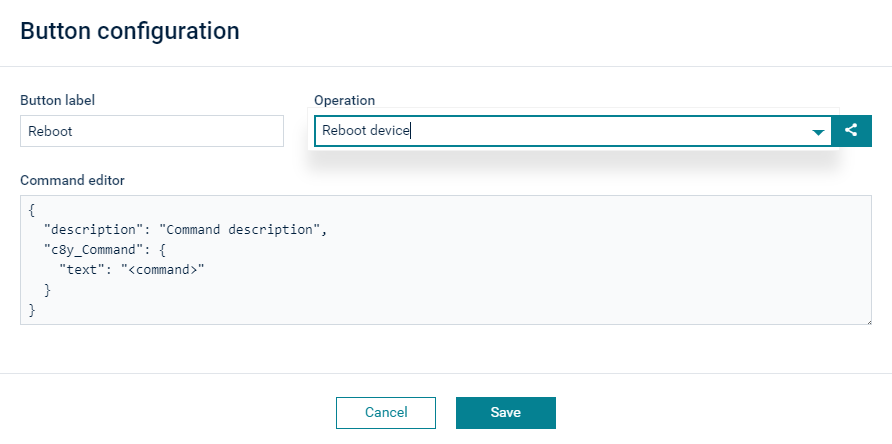
To edit the header of a column, click on its value in the Label column and edit the label.
You can rearrange the columns by clicking the icon at the very left of a row and dragging and dropping the entry.
To remove a property or an action, hover over the respective row and click Delete at the right.
The “Data point graph” widget shows a data point (measurement) in a graph. The visualization is the same as in the data explorer.
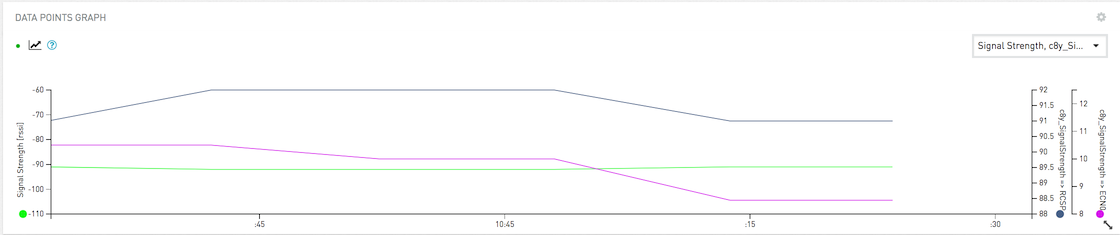
The easiest way to create a “Data point graph” widget is to navigate to the data explorer, click the More… button in the top menu bar and select Send as widget to dashboard.
Refer to Visualizing data using the data explorer for further details on the parameters to be configured.
The “Data point list” widget shows data points (measurements), one in each row, with current values and data point properties.
Parameters to configure
| Field | Description |
|---|---|
| Title | Widget title. By default, the widget type is simply used as title. |
| Data point | Shows a list of available data points. You must enable at least one data point. Click Add data point to add a data point to the list. For details on how to add data points see Data explorer > To add a data point. |
| Column visibility | Select which columns should be visible: Label: Label of the data point. See Visualizing data using the data explorer for details. Target: Target value. Can be configured in the data explorer or data point library. Current: Current value. Diff: Absolute difference between current value and target value. Diff %: Percentage of difference between current value and target value. Asset: Name of the device or group of the data point. |
The “Data point table” widget configuration is similar to the “Data point graph” widget, but instead of visualizing the data as a line-chart, data is visualized as a table.
The “Data point table” widget displays data based on selected data points, time interval and aggregation.
Out of range values, based on configured yellow and red ranges, are highlighted in the table.

At the top right of the data point list, an Auto scroll toggle determines the display behavior:
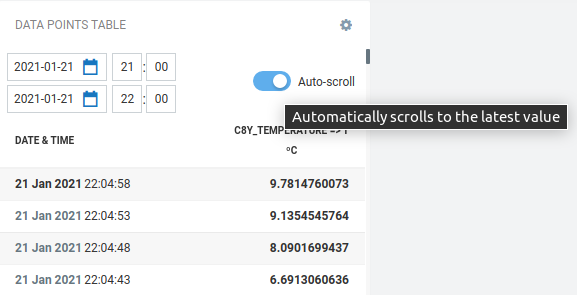
The “Event list” widget lets you monitor events for a selected device.
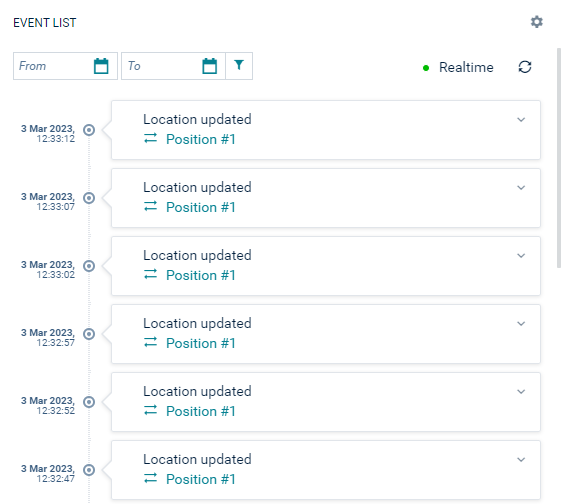
Additionally, a specific date range can be set and the events can be monitored in realtime.
The “Fieldbus device” widget lets you see the status of a modbus device and operate it.
For details on the “Fieldbus device” widget, refer to Cloud Fieldbus > Monitoring the device status using the Fieldbus device widget in the Protocol integration guide.
The “Help and service” widget displays links to help and service resources. There are no additional parameters to be configured.
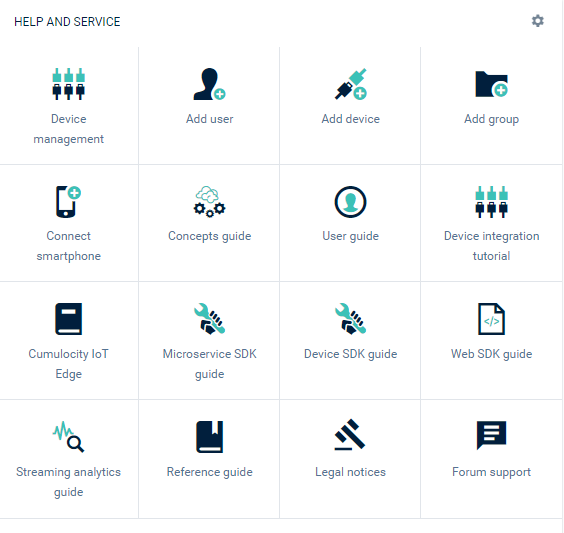
The “Image” widget lets you display a single image to be selected from your file system by browsing. There are no additional parameters to be configured.
The “Info gauge” widget visualizes one data point in form of a radial gauge and multiple data points as labels.
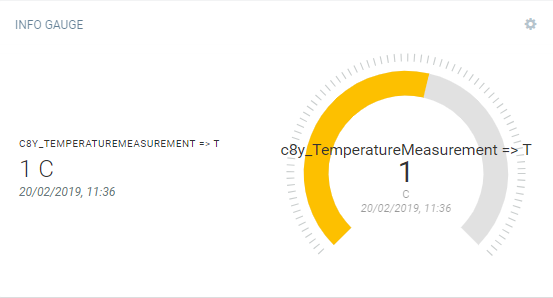
You can select one data point for the gauge, and multiple data points shown with labels at the left side.
You must enable at least one data point in each section to create the “Info gauge” widget.
The “HTML” widget shows user-defined content. The content can be formatted using HTML.
Parameters to configure
Target assets or devices: Select the objects for which optional HTML expressions are evaluated.
HTML code
The following variables can be used inside the HTML content:
{{devicesCount}}: Total number of devices.
{{usersCount}}: Total number of users.
{{deviceGroupsCount}}: Total number of groups.
{{device.name}}: The name of the device.
{{device.property}}: More general form of the above. You can address any property of the device.
{{device.c8y_Hardware.model}}: The model of the device.
{{device.fragment.property}}: More general form of the above. You can address any property of any fragment of the device.
{{devices[deviceId].name}}: The name of the device at the specified index.
{{devices[deviceId].property}}: More general form of the above. You can address any property of the device at the specified index.
“Device” refers to the target device, as selected in the widget configuration parameter.
“fragment.property” refers to the properties of the respective device. To see the available property names, you can use the “Asset property” or “Asset table” widget and click +Add property in the widget configuration. This will show a table of supported properties. You can copy and paste the values from the column Property. Generated properties of these widgets are not available in the HTML widgets.
The following code sanitization options can be selected:
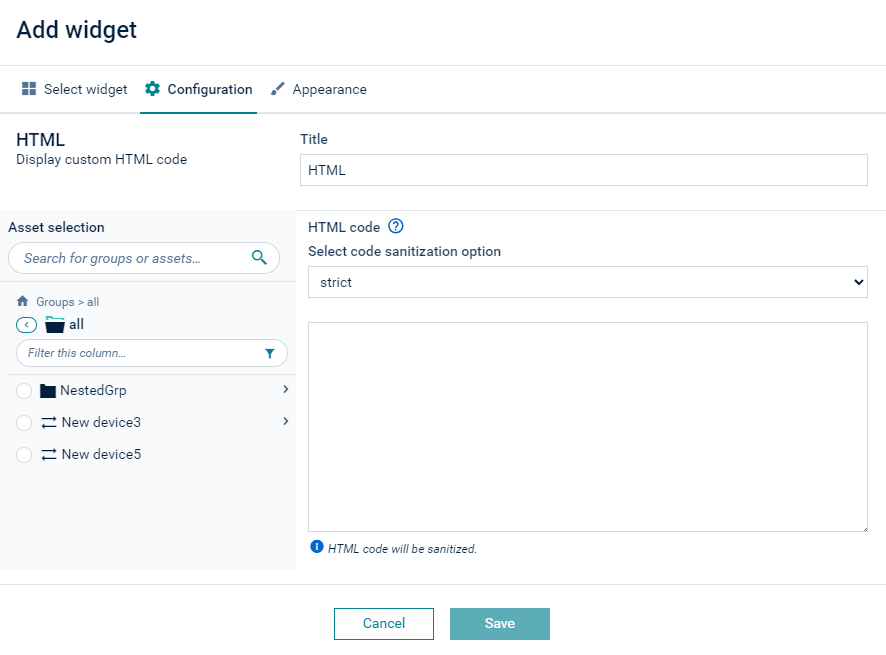
If you want to use a link in the HTML code field, for example a link to a dashboard, you must use the following format:
<a style="cursor:pointer;" onclick="location.hash = '#/group/<<group-id>>/dashboard/<<dashboard-id>>'">link to another dashboard</a><br />
The “Linear gauge” widget visualizes data points in form of a linear gauge. Min and max target values are shown on the gauge as well.
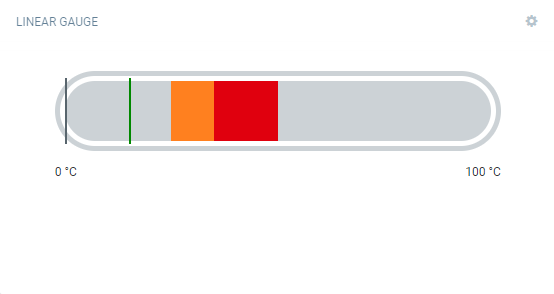
You must enable at least one data point to create the “Linear gauge” widget.
The “Map” widget shows the location of a device or all devices of a group.
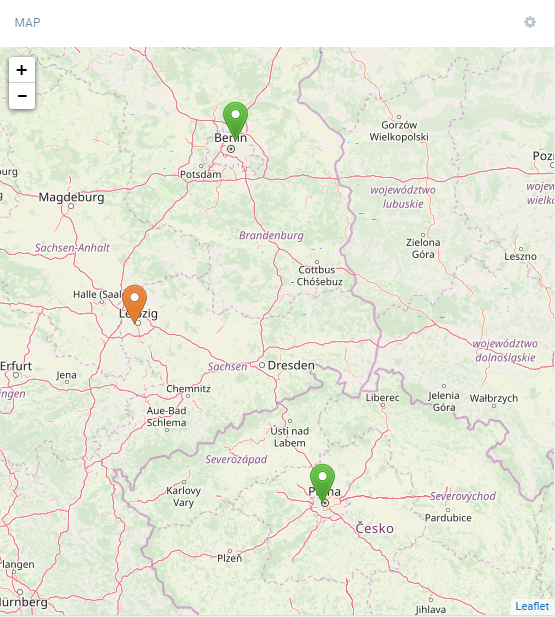
You can drag the map and move its content, and you can zoom in and out by using the Plus and Minus buttons.
The icons representing the devices are color-coded. The color used follows these rules:
Click a device icon, to open a popup with the following information:
Parameters to configure
Target assets or devices: Select which devices are shown on the map. If a group is selected, all devices in that group (but not in any subgroups) are visible.
The “Markdown” widget can be used to display markdown content. Using the “Markdown” widget you can inform users, for example, on new features.
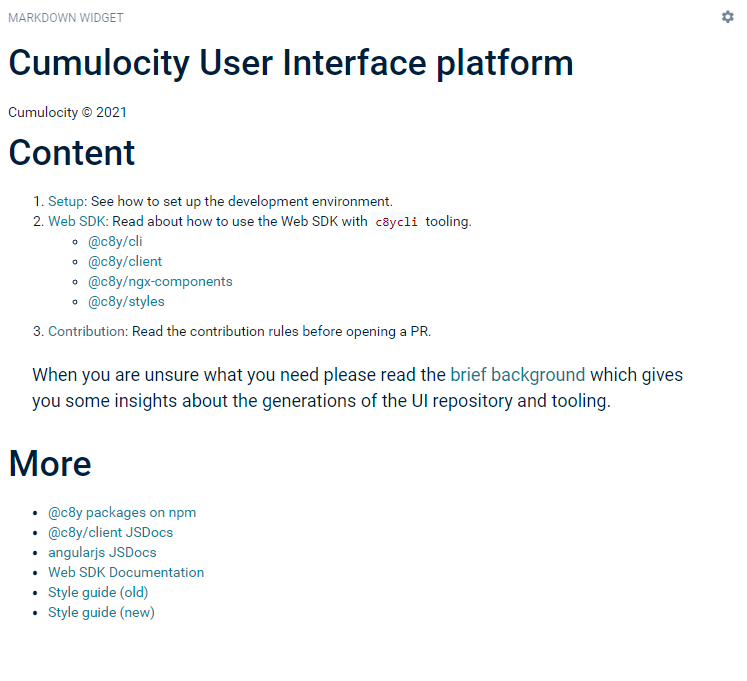
There are several ways to provide markdown content:
The “Message sending” widget sends a message to a device. The behavior of the device itself is device-dependent. Only available for devices that support the operation c8y_Message.
The “Pie chart” widget displays data points (measurements) with current values in a pie chart presentation.
Parameters to configure
| Field | Description |
|---|---|
| Title | Widget title. By default, the widget type is simply used as title. |
| Pie chart options | Select from the options to show tooltips, percentages, legends in the pie chart. |
| Data point | Shows a list of available data points. You must enable at least one data point. Click Add data point to add a data point to the list. For details on how to add data points see Data explorer > To add a data point. |
The “Radial gauge” widget visualizes data points in form of a radial gauge.
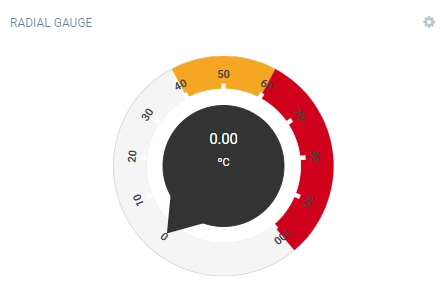
You must enable at least one data point to create the “Radial gauge” widget.
The “Recent alarms” widget shows all alarms of all severity sorted by time. There are no additional parameters to be configured.
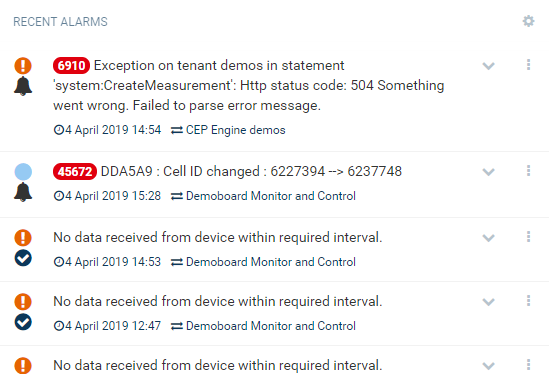
For details on alarms, refer to Device Management > Working with alarms.
The “Relay array control” widget lets you switch relays on or off independently in an array of relays. Only available for devices that support this type of operation.
The “Relay control” widget allows you to switch a device relay on or off. Only available for devices that support this type of operation.
The “Rotation” widget lets you render an object model of a device.
Parameters to configure
| Field | Description |
|---|---|
| Title | Widget title. By default, the widget type is simply used as title. |
| Target assets or devices | Select group or device to be displayed. |
| Object model for rendering | Select an object model type for rendering. May be one of “Box model” or “Phone model”. |
| Wireframe | Turn “Wireframe” on or off (default = on). The “wireframe” mode displays the object in a skeletal representation. |
| Camera type | Select the type of camera to be used. May be one of “Orthographic camera” or “Perspective camera”. |
In the “Rotation” widget you can rotate the object by dragging and moving it around. Zoom in and out by using the mouse.
The “SCADA” widget provides a graphic representation of the status of a device.
For details on the “SCADA” widget, refer to Cloud Fieldbus > Monitoring the device status using the SCADA widget in the Protocol integration guide.
The following code sanitization options can be selected:
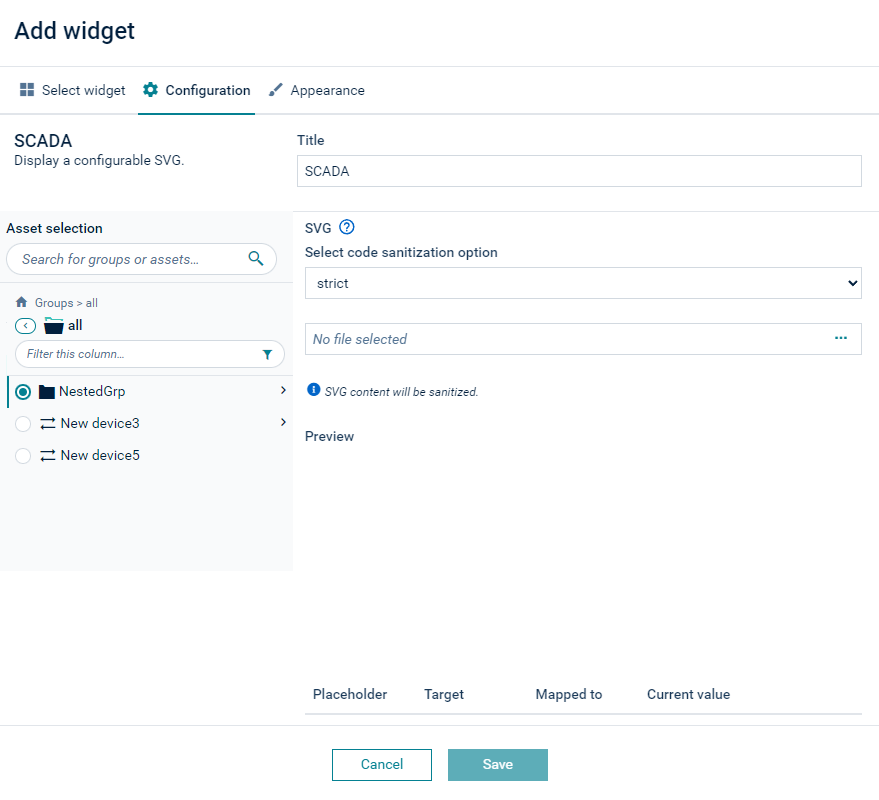
The “Silo” widget displays data points (measurements) with current values in a silo presentation.
Parameters to configure
| Field | Description |
|---|---|
| Title | Widget title. By default, the widget type is simply used as title. |
| Data point | Shows a list of available data points. You must enable at least one data point. Click Add data point to add a data point to the list. For details on how to add data points see Data explorer > To add a data point. |
The “Traffic light” widget visualizes the states of a device as traffic light.
Parameters to configure
| Field | Description |
|---|---|
| Title | Widget title. By default, the widget type is simply used as title. |
| Target assets or devices | Select group or device to be displayed. |
| States mapping | Select a property for each light. The value of the property must be one of the following to have the respective light on: true, 1, any non-empty string, any non-null number. |
The export functionality lets you export specific data to either CSV or Excel files.
ROLES & PERMISSIONS:
With this feature, you can request data for the whole tenant. Additionally, you can choose to filter for specific devices, time ranges or fields. The export data contains information about all specified filters and enabled fields.
To show all exports, click Export in the Configuration menu in the navigator.
In the Export page you will find a list displaying all exports with their names, file type and time range.
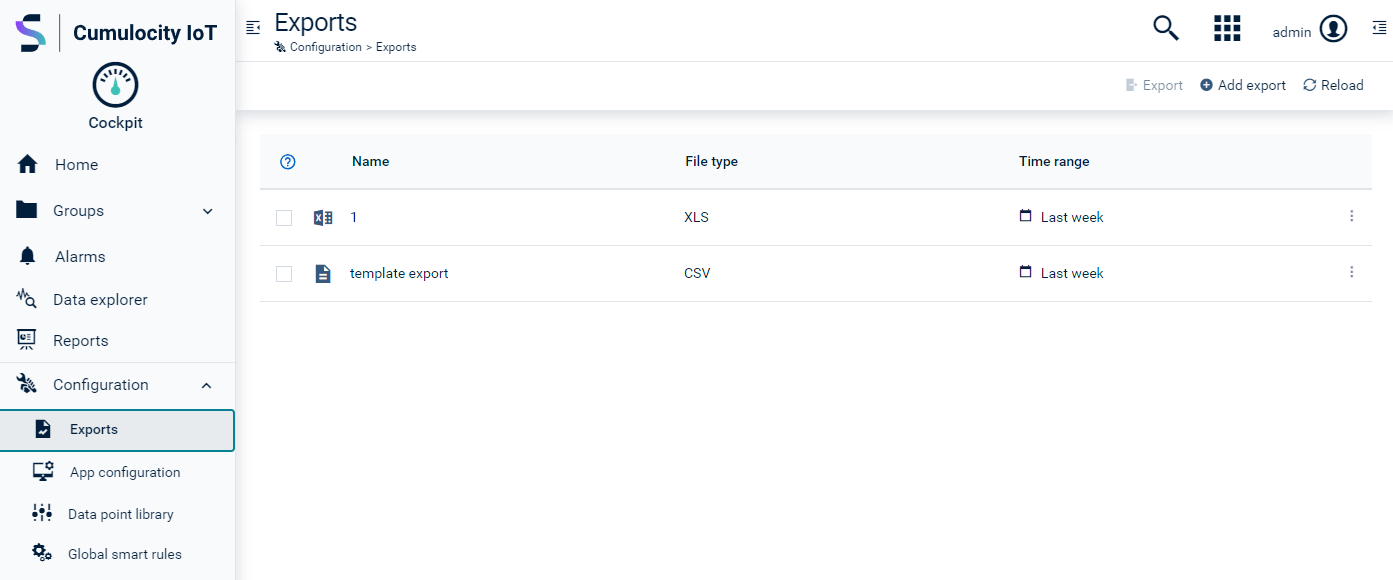
Click Add export in the top menu bar.
Enter a name for the export and select the file type (CSV or XLSX) for the report output.
Filters
In the Filter section, you can select filters to request object- or time-specific data.
To filter for a particular object, enter a name or property value into the search field and click the search icon. All matching devices or groups will be displayed below the Value field. Click an object to select it (highlighted in green).
The Time range filter can filter data for a specific time range. Select a time range from the dropdown field. This may be one of “Last year”, “Last month”, “Last week”, or you may select “Custom” and enter a custom from/to range in the additional fields.
Select the Object to export and Time range checkboxes to enable the respective filters.
Fields
Apart from object- and time-specific filtering you may filter data for specific fields:
Use the toggle to enable/disable a field.
When a field is enabled, predefined or empty properties can be added.
Click Add to add empty properties. To enter a label or path, click Column or Path and edit the field. For example, if you enable the Alarms field you could enter “Severity” in column and path to receive data for alarm severities.
Click Add predefined, to add predefined properties. Simply select the desired properties from the list and click Select. Use the search field at the top to search for a specific property.
If you have at least one field that is not originating from the “Add predefined” list but defined as a custom property, then you must set up at least one property for the custom values to appear in the export.
Example:
An export has 4 fields defined: time range, device name, type and c8y_SpeedMeasurement.speed.value. The first 3 are predefined properties, while the last one is a custom property. If any measurement for export does not have a custom property c8y_SpeedMeasurement.speed.value, then it will not appear in the export file.
If your field is a valid.key.with.dot then refer to it as [‘fragment.key.with.dot’] in the path, for example: [‘fragment.key.with.dot’].series.value
In case of measurements enabled, you can also choose Add from data point. For details on how to add data points see To add a data point.
JsonPath expressions added from data points will be stored in bracket notation in order to increase the flexibility in fragment and series naming (for example whitespaces will be supported):
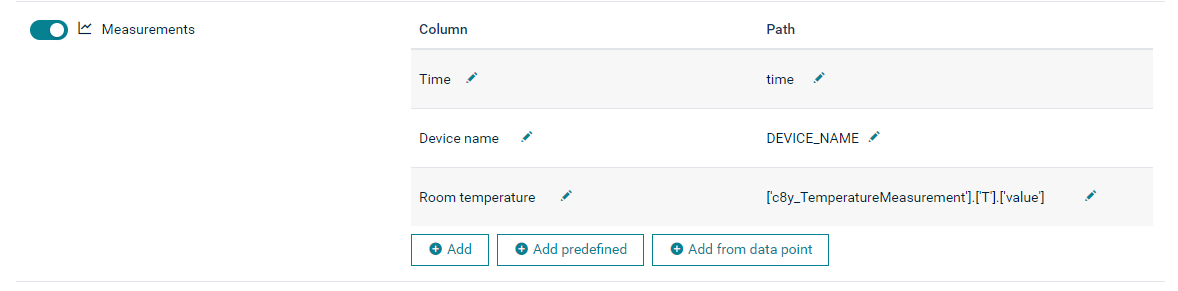
To schedule an export to a CSV or XLSX file to any point in time, open the respective export and click Add schedule at the bottom.
In the resulting dialog box provide the following information to receive the scheduled export via email.
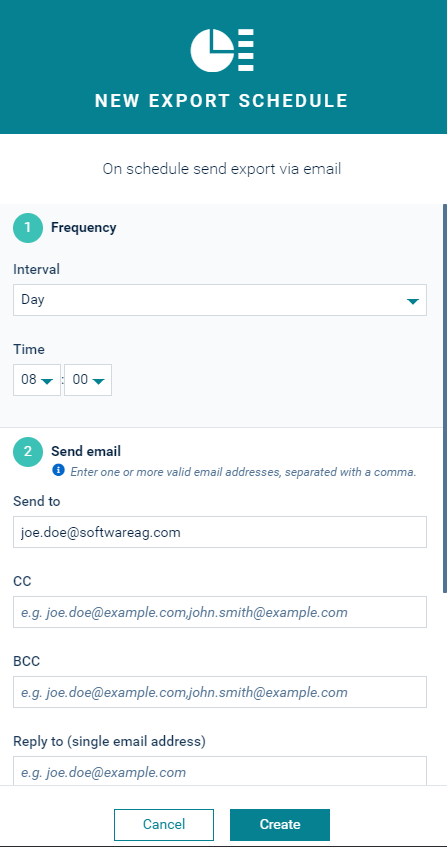
1 - Frequency
Select the frequency for sending the export from the dropdown list, that is, every hour, day, week, month or year. Depending on the frequency selected, provide additional timing information. For example, if you have selected “every month”, provide the day of month, hour and minute.
2 - Send email:
Complete the email information.
In the Send to field, provide the email address of the recipient. This field is mandatory. Optionally, you can provide email addresses for recipients of copies (CC) or blind copies (BCC). Use comma as separator to enter multiple recipients.
Optionally, add the email address of the sender for reply.
Specify the subject of the email. This field is pre-filled, but may be modified.
Enter the actual email message. Available placeholders are {host}, {binaryId}. The default value is “File with exported data can be downloaded from {host}/inventory/binaries/{binaryId}”. Note that to create a clickable link in the email, you must add “https://” to the link. For example: “A file with exported data can be downloaded from https://{tenant-domain}/inventory/binaries/{binaryId}.”
Content-Type header.Click Create to create the new export schedule.
The export schedule will be added to the export details.
With version 10.6.2, a new report agent has been implemented to allow scheduled exports. The export schedules functionality based on smart rules has been deprecated.
On opening a report, all scheduled exports based on smart rules are automatically migrated to the new report agent, while displaying a message informing the user about the process.
To export data to a CSV or XLSX file, select the checkbox in front of the respective row in the list and at the left of the top menu bar click Export.
You will receive an email containing links to each export file.
Standard time properties (like time or creationTime in alarms) are exported to the XLSX and CSV files following the date and time format representation defined in ISO-8601.
When the export documents limit is reached and the result is truncated due to its limitations, an additional line with an indicator is added at the end of document.
Sample CSV export with indicator:
Time,Device name,Creation time,Device name,ID,Source,Text,Time,Type 2021-11-25T10:37:06.485Z,Position #1,2021-11-25T10:37:06.485Z,Position #1,1266,1195,Location updated,2021-11-25T10:37:06.485Z,c8y_LocationUpdate 2021-11-25T10:37:01.484Z,Position #1,2021-11-25T10:37:01.484Z,Position #1,1265,1195,Location updated,2021-11-25T10:37:01.484Z,c8y_LocationUpdate […] limit exceeded!,result truncated!,limit exceeded!,result truncated!,limit exceeded!,result truncated!,limit exceeded!,result truncated!,limit exceeded!
Just click the respective row or click the menu icon at the end of the row and then click Edit.
For details on the fields see To add an export.
Click the menu icon at the end of the row and then click Delete.
The data point library provides a collection of data points with default values for data point properties.
ROLES & PERMISSIONS:
Data point properties are similar to paragraph formats in word processing applications. You do not want to format each paragraph individually. Instead you want to define a set of default formats and apply them to your paragraphs in your document. The data point library provides the same functionality for data points. It provides a number of default data point templates that can be easily applied to your data points from different devices.
How does the Cockpit application use the data point library? To find the default visualization for a data point like color or label, the Cumulocity IoT platform searches the data point library and tries to find a matching entry. An entry is considered as “matching”, if the values for fragment and series in the data point library match those of the measurement. If there is a match, the corresponding data point properties are used for a default visualization.
Additionally, the properties of the data point library are used by threshold business rules: The red and yellow values configured in the data point library are used by the threshold rules to raise alarms.
To open the data point library, click Data point library in the Configuration menu of the navigator.

A list of available data points will be opened. For each data point, the following information is provided in the list:
| Field | Description |
|---|---|
| Color | Color for the data point visualization |
| Label | Label to identify the data point |
| Fragment | Name of the fragment |
| Series | Name of the series |
| Unit | Unit used for the measurement |
| Target | Target value |
| Minimum | Minimum value shown on the y-axis |
| Maximum | Minimum value shown on the y-axis |
| Yellow range | Min/max values for the yellow range (MINOR alarms) |
| Red range | Min/max values for the red range (CRITICAL alarms) |
Simply click the respective entry in the list or click the menu icon at the right of an entry and then click Edit.
Click the menu icon at the right of an entry and then click Delete.
Cumulocity IoT includes the Streaming Analytics application which can analyze data in realtime and perform actions based on data.
To easily create rules, the Cockpit application includes a smart rules builder which allows you to create rules from templates (so-called smart rule templates).
Smart rules are parameterized. There are two sources for parameters:
There are two different types of smart rules:
Global smart rules
Global smart rules are created in a global context (Smart rules page, alarms, data explorer, and so on).
ROLES & PERMISSIONS for global smart rules:
Local smart rules
Local smart rules are created in either a group or a device. They are visible to everyone with access to the group/device.
ROLES & PERMISSIONS for local smart rules:
Smart rules can be seen in two places:
In the Global smart rules page accessible from the Configuration menu.
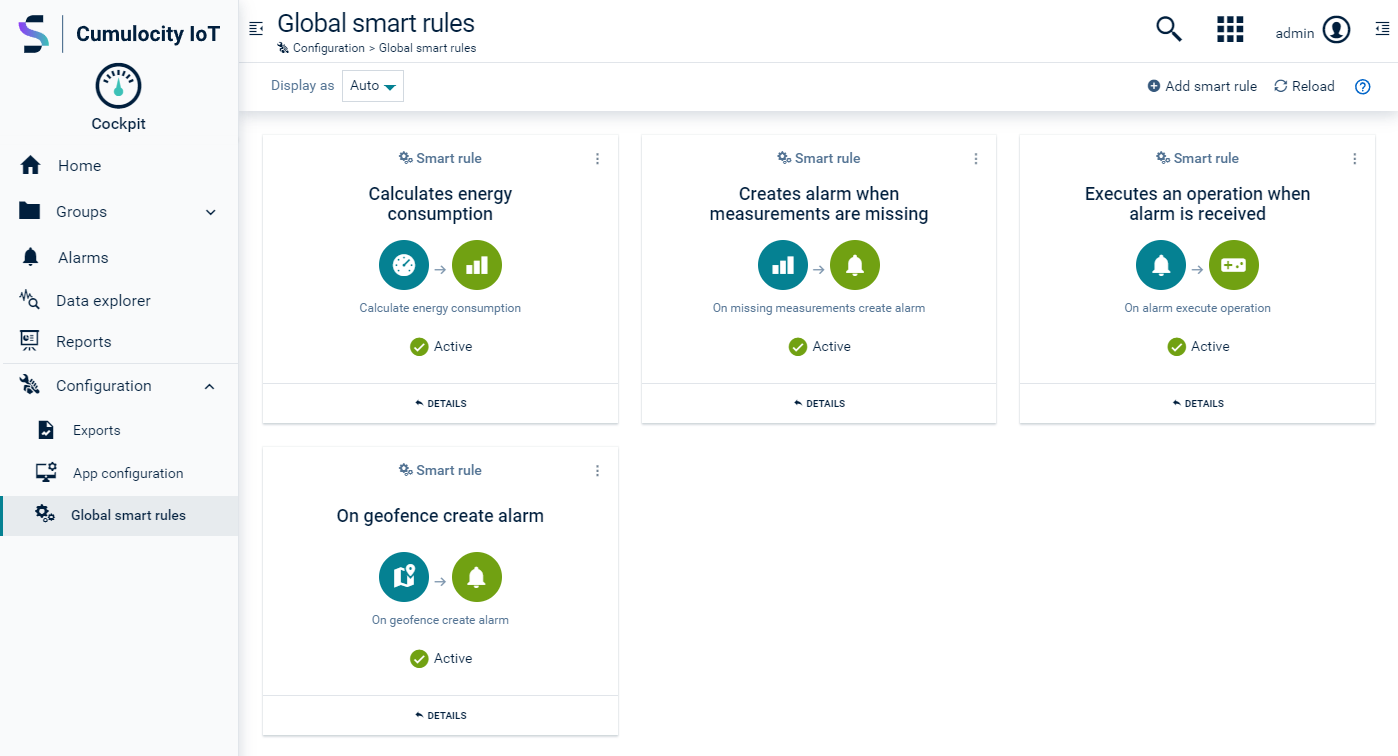
In the Global smart rules page, only the global smart rules are shown.
In the Smart rules tab of a device or group.
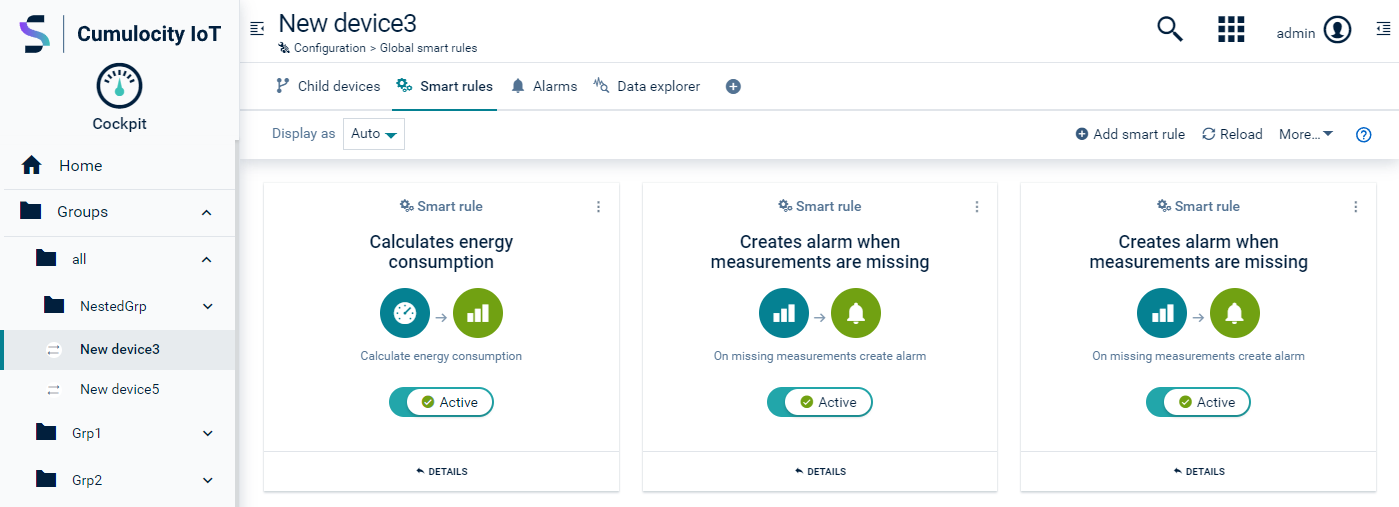
In a local context (group or device) the local smart rules are shown. For users with the relevant permissions, both local and global smart rules are shown.
Smart rules can both be created in the Global smart rules page (global smart rules), accessible from the Configuration menu in the navigator, or in the Info tab of any group or a device (local smart rules).
Smart rules can be instantiated multiple times.
Click the menu icon at the right of an entry and then click Edit.
For details on the fields see To create a smart rule.
Click the menu icon at the right of an entry and then click Delete.
For easier debugging, there is a direct link from a smart rule to the corresponding event processing module.
Click the menu icon at the right of an entry and then click Inspect to use this link.
If a smart rule is set to Enabled in the edit dialog (accessible from the Global smart rules page and the Info tab of a particular device/group), it is globally “turned on” (that means, its underlying module gets deployed) so that the rule is available for devices and groups.
If it is set to Disabled it is “turned off” (that means, its underlying module is not deployed).
In addition to globally enabling/disabling a smart rule, a smart rule can be in active or inactive state for particular objects (groups or devices). If active, the rule will process events for these groups and devices.
To explicitly activate or deactivate a rule, navigate to the Info tab of the particular group or device and set the Active/Inactive toggle to Active or Inactive respectively.
An example use case for deactivating a smart rule for a single object could be that a particular device is generating too many threshold alarms. The rule can be deactivated for this device only, but still be active for all other objects.
In case of a group, you activate/deactivate the smart rule with the toggle for the group alone. You can then separately activate/deactivate the rule for the group’s children via the dropdown box below the toggle.
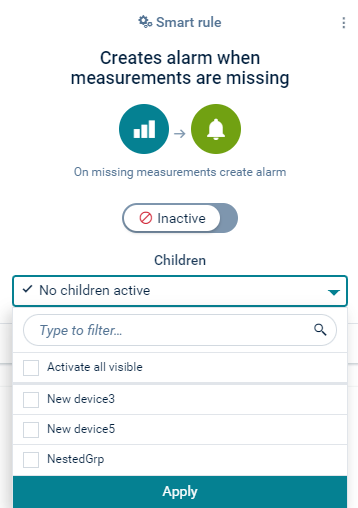
To define a threshold rule follow these steps:
The rule will automatically be set to active and alarms appear if they arise.
Smart rules can create a new data item on the platform. For example, the threshold rule creates new alarms. This new data can be handled further by selected smart rules, for example, by an “On alarm send e-mail” rule.
Using this mechanism, it is possible to create a chain of smart rules.
Cumulocity IoT includes preset global smart rule types. Each global smart rule type provides different parameters to configure.
The following types are available:
| Smart rule | Functionality |
|---|---|
| On alarm send SMS | If an alarm is created, an SMS is sent. |
| On alarm send email | If an alarm is created, an email is sent. |
| On alarm escalate it | If an alarm is created, an email or SMS is sent. |
| On alarm duration increase severity | If an alarm is active for a certain time, the severity is increased. |
| On geofence create alarm | If a geofence border is crossed, an alarm is created. |
| On geofence send email | If a geofence border is crossed, an email is sent. |
| Calculate energy consumption | Creates consumption data points based on data from an electric, gas, or water meter. |
| On missing measurements create alarm | If no new measurement data has been received for a specified time, an alarm is created. |
| On alarm execute operation | If a certain alarm occurs, the specified operation will be sent to the device. |
| On measurement explicit threshold create alarm | If the measurement value enters or leaves the red range, a CRITICAL alarm is generated or cleared. This rule is similar to the rule "On measurement threshold create alarm". However, it provides the red threshold value explicitly. |
| On measurement threshold create alarm | If the measurement value enters or leaves the red/yellow range, an alarm is created or respectively cleared. This rule extracts the thresholds values from the device or data point library. |
Functionality
If an alarm is created, an SMS is sent.
Parameters
The rule uses the following parameters:
| Step | Field | Description |
|---|---|---|
| 1 | Rule name | Pre-filled with the name of the rule template. Can be modified according to your needs. |
| 2 | On alarm matching | The types of alarms triggering the rule. For each newly created alarm with one of these types in the list the rule is triggered. |
| 3 | Send SMS | Phone number: Target phone number. It is recommended to include mobile country code for all numbers, for example, "+49" or "0049" for Germany. Multiple numbers can be separated by a comma (",", do not use a space!). Message: Text of SMS with max. 160 characters. You can use variables of the form #{name}, see Smart rule variables. |
| 4 | Target asset or devices | Select a group or device the rule shall be applied to. To activate the smart rule in other assets or devices, navigate to the respective objects and enable the smart rule. The smart rules details will show a list "Active for target asset or devices". If you leave this field empty, the smart rule will be applied to every group and device. You can then deactivate the smart rule for specific assets or devices. In this case the smart rules details will show a list "Inactive for target asset or devices". For details on enabling/disabling a smart rule, see To enable/disable a smart rule for a group or device. |
You can select a single group or a single device (just one, not multiple). To enable it in other assets or devices you must navigate to each context and enable it there. Afterwards you’re able to see all target assets or devices in a list with the title “Active for target asset or devices” in the smart rule detail
Troubleshooting
Verify that the alarm was created and not duplicated from somewhere.
Check if the device is in maintenance mode. In this case no new alarm will be created because of suppression policy.
If you have configured an alarm mapping rule (see Administration > Alarm mapping) which changes the alarm severity, the alarm may have different severity than expected.
Functionality
If an alarm is created, an email is sent.
Parameters
The rule uses the following parameters:
| Step | Field | Description |
|---|---|---|
| 1 | Rule name | Pre-filled with the name of the rule template. Can be modified according to your needs. |
| 2 | On alarm matching | The types of alarms triggering the rule. For each newly created alarm with one of these types in the list the rule is triggered. |
| 3 | Send email | Send to:/Send CC to:/Send BCC to: Email addresses for sending the email to. Multiple addresses can be separated by a comma (",", do not use a space!). Reply to: Address to be used to reply to the message. Subject: Subject of email. You can use a variable of the form #{name}, see Smart rule variables. Message: Text of the email. You can use a variable of the form #{name}, see Smart rule variables. |
| 4 | Target asset or devices | Select a group or device the rule shall be applied to. To activate the smart rule in other assets or devices, navigate to the respective objects and enable the smart rule. The smart rules details will show a list "Active for target asset or devices". If you leave this field empty, the smart rule will be applied to every group and device. You can then deactivate the smart rule for specific assets or devices. In this case the smart rules details will show a list "Inactive for target asset or devices". For details on enabling/disabling a smart rule, see To enable/disable a smart rule for a group or device. |
Verify that the alarm was created and not duplicated from somewhere.
Check if the device is in maintenance mode. In this case no new alarm will be created because of suppression policy.
If you have configured an alarm mapping rule (see Administration > Alarm mapping) which changes the alarm severity, the alarm may have different severity than expected.
Check your spam folder.
Functionality
If an alarm is created, sends email or SMS.
Parameters
The rule uses the following parameters:
| Step | Field | Description |
|---|---|---|
| 1 | Rule name | Pre-filled with the name of the rule template. Can be modified according to your needs. |
| 2 | On alarm matching | The types of alarms triggering the rule. For each newly created alarm with one of these types in the list the rule is triggered. |
| 3 | Escalate as follows | Escalation steps processed in a chain. Click Add step to define at least one step: Type: Type of action executed in the step. Possible values are: - Email (see "On alarm send email" rule for parameter descriptions). - SMS (see "On alarm send SMS" rule for parameter descriptions). Condition: The condition applied when the rule will be executed. Possible values are: - Always: Action will always be executed. - Always: If step N failed. Only phone steps may fail. The step is marked as failed once all retries have been made without a successful call. This option only appears if there already is a phone step configured that can be referred to. |
| 4 | Target asset or devices | Select a group or device the rule shall be applied to. To activate the smart rule in other assets or devices, navigate to the respective objects and enable the smart rule. The smart rules details will show a list "Active for target asset or devices". If you leave this field empty, the smart rule will be applied to every group and device. You can then deactivate the smart rule for specific assets or devices. In this case the smart rules details will show a list "Inactive for target asset or devices". For details on enabling/disabling a smart rule, see To enable/disable a smart rule for a group or device. |
Troubleshooting
Verify that the alarm was created and not duplicated from somewhere.
Check if the device is in maintenance mode. In this case no new alarm will be created because of suppression policy.
If you have configured an alarm mapping rule (see Administration > Alarm mapping) which changes the alarm severity, the alarm may have different severity than expected.
Functionality
If an alarm is active for a certain time, the severity is increased.
Parameters
The rule uses the following parameters:
| Step | Field | Description |
|---|---|---|
| 1 | Rule name | Pre-filled with the name of the rule template. Can be modified according to your needs. |
| 2 | On alarm matching | The types of alarms triggering the rule. For each newly created alarm with one of these types in the list the rule is triggered. |
| 3 | Increase alarm severity | Duration, an alarm must be active, before increasing the severity. |
| 4 | Target asset or devices | Select a group or device the rule shall be applied to. To activate the smart rule in other assets or devices, navigate to the respective objects and enable the smart rule. The smart rules details will show a list "Active for target asset or devices". If you leave this field empty, the smart rule will be applied to every group and device. You can then deactivate the smart rule for specific assets or devices. In this case the smart rules details will show a list "Inactive for target asset or devices". For details on enabling/disabling a smart rule, see To enable/disable a smart rule for a group or device. |
Description
When a configured type of alarm is raised, it starts monitoring how long the alarm stays active.
If the alarm is still active after the specified duration, the severity will be increased one level, for example, from MINOR to MAJOR.
If the alarm has reached CRITICAL, it will stop monitoring because there is no further action possible.
Functionality
If a geofence border is crossed, an alarm is created.
The rule can be configured for entering or leaving the geofence, or both. Existing alarms are cleared when the opposite condition is true again, for example, if a tracked car which has left the geofence area is re-entering the geofence area.
Parameters
The rule uses the following parameters:
|
| Step | Field | Description |
|---|---|---|
| 1 | Rule name | Pre-filled with the name of the rule template. Can be modified according to your needs. |
| 2 | On geofence violation | Polygon that defines the borders of an area. Click Edit geofence and set the area. Double-click to add points and click and drag them to adjust. |
| 3 | Create alarm | Trigger: Reason for triggering the alarm: "On entering", "On leaving" (the default), "On entering and leaving". Type: Type of alarm being raised. It is strongly recommended to use different types of alarms for each smart rule. If the same alarm type is used across multiple smart rules, smart rules may interfere when trying to update the same alarm type, which might lead to unexpected behavior. Severity: Severity of alarm being raised. Text: Alarm message. |
| 4 | Target asset or devices | Select a group or device the rule shall be applied to. To activate the smart rule in other assets or devices, navigate to the respective objects and enable the smart rule. The smart rules details will show a list "Active for target asset or devices". If you leave this field empty, the smart rule will be applied to every group and device. You can then deactivate the smart rule for specific assets or devices. In this case the smart rules details will show a list "Inactive for target asset or devices". For details on enabling/disabling a smart rule, see To enable/disable a smart rule for a group or device. |
Troubleshooting
Make sure the device was inside the geofence at least once after creating/activating the rule.
Check if the device is in maintenance mode. No new alarm will be created because of suppression policy.
If you have configured an alarm mapping rule (see Administration > Alarm mapping) which changes the alarm severity, the alarm may have different severity than expected.
Functionality
If a geofence border is crossed by leaving the geofence area, an email is sent.
Parameters
The rule uses the following parameters:
| Step | Field | Description |
|---|---|---|
| 1 | Rule name | Pre-filled with the name of the rule template. Can be modified according to your needs. |
| 2 | On geofence violation | Polygon that defines the borders of an area. Click Edit geofence and set the area. Double-click to add points and click and drag them to adjust. |
| 3 | Send email | Send to:/Send CC to:/Send BCC to: Email addresses for sending the email to. Multiple addresses can be separated by a comma (",", do not use a space!). Reply to: Address to be used to reply to the message. Subject: Subject of email. You can use a variable of the form #{name}, see Smart rule variables. Message: Text of the email. You can use a variable of the form #{name}, see Smart rule variables. |
| 4 | Target asset or devices | Select a group or device the rule shall be applied to. To activate the smart rule in other assets or devices, navigate to the respective objects and enable the smart rule. The smart rules details will show a list "Active for target asset or devices". If you leave this field empty, the smart rule will be applied to every group and device. You can then deactivate the smart rule for specific assets or devices. In this case the smart rules details will show a list "Inactive for target asset or devices". For details on enabling/disabling a smart rule, see To enable/disable a smart rule for a group or device. |
Troubleshooting
Make sure the device was inside the geofence at least once after creating/activating the rule.
Check your spam folder.
Functionality
Creates consumption data point based on data from an electric, gas, or water meter.
Parameters
The rule uses the following parameters:
| Step | Field | Description |
|---|---|---|
| 1 | Rule name | Pre-filled with the name of the rule template. Can be modified according to your needs. |
| 2 | Monitored measurement | Fragment/Series: Name of the measurement fragment and series. The incoming measurement must have exactly the same fragment/series name as configured. When creating a rule from the data explorer, these fields are already filled in. Time interval: Interval in which consumption values shall be calculated. Specifies how often per hour the consumption is calculated. |
| 3 | Energy consumption measurement | Name of the measurement fragment and series that shall be generated. |
| 4 | Target asset or devices | Select a group or device the rule shall be applied to. To activate the smart rule in other assets or devices, navigate to the respective objects and enable the smart rule. The smart rules details will show a list "Active for target asset or devices". If you leave this field empty, the smart rule will be applied to every group and device. You can then deactivate the smart rule for specific assets or devices. In this case the smart rules details will show a list "Inactive for target asset or devices". For details on enabling/disabling a smart rule, see To enable/disable a smart rule for a group or device. |
The unit of the consumption measurement is always per hour (that means, if the measurements are in “kg” the consumption will be in “kg/h”).
The rule takes the last two measurements for a specified time, calculates the difference in value and time and then calculates the consumption per hour.
Example
The rule is configured to calculate every 20 minutes. The following measurements are coming in: 100 kg at 11:59 and 200 kg at 12:14. At 12:20 the rule is triggered, taking the last two measurements. It calculates value and time difference. The consumption measurement created at 12:20 will therefore be 400 kg/h. If no new measurement was created in the last period a measurement with consumption 0 will be created.
Functionality
If no new measurement data has been received for a specified time, an alarm is created.
Parameters
The rule uses the following parameters:
| Step | Field | Description |
|---|---|---|
| 1 | Rule name | Pre-filled with the name of the rule template. Can be modified according to your needs. |
| 2 | Monitored measurement | Type: Type of measurement. The incoming measurement must have the same type as configured. When creating a rule from the data explorer, the type is already filled in. Time interval: Interval for calculating consumption values. |
| 3 | Create alarm | Type: Type of alarm being raised. It is strongly recommended to use different types of alarms for each smart rule. If the same alarm type is used across multiple smart rules, smart rules may interfere when trying to update the same alarm type, which might lead to unexpected behavior. Severity: Severity of alarm being raised. Text: Alarm message. |
| 4 | Target asset or devices | Select a group or device the rule shall be applied to. To activate the smart rule in other assets or devices, navigate to the respective objects and enable the smart rule. The smart rules details will show a list "Active for target asset or devices". If you leave this field empty, the smart rule will be applied to every group and device. You can then deactivate the smart rule for specific assets or devices. In this case the smart rules details will show a list "Inactive for target asset or devices". For details on enabling/disabling a smart rule, see To enable/disable a smart rule for a group or device. |
Functionality
If a certain alarm occurs, the specified operation will be send to the device.
Parameters
The rule uses the following parameters:
| Step | Field | Description |
|---|---|---|
| 1 | Rule name | Pre-filled with the name of the rule template. Can be modified according to your needs. |
| 2 | On alarm matching | The types of alarms triggering the rule. For each newly created alarm with one of these types in the list the rule is triggered. |
| 3 | Execute operation | The operation that will be sent. The operation is provided as JSON description. Some standard operations can be selected below the Operation field. To use a standard operation, select one, and press the arrow button at the right. This will insert the JSON of the selected operation. |
| 4 | Target asset or devices | Select a group or device the rule shall be applied to. To activate the smart rule in other assets or devices, navigate to the respective objects and enable the smart rule. The smart rules details will show a list "Active for target asset or devices". If you leave this field empty, the smart rule will be applied to every group and device. You can then deactivate the smart rule for specific assets or devices. In this case the smart rules details will show a list "Inactive for target asset or devices". For details on enabling/disabling a smart rule, see To enable/disable a smart rule for a group or device. |
Functionality
If the measurement value enters or leaves the red/yellow range, an alarm is created or respectively cleared.
The severity of alarm is determined as follows:
If the measurement value moves into the red range, then an alarm of CRITICAL severity is created. If it moves out of the red range, the CRITICAL alarm is cleared.
If the measurement value moves into the yellow range, then an alarm of MINOR severity is created. If it moves out of the yellow range, the MINOR alarm is cleared.
The rule uses the following parameters from the device object or data point library:
Data point library red/yellow range: Red range when the system should create CRITICAL alarms and yellow range when the system should create MINOR alarms. Note that the data point should have at least one of red or yellow range configured.
Object red range: Range when the system should create CRITICAL alarms. These values can be edited in the data explorer for each data point. Note that these are close intervals ([red min: red max]) that contain the lowest accepted value and the highest accepted value, see also examples below.
Object yellow range: Range when the system should create MINOR alarms. These values can be edited in the data explorer for each data point. Note that these are half-open intervals ([yellow min : yellow max)) that contain the lowest accepted value but not the highest accepted value, see also examples below.
Example 1 - Red range:
If we set the red range to “[60;90]”
and the measured value is between 60 - 90 (including the values 60 and 90) as a result a CRITICAL alarm (red) will be created.
Example 2 - Yellow range:
If we set the yellow range to “[30;50)”
and the measured value is between 30 - 49 as a result a MINOR alarm (yellow) will be created. The value 50 is out of the yellow range.
Example 3 - Red and yellow range:
As a result of the above behavior, we can set configurations like the following:
If the measured value is 60, then as a result a CRITICAL alarm (red) will be created because red includes the value 60.
Example 4 - Overlap:
The red range and the yellow range can overlap. A value in this overlap range is treated as being in the yellow range.
If we set the yellow range to “[30;60)” and the red range to “[50;90]":
and the measured value is 55, a MINOR alarm (yellow) will be created.
Using these mechanisms, you can configure global threshold ranges in the data point library. These global values can then be overridden for specific objects on a case-by-case basis.
Parameters
The rule uses the following parameters:
| Step | Field | Description |
|---|---|---|
| 1 | Rule name | Pre-filled with the name of the rule template. Can be modified according to your needs. |
| 2 | On threshold | Fragment/Series: Name of the measurement fragment and series. The incoming measurement must have exactly the same fragment name as configured. When creating a rule from the data explorer, these fields are already filled in. Data point library entry: Name of the entry in the data point library. This is used to find the default values for red and yellow ranges in case they are not configured for an individual object. Note that the unit which is set in the data point is not taken into account here. |
| 3 | Create alarm | Type: Type of alarm being raised. It is strongly recommended to use different types of alarms for each smart rule. If the same alarm type is used across multiple smart rules, smart rules may interfere when trying to update the same alarm type, which might lead to unexpected behavior. Text: Alarm message. |
| 4 | Target asset or devices | Select a group or device the rule shall be applied to. To activate the smart rule in other assets or devices, navigate to the respective objects and enable the smart rule. The smart rules details will show a list "Active for target asset or devices". If you leave this field empty, the smart rule will be applied to every group and device. You can then deactivate the smart rule for specific assets or devices. In this case the smart rules details will show a list "Inactive for target asset or devices". For details on enabling/disabling a smart rule, see To enable/disable a smart rule for a group or device. |
Description
For each incoming measurement value, the rule performs the following steps:
Check if the smart rule has a valid data point. If not, an alarm with MAJOR severity is sent from the rule engine (CEP) informing that the rule has an invalid configuration.
Check if the rule is activated for the source object.
Check if the measurement includes data for the fragment and series (configured data point’s parameter).
The data of the red and yellow range is collected from either:
If no red/yellow ranges are defined in the merged parameters, no alarms are generated.
Incoming value inside the red range: If there is no active alarm of CRITICAL severity of given type for the object, create a CRITICAL alarm, else do nothing.
Incoming value inside the yellow range: If there is no active alarm of MINOR severity of given type for the object, create a MINOR alarm, else do nothing.
Measurement outside of yellow and red range: If there is an active alarm of given type for the object, clear the CRITICAL and/or MINOR alarm.
Troubleshooting
Verify that the alarm was created and not duplicated from somewhere.
Check if the device is in maintenance mode. In this case no new alarm will be created because of suppression policy.
If you have configured an alarm mapping rule (see Administration > Alarm mapping) which changes the alarm severity, the alarm may have different severity than expected.
Check if an alarm was already cleared by the next scheduled measurements with resulting value in a green range.
If you clear an alarm, you state that the alarm is resolved. A new alarm is not raised unless the device changes its state and exceeds the thresholds again.
Under certain circumstances, that means, if the time gap between measurements is quite large, this smart rule may raise a wrong alarm severity. If, for example, the CEP/Apama pod is restarted, the internal state is lost and therefore an alarm is raised again when it should not, resulting in a different alarm severity.
Functionality
If the measurement value enters or leaves the red range, a CRITICAL alarm is generated or cleared.
The severity of alarm is determined as follows:
If the measurement value moves into red range, then the severity is CRITICAL.
If the measurement value moves into GREEN range, no alarm is created.
Parameters
The rule uses the following parameters:
| Step | Field | Description |
|---|---|---|
| 1 | Rule name | Pre-filled with the name of the rule template. Can be modified according to your needs. |
| 2 | On threshold | Fragment/Series: Name of the measurement fragment and series. The incoming measurement must have exactly the same fragment name as configured. When creating a rule from the data explorer, these fields are already filled in. Minimum, Maximum: When a value is in the specified range [minimum; maximum], the configured alarm is raised. |
| 3 | Create alarm | Type: Type of alarm being raised. It is strongly recommended to use different types of alarms for each smart rule. If the same alarm type is used across multiple smart rules, smart rules may interfere when trying to update the same alarm type, which might lead to unexpected behavior. Text: Alarm message. |
| 4 | Target asset or devices | Select a group or device the rule shall be applied to. To activate the smart rule in other assets or devices, navigate to the respective objects and enable the smart rule. The smart rules details will show a list "Active for target asset or devices". If you leave this field empty, the smart rule will be applied to every group and device. You can then deactivate the smart rule for specific assets or devices. In this case the smart rules details will show a list "Inactive for target asset or devices". For details on enabling/disabling a smart rule, see To enable/disable a smart rule for a group or device. |
Troubleshooting
Verify that the alarm was created and not duplicated from somewhere.
Check if the device is in maintenance mode. In this case no new alarm will be created because of suppression policy.
If you have configured an alarm mapping rule (see Administration > Alarm mapping) which changes the alarm severity, the alarm may have different severity than expected.
Check if an alarm was already cleared by the next scheduled measurements with resulting value in a green range.
If you clear an alarm, you state that the alarm is resolved. A new alarm is not raised unless the device changes its state and exceeds the thresholds again.
Under certain circumstances, that means, if the time gap between measurements is quite large, this smart rule may raise a wrong alarm severity. If, for example, the CEP/Apama pod is restarted, the internal state is lost and therefore an alarm is raised again when it should not, resulting in a different alarm severity.
In certain rule parameters, various trigger fields can be used as variables. When a rule is triggered, the variables are replaced by the actual values of these trigger fields.
You can use this mechanism for example to insert device names or alarm text into various outputs (email, SMS).
Common fields to be used from all triggers (alarms, measurements, operations, events)
| Variable | Content |
| #{id} | Identifier of the trigger. |
| #{type} | Type of the trigger. |
| #{source} | Identifier of the source of the trigger. |
| #{time} | Timestamp of the trigger. |
| #{text} | Text or message of the trigger. |
Fields specific for alarms
| Variable | Content |
| #{status} | Status of the alarm: ACTIVE, ACKNOWLEDGED or CLEARED. |
| #{severity} | Severity of the alarm: CRITICAL, MAJOR, MINOR or WARNING. |
| #{count} | Number of times the alarm has been sent. Repeating alarms for the same device and same alarm type are de-duplicated into one alarm. |
Fields specific for operations
| Variable | Content |
| #{status} | Status of the operation: SUCCESSFUL, FAILED, EXECUTING or PENDING. |
Fields specific for measurements
| Variable | Content |
| #{valueFragment} | Measurement value fragment name. |
| #{valueSeries} | Measurement series fragment name. |
| #{value} | Value from the sensor. |
| #{unit} | Unit being used, for example "mm", "lux". |
Moreover, the following pattern is supported:
| Variable | Content |
| #{X.Y} or #{X.Y.Z} | The property field information available in extra params or nested structure params of the trigger. |
Cumulocity IoT trigger
{
"source":{
"id":"10200"
},
"type":"TestEvent",
"text":"sensor was triggered",
"time":"2014-03-03T12:03:27.845Z",
"c8y_Position":{
"lat":2,
"lng":2
},
"c8y_evtdata":{
"data1":111,
"date2":222,
"evtInnerData":{
"indate1":333,
"indate2":444
}
}
}
Here we can for example define the following variables:
| Variable | Content |
| #{ c8y_Position.lat} | Gets latitude value. |
| #{ c8y_evtdata.data1} | Gets data1 value. |
| { c8y_evtdata. evtInnerData . indate1} | Gets nested structure value. |
| #{source.X.Y} | The property field information from the source device (ManagedObject) of the trigger. For example:
#{source.c8y_Hardware.serialNumber} > Serial number of the device. #{source.c8y_Notes} > Note field of the device. |
Cumulocity IoT offers you to configure custom Cockpit applications according to your individual needs.
To use the Cockpit configuration functionality, the following requirements have to be met:
You must have ADMIN permission for the permission type “Application management”.
The Cockpit application can only be configured if it is owned by the tenant. That means that you first have to create an own Cockpit application by duplicating the existing Cockpit application. For details, how to clone an application see Managing applications > Custom application > To add a custom application.
If these requirements are met, an App configuration entry is visible in the Configuration menu in the navigator of the custom Cockpit application.
In the navigator, click App configuration in the Configuration menu.

In the App configuration page, you can customize your Cockpit application in various aspects.
In the Features section, you can disable certain features like for example, the global search, alarms, or the data explorer.
By default, all features are enabled. Use the toggle next to a feature to disable it. The respective menu item in the navigator (or the respective button as in case of the global search button) will immediately be removed and the functionality will no longer be available, until enabled again.
Under Top level nodes you can select which groups to display on top level in the navigator. By default, only the Groups entry is shown (if not disabled in the Features section).
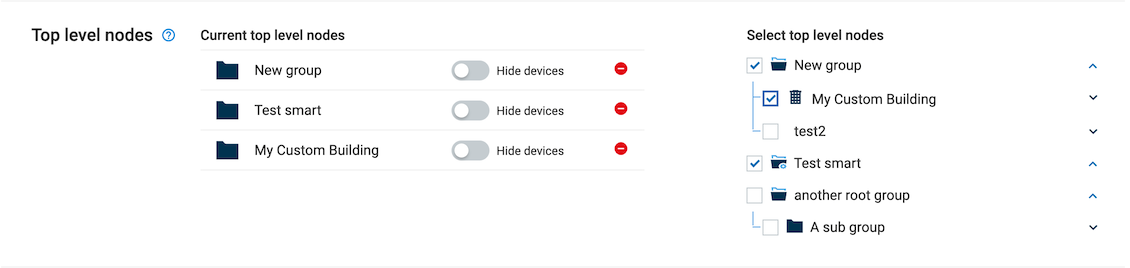
On the right, select the root groups or subgroups to be displayed as top level nodes in the navigator. Once selected, the group will be added to the custom top level nodes list. Moreover, you can further configure the nodes by enabling/disabling the display of devices for a certain group. If disabled, all devices for this group will be hidden, that is, not shown in the navigator.
In the Home dashboard section, you can select how the home dashboard, that is, the landing page for this application, is treated.
You can select one of the following options for the customization of the home dashboard:
Click Reset dashboard to undo any changes to your home dashboard. This reverts all changes to the dashboard and returns it to the initial state.
Finally, you can specify if the navigator should be hidden on start up. By default, the navigator is displayed on start up.