Overview
Cloud Fieldbus enables you to connect any fieldbus device to Cumulocity IoT. This connection can be done within minutes and at minimal cost and provides high levels of security and reliability. Connected devices can be completely managed from Cumulocity IoT including data collection, visualization, fault management and remote control.
With Cumulocity IoT Cloud Fieldbus you can collect data from fieldbus devices and remotely manage them. This section describes how to
- Connect fieldbus devices to Cumulocity IoT.
- Manage the connected fieldbus devices.
- Configure the remote management capabilities of particular types of devices and import and export them.
Cloud Fieldbus is supported out of the box by several devices. For information on supported devices, refer to the Cumulocity IoT Device Partner Portal which allows to filter for all devices which offer full functional support with Cloud Fieldbus.
Connecting fieldbus devices
For the following instructions, it is assumed that you have a Cloud Fieldbus terminal available and it is registered as a device in your Cumulocity IoT tenant. To register a terminal with Cumulocity IoT, follow the instructions provided with the terminal.
Connecting Modbus/RTU devices
To connect a Modbus/RTU device, follow these steps:
- Physically connect the Modbus/RTU device through a RS-485 or RS-232 cable to the terminal.
- Assign the device a unique Modbus address according to the instructions provided with the Modbus device (for example by setting a jumper on the device).
- Check the serial communication settings of the device according to the instructions provided with the Modbus device (that is, baud rates and communication protocol). These must match with all devices on the bus.
- In the Device Management application, click All devices in the Devices menu in the navigator. In the device list, select the terminal and switch to the Modbus tab.
- Change the communication settings shown in the Serial communication section to match the settings on the bus, if needed.
- Change the transmit rate and the polling rate according to your requirements. The transmit rate is the frequency where measurements are sent to Cumulocity IoT. The polling rate is the frequency at which the Modbus devices are polled for changes.
- Click Save to save your settings.
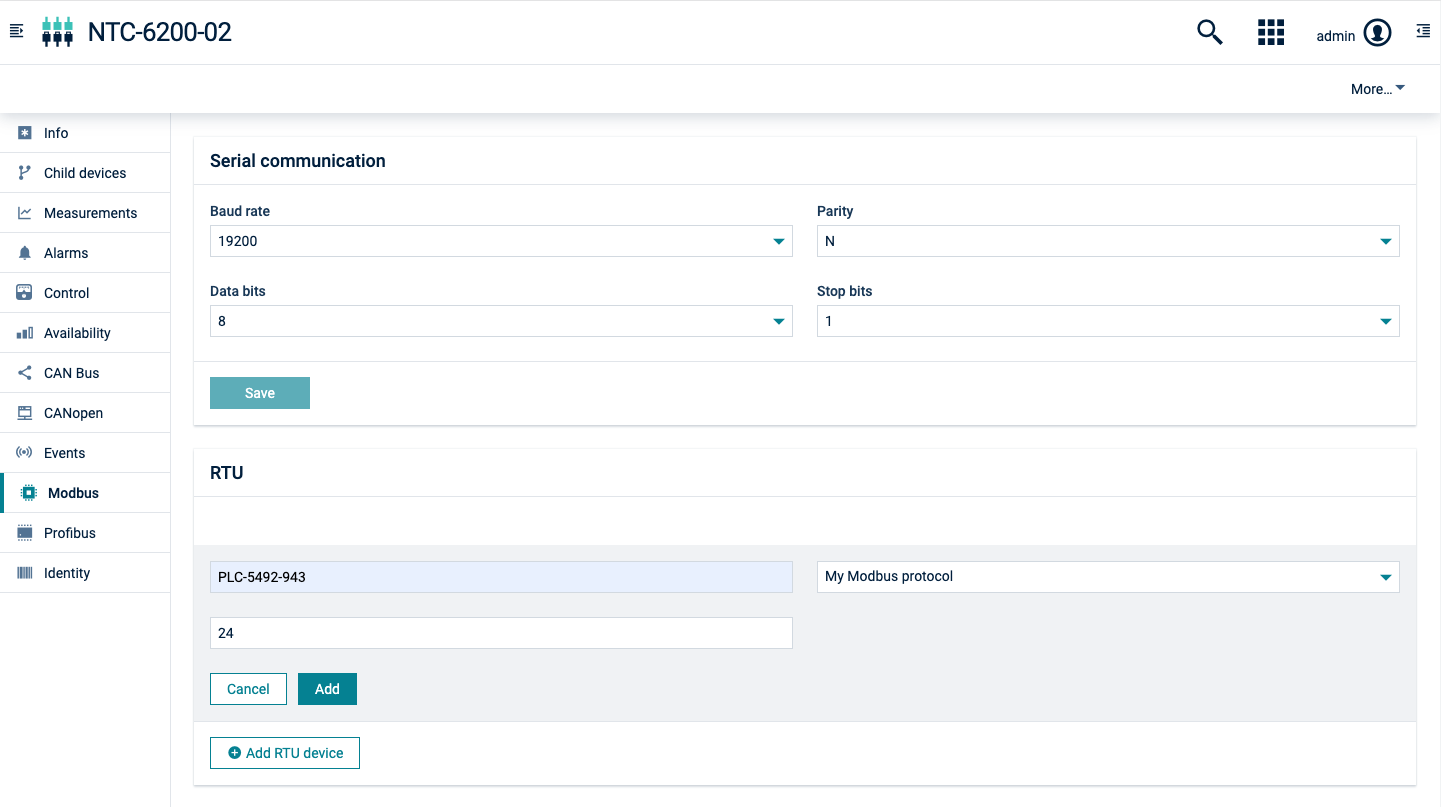
To add child devices
- To start the communication between the terminal and the Modbus/RTU device, click Add RTU device.
- Enter a name for the device and select the device protocol from the dropdown field. See Configuring fieldbus device protocols for information on how to add a new device protocol. Set the Modbus address of the connected device.
- Click Add. Cumulocity IoT will now send a notification to the Modbus terminal that a new device is ready to be managed. This may take a few seconds.
After completion, a new child device has been added to the terminal and can now be managed. You can click on the name of the device in the list to navigate to the device. If you have not yet added Modbus devices to the terminal, you may have to reload your browser window to make the Child Devices tab visible.
Connecting Modbus/TCP devices
To connect a Modbus/TCP device, follow these steps:
- Make sure that the Modbus/TCP device is connected to the terminal, that is, directly through an Ethernet cable or through a switch. If you are using a Modbus gateway, configure the gateway in a way it can communicate with the Modbus devices behind the gateway.
- Check the network settings of the device using the instructions provided with the device.
- In the Device Management application, click All devices in the Devices menu in the navigator. In the device list, select the terminal and switch to the Network tab. Verify that the LAN settings of the terminal match the settings of the device so that TCP communication can be established.
- Switch to the Modbus tab.
- Change the transmit rate and the polling rate according to your requirements. The transmit rate is the frequency at which measurements are sent to Cumulocity IoT. The polling rate is the frequency at which the Modbus devices are polled for changes.
- Click Save to save your settings.
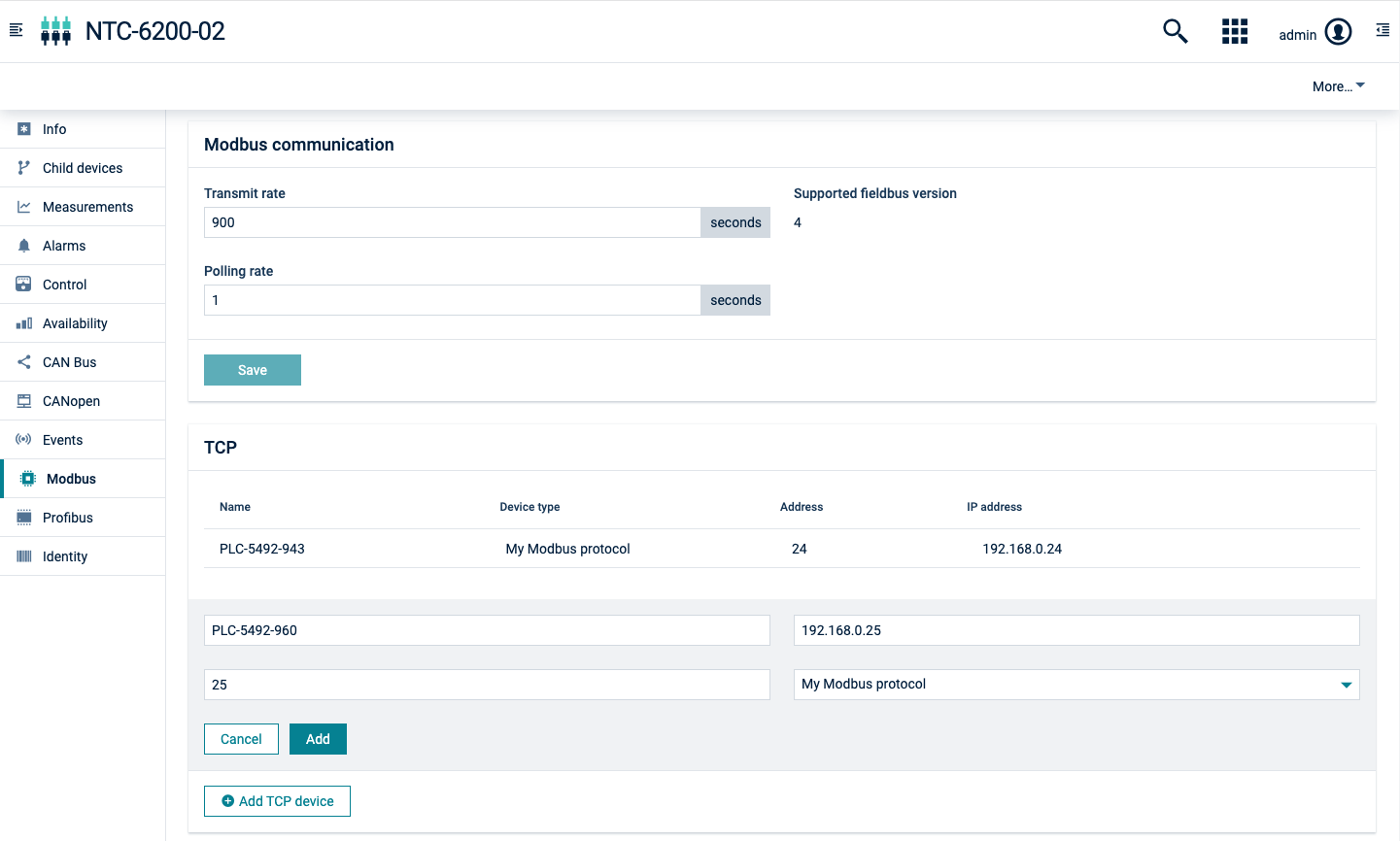
To add child devices
- To start the communication between the terminal and the Modbus/TCP device, click Add TCP device.
- Enter a name for the device and select the device protocol from the dropdown field. See Configuring fieldbus device types for information on how to add a new device protocol. Set the Modbus address and the IP address of the connected device.
- Click Add.
Cumulocity IoT will now send a notification to the Modbus terminal that a new device is ready to be managed. This may take a few seconds.
Connecting CAN devices
To connect a CAN device, follow these steps:
- Physically connect the CAN device to the terminal.
- Check the serial communication baud rate of the device according to the instructions provided with the device. These must match all devices on the bus.
- In the Device Management application, click All devices in the Devices menu in the navigator. In the device list, select the terminal and switch to the CAN Bus tab.
- Change the baud rate setting shown in the section CAN Bus communication to match the settings on the bus, if needed.
- Change the transmit rate according to your requirements. The transmit rate is the frequency where measurements are sent to Cumulocity IoT.
- Click Save to save your settings.
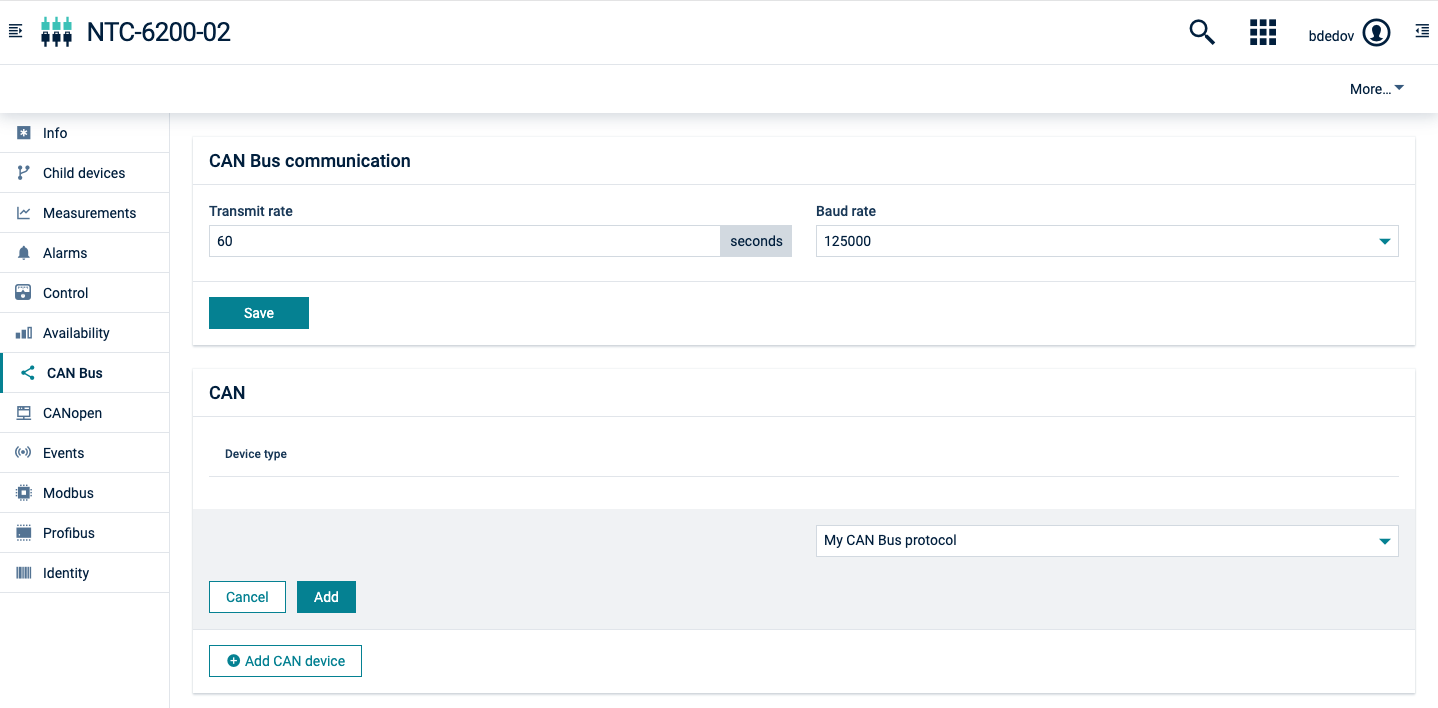
To add child devices
- To start the communication between the terminal and the CAN device, click Add CAN device.
- Enter a name for the device and select a device protocol from the dropdown field. See Configuring fieldbus device types for information on how to add a new device protocol.
- Click Add.
Cumulocity IoT will now send a notification to the fieldbus terminal that a new device is ready to be managed. This may take a few seconds.
After completion, a new child device has been added to the terminal and can now be managed. You can click on the name of the device in the list to navigate to the device. If you have not yet added fieldbus devices to the terminal, you may have to reload your browser window to make the Child devices tab visible.
Connecting Profibus devices
Connecting Profibus devices slightly differs from the regular plug & play approach of other Cloud Fieldbus protocols. The gateway acts as a device on the Profibus so it can easily be integrated into an existing infrastructure. This means that Profibus data must be actively sent to the gateway though. Typically, this is done by programming a PLC to actively send information to the gateway via its configured Profibus device address.
To connect a Profibus device, follow these steps:
- Physically wire the Profibus device to the terminal.
- In the Device Management application, click All devices in the Devices menu in the navigator. In the device list, select the terminal and switch to the Profibus tab.
- The baud rate is automatically detected by the gateway and it is displayed here.
- Change the transmit rate according to your requirements. The transmit rate is the interval at which measurements are sent to Cumulocity IoT.
- Set the device address of the terminal.
- Configure your Profibus controller to communicate to that device address. To do so, refer to the gateway manual (see for example Smart box at the Cumulocity IoT Device Partner Portal).
- Click Save to update the gateway with the new settings.

To add child devices
- To start the communication between the gateway and the Profibus device, click Add Profibus device.
- Enter a name for the new device.
- Select the device protocol from the dropdown field. See Configuring fieldbus device types for information on how to add a new device protocol.
- Click Add to confirm and notify the gateway.
Now a child device will be created containing the data configured in the selected device protocol.
Cumulocity IoT will notify the gateway to send data for the newly created child device.
Managing fieldbus devices
Once connected, you can now manage your device. Switch to the Child devices tab of a device to list the connected fieldbus devices and navigate to a fieldbus device.
Depending on the capabilities of the device and its configuration in Cumulocity IoT, you can:
- Collect measurements
- Send alarms on coil or register changes
- Log coil and register changes as events
- Monitor the status of coils and registers
Collecting measurements
If the device protocol of the fieldbus device is configured to collect measurements, these will be visible in the Measurements tab. They will also be available for usage in the Data explorer and in dashboard widgets.
Data is collected according to the interval specified in the “transmit rate” property of the terminal as described above. To optimize the data traffic, data which is exactly the same as collected previously may not be sent again.
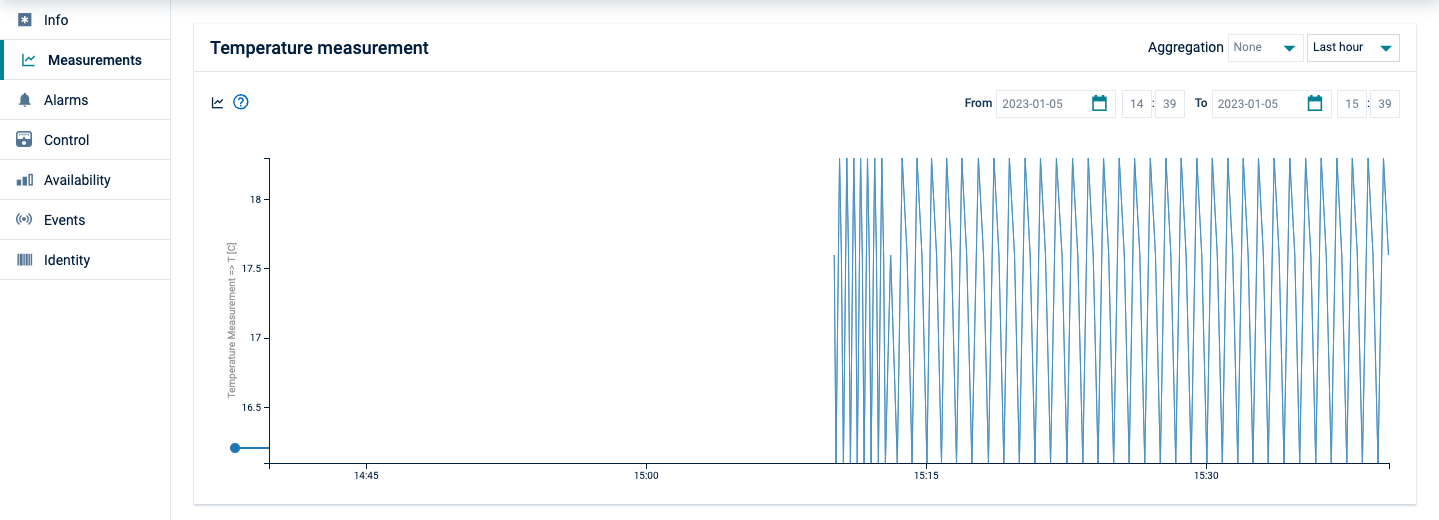
Monitoring alarms
If the device protocol of the fieldbus device is configured to send alarms, these will be visible in the Alarms tab and usable in widgets. To determine the alarm status, the fieldbus devices are monitored for changes according to the “polling rate” setting of the terminal. If a particular coil or register is non-zero, an alarm will be raised. If the value goes back to zero, the alarm will be cleared.
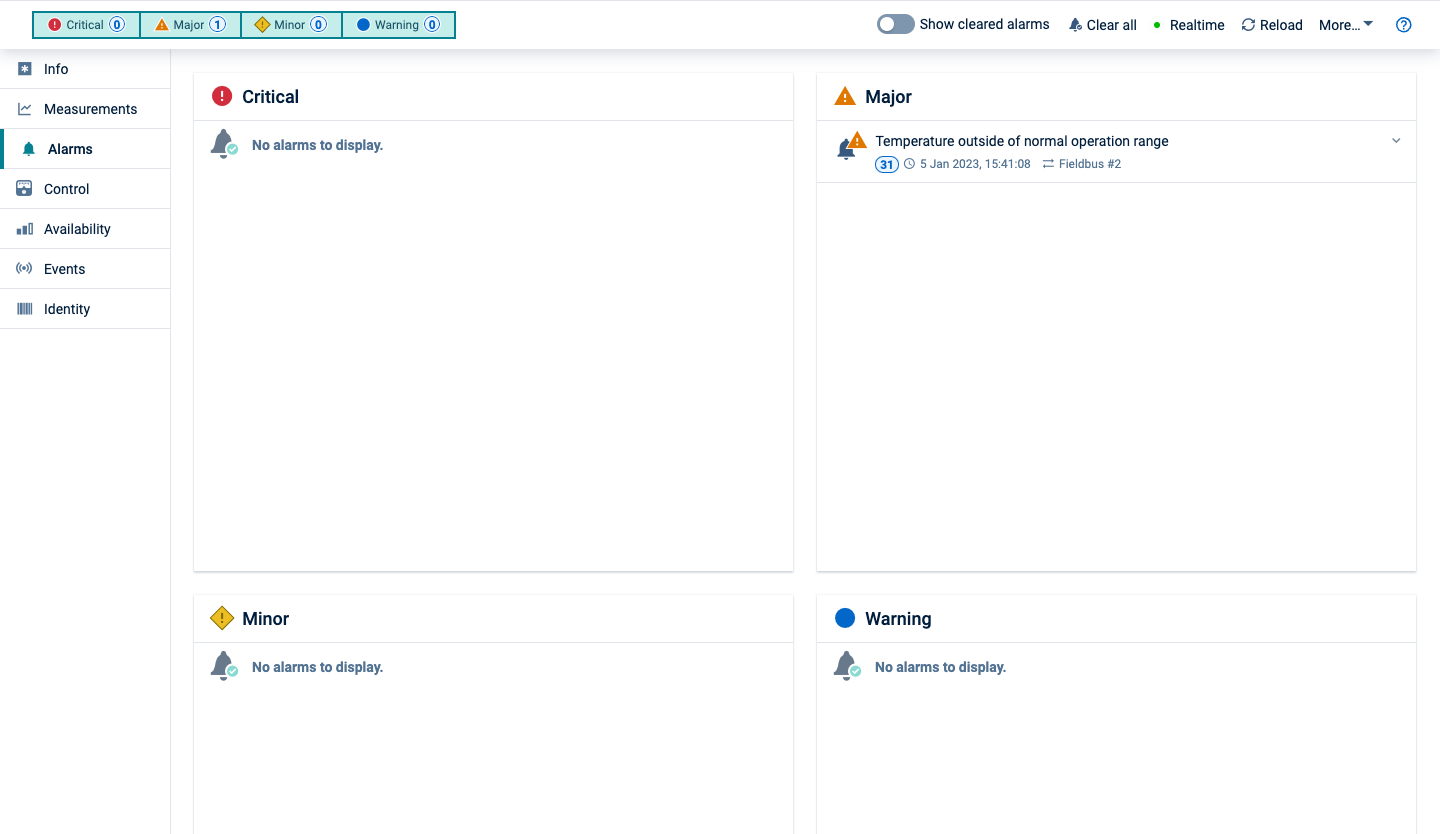
Logging events
Similar to alarms, changes in fieldbus devices can be monitored and logged as events. Each time, the value of the monitored coil or register changes, an event is created. You can see the events in the Events tab of the device or use them in widgets. You can inspect the new value of the monitored coil or register by clicking on the event and unfolding the event details.
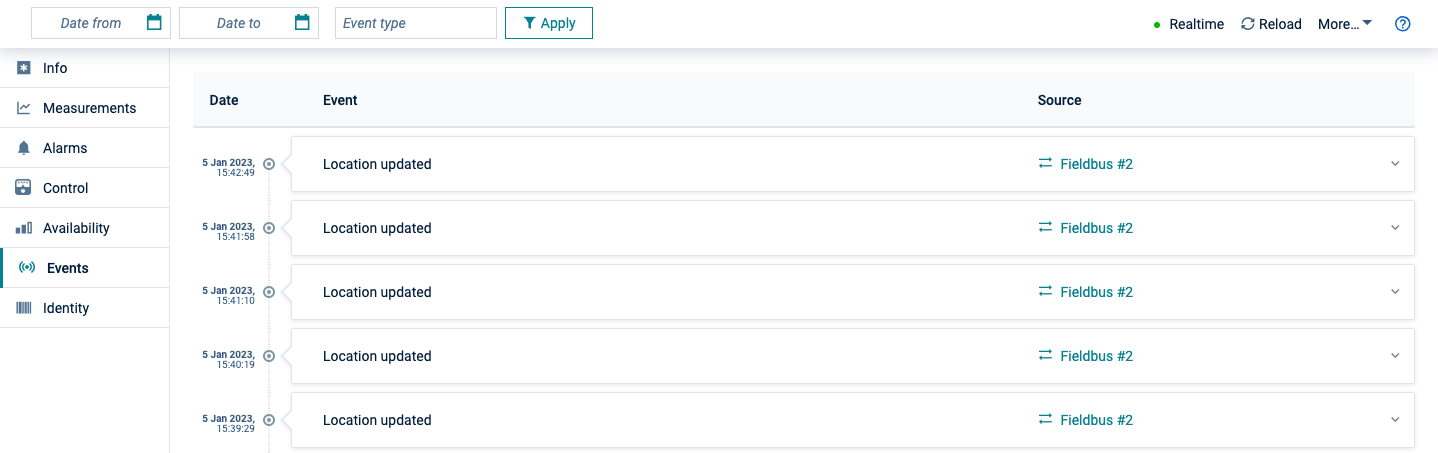
Monitoring the device status
The status of devices can be monitored in realtime using dashboard widgets in the Cockpit application. Navigate to the Cockpit application, create a dashboard or report, and add widgets as described in the Cockpit section in the User guide.
Monitoring the device status using the Fieldbus device widget
The “Fieldbus device” widget provides you with a tabular display of the status of a device. The status of the device can also be modified through the widget.
To use the “Fieldbus device” widget, follow these steps:
- Select a dashboard and click Add widget in the top menu bar.
- Select the “Fieldbus device” widget and edit the title of the widget.
- Select the device that should be shown in the widget in the Asset selection section.
- Select the coils and registers to be shown on the widget.
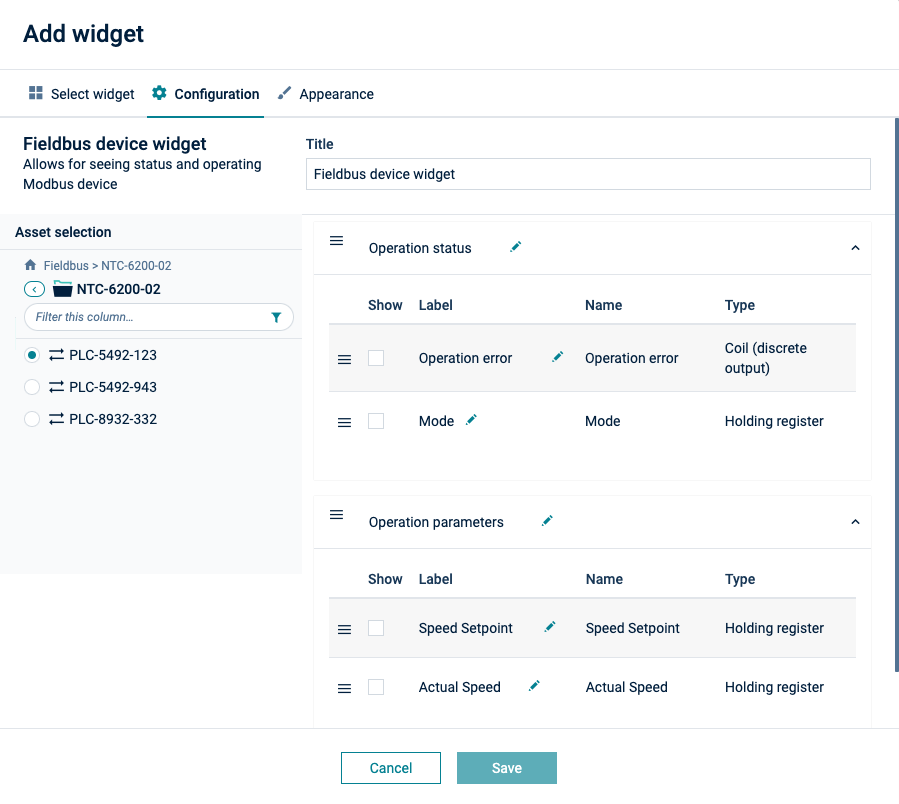
In the widget, the selected coils and registers are grouped into display categories as configured in the device protocol. The “Fieldbus device” widget updates automatically as soon as there is new data available. You do not need to click Reload.
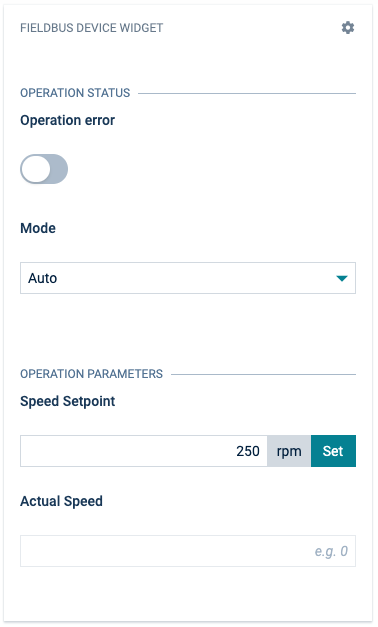
Registers and coils that can be changed are represented by active widgets. If you click a switch, an operation to change the corresponding coil or register is sent to the terminal. Similar, if you change a value and click Set, an operation is created. The terminal will then carry out the configuration change on the device, as requested through the operation. While the operation is being processed, a progress indicator is shown.
Monitoring the device status using the SCADA widget
The “SCADA” widget provides you with a graphic representation of the status of a device.
To use the “SCADA” widget, follow these steps:
- Select a dashboard and click Add widget in the top menu bar.
- Select the “SCADA” widget and edit the title of the widget.
- Select the device that should be shown in the widget in the Asset selection section.
- Upload an SVG file with the graphic representation of the device. SVG files are vector graphics that must be specifically prepared with placeholders for the status information. See Preparing SVG files for the SCADA widget below.
- Assign placeholders to devices. Note that multiple devices can be taken as source.
- You now must assign each placeholder to a property of the device. Hover over each placeholder and select Assign device property or Assign fieldbus property. In the upcoming dialog box, basic device properties or fieldbus properties (that is, status coils and registers) can be selected. Select the desired property and click Select.
- After assigning all placeholders, a preview of the widget with the current values of the properties is shown. Click Save to place the widget on the dashboard.
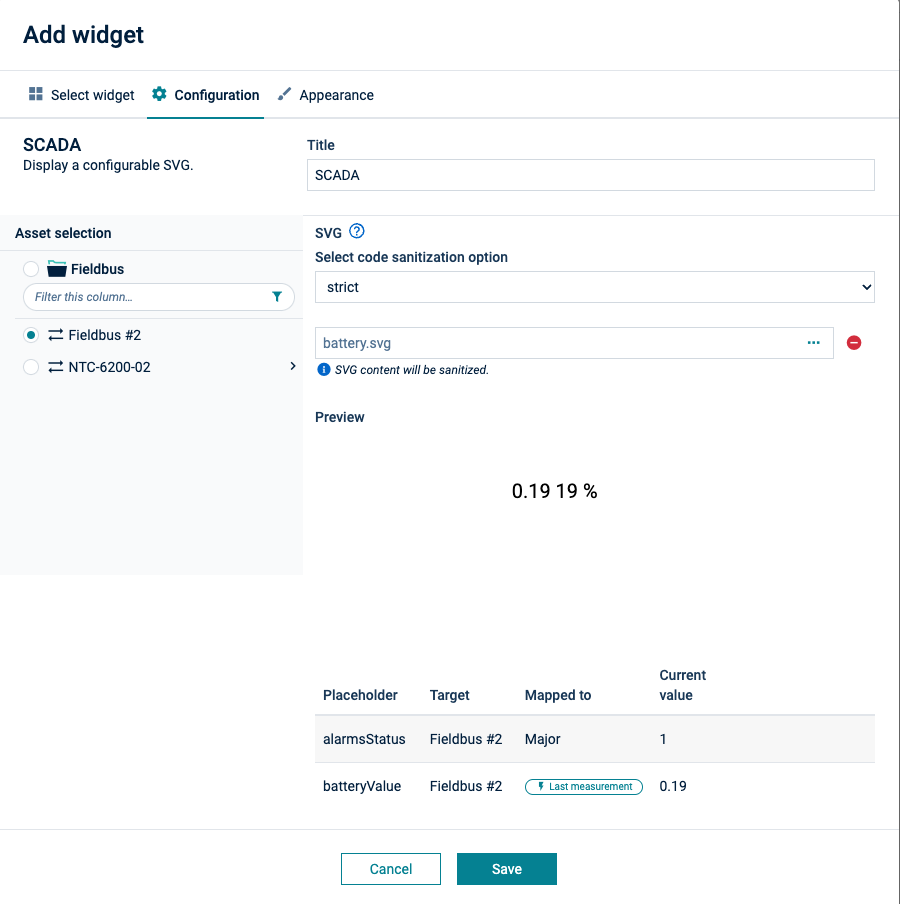
Preparing SVG files for the SCADA widget
The SCADA widget accepts SVG files which use AngularJS directives, for example ng-if, ng-show, ng-style, ng-repeat, ng-click, for dynamic data presentation.
Moreover, JavaScript event attributes (like onclick, onmouseover) can be used in SVG files uploaded to SCADA widgets.
Data from devices (like latest measurements and other properties) are provided via placeholders. There are also predefined helper functions which can be used.
For creating SVG files, it is recommended to use https://boxy-svg.com/. It is an easy to use, quality Chrome extension.
Placeholders
For a placeholder to be recognized by the SCADA widget, it must occur at least once in double curly braces with no other expression, for example {{placeholderName}} (in a comment, attribute’s value, or element’s content - see example). Once annotated, the placeholder can be used within other expressions, for example {{placeholderName * 3.1415}}, ng-class="{ active: placeholderName > 100 }" or ng-if="placeholderName === 'VALUE'".
Predefined functions
The following predefined functions are available for use in expressions:
goToGroupDetails(groupId)– takes the group ID and redirects the user to the group details view, for example,<... ng-click="goToGroupDetails(groupId)">,goToDeviceDetails(deviceId)– takes the device ID and redirects the user to the device details view, for example,<... ng-click="goToDeviceDetails(deviceId)">,getActiveAlarmsStatusClass(alarmsStatus)– takes the alarm status object and returns a CSS class that can be used for styling:none,warning,minor,major,critical, for example,<... ng-class="getActiveAlarmsStatusClass(alarmsStatus)">.
Example
svg
<?xml version="1.0" encoding="utf-8"?>
<svg width="600px" height="600px" viewBox="0 0 600 600" xmlns="http://www.w3.org/2000/svg">
<!-- Annotate placeholders in comments: -->
<!-- {{batteryValue}} -->
<!-- {{alarmsStatus}} -->
<style>
.critical {
fill: red;
}
</style>
<!-- or in an attribute: -->
<text data-placeholder="{{batteryValue}}"
class="text"
x="50"
y="200"
width="200">
<!-- pass placeholder's value to a predefined function to get alarms status CSS class: -->
<tspan ng-class="getActiveAlarmsStatusClass(alarmsStatus)" style="font-size: 45pt;">
<!-- or in an element's content: -->
{{batteryValue}}
<!-- a placeholder can be also a part of expression, for example,: -->
{{batteryValue * 100}} %
</tspan>
</text>
</svg>
Configuring fieldbus device protocols
New fieldbus device protocols can be created in the Device protocols page which is opened from the Device types menu in the navigator.
- Click Add device protocol in the top menu bar.
- Select the protocol of your device from the list.
- Enter a name for your device and an optional description.
- Click Create to create the protocol.
The device protocol will be added to the device protocol list.
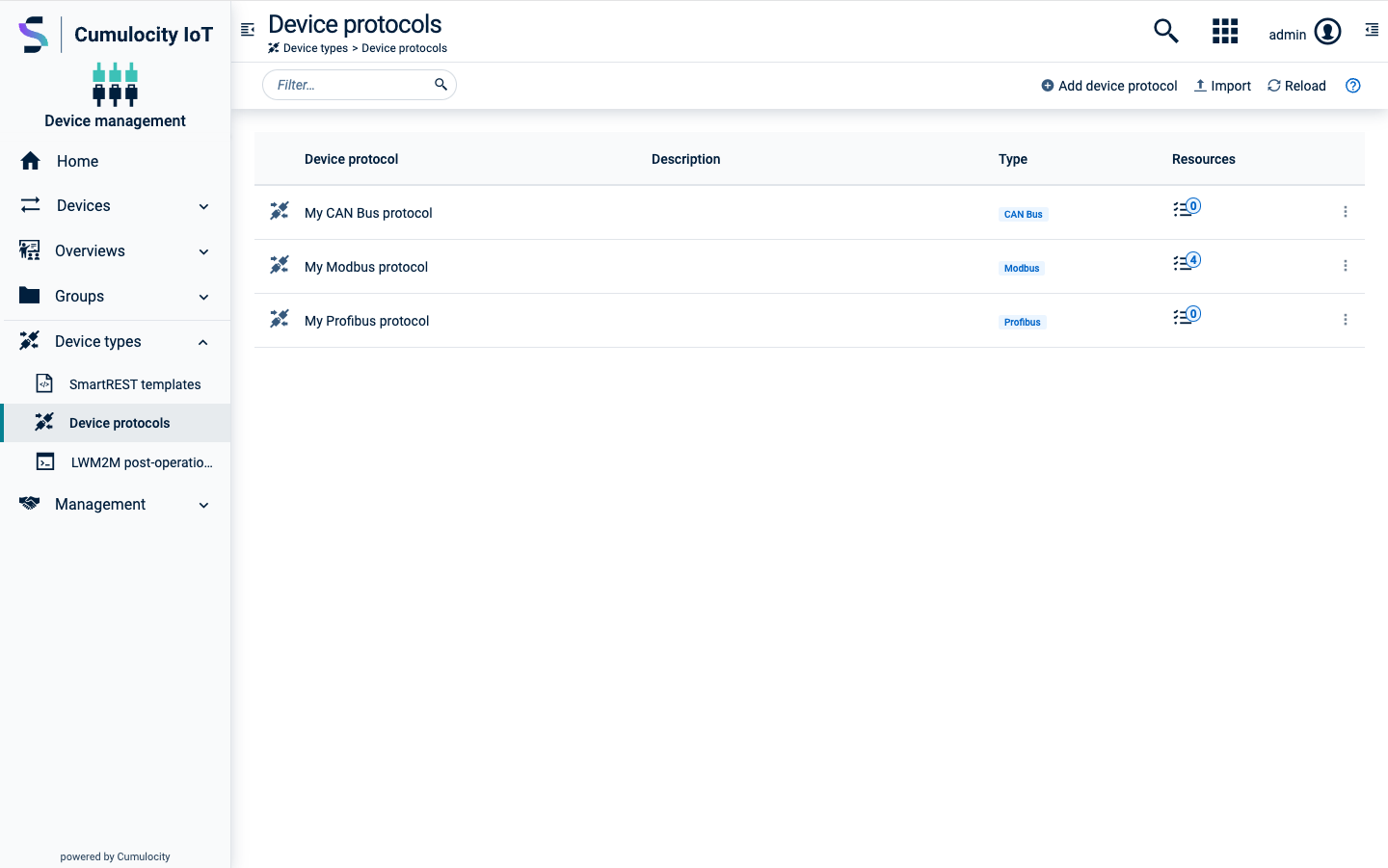
Next, you can configure the device protocol, following the descriptions for the respective protocol type below.
If you edit a device protocol that is currently in use, you may need to
- restart the terminals that use the device protocol,
- reconfigure dashboards and widgets that use the device protocol.
Configuring Modbus device protocols
To add a coil definition (discrete outputs)
Click Add Coil in the Coils (discrete output) section, to add a coil definition.
- Enter the name of the coil as being displayed in the user interface.
- Optionally, enter the display category to structure your data in widgets.
- In the Value selection section, enter the number of the coil in the Modbus device.
- In the Functionalities section, you may select the following actions:
- Show status - To show the current value in the UI, for example, in the “Fieldbus device” widget. In this case, you can enter the text that the UI should show for unset and set coils.
- Update status - To enable to update the current value from the UI, for example, in the “Fieldbus device” widget.
- Raise alarm - To raise an alarm when the coil is set in the device. In this case, you can specify the type of the alarm that is raised, its text and its severity. Note that there can only be one alarm active of a particular type for a particular device.
- Send event - To send an event each time the value changes. If selected, you may specify the type of event and the text in the event.
- Click Save to save your configuration.
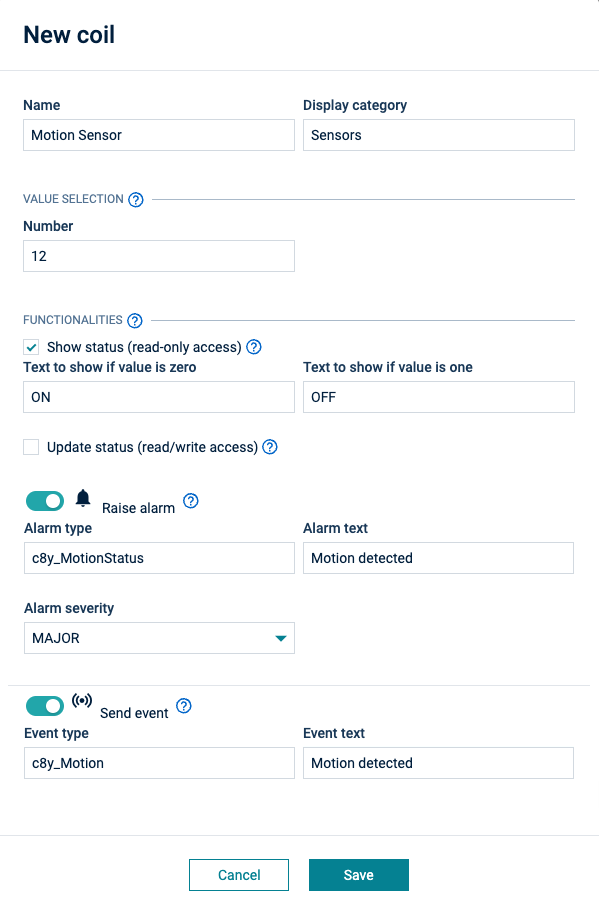
To add a discrete inputs definition
The same settings can be specified for discrete inputs. However, it is not possible to update the status of a discrete input.
To add a register definition
Click Add holding register under Holding registers or Add input register under Input registers to add a register definition.
- In the General section, specify a name for the register and a display category to structure your data in widgets.
- In the Value selection section, enter the number of the register in the Modbus device. You can indicate a subset of bits to be used from a register by providing a start bit and a number of bits. This allows you to split a physical Modbus register into a set of “logical registers”. It is important to note that in Cumulocity IoT registers are numbered as per the standard Modbus specification, that is they start from 1. This differs with some device manufacturers which count registers starting from 0.
- In the Normalization section, specify how the raw value should be transformed before storing it in the platform. To scale the integer value read from the Modbus device, you can enter a Multiplier, a Divisor and a number of decimal places in the Right Shift field. The register value is first multiplied by the multiplier, then divided by the divisor and then shifted by the number of decimal places. Note, that the terminal may use integer arithmetic to calculate values sent to Cumulocity IoT. For example, if you use a divisor of one and one decimal place, a value of 231 read from the terminal will be sent as 23.1 to Cumulocity IoT. If you use a divisor of ten and no decimal places, the terminal may send 23 to Cumulocity IoT (depending on its implementation). In the Unit field, indicate the unit of the data, for example, “C” for temperature values.
- In the Options section, select the following options:
- Signed - If the register value should be interpreted as signed number.
- Enumeration type - If the register value should be interpreted as enumeration of discrete values. If Enumeration type is selected, you can click Add value to add mappings from a discrete value to a text to be shown for this value in the widget. Click Remove value to remove the mapping.
- Little endian - If the register value should be interpreted in little-endian format based on 8-bit values.
- In the Functionalities section, you may select the following actions:
- Show status - To show the current value in the UI, for example, in the “Fieldbus device” widget.
- Update status - To enable to update the current value from the UI, for example, in the “Fieldbus device” widget. If Update status is selected, two additional fields Minimum and Maximum appear. Using these fields, you can constrain numerical values entered in the widget.
- Send measurement - To collect the values of the register regularly according to the transmit interval (see above). In this case, add a measurement type and a series to be used. For each measurement type, a chart is created in the Measurements tab. For each series, a graph is created in the chart. The unit is used for labelling the measurement in the chart and in the “Fieldbus device” widget.
- Raise alarm - To raise an alarm when the register is not zero in the device measurement. In this case, you can specify the type of the alarm raised, its text and its severity. Note, that there can only be one alarm active of a particular type for a particular device.
- Send event - To send an event each time the value of the register changes. If selected, you may specify the type of event and the text in the event.
- Click Save to save the register.
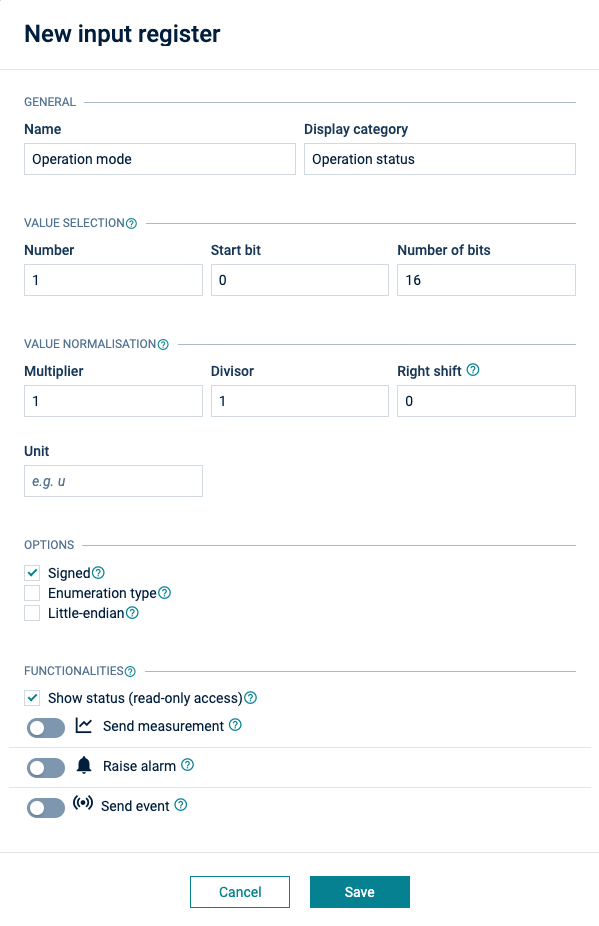
In the Options section, select the checkbox Use server time to create the time stamps for data on the server instead of on the terminal. If you must support buffering of data on the terminal, leave this checkbox clear.
Finally, click Save to save the device protocol.
Configuring CAN bus device protocols
CAN bus device protocols can be configured in a very similar way as Modbus device protocols. For more information, see Configuring Modbus device protocols above. The differences are:
- Holding registers are used to describe the different pieces of data inside CAN messages.
- Enter the CAN message ID of the specific message the data should be extracted from. Use a hexadecimal number for the message ID.
- Conversion of values is extended by an offset parameter (for example, any positive or negative number). This is added or subtracted from the register value, depending on its sign. The offset calculation is done after applying multiplier and divisor, and before performing decimal shifting.
Configuring Profibus device protocols
Profibus device protocols can be configured in the following way:
- In the Registers section, click Add register to add one or more register definitions as described exemplarily for Modbus devices in To add a register definition above.
- In the Options section, select the checkbox Use server time to create the time stamps for data on the server instead of on the terminal. If you must support buffering of data on the terminal, leave this checkbox clear.
- Finally, click Save to save your settings.
Configuring CANopen device protocols
CANopen device protocols can be configured in the following way:
In the CANopen device type field, specify the device type as a hex number.
In the Variables section, you determine the CANopen variables. Variables inside the “Object Dictionary”(OD) of the CANopen device can later be accessed by adding the variables to the device type definition.
Click Add variable to configure a new variable.
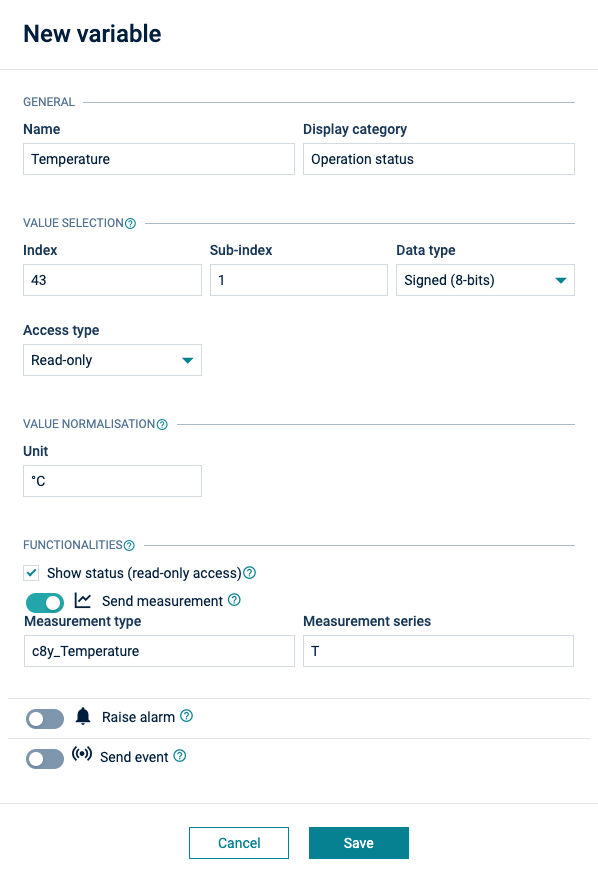
To configure a variable
- In the General section, specify a name for the variable and a display category. Display categories are used to group variables into sections in the visualization.
- In the Value selection section, specify from where the value should be extracted:
- Index - Index of the variable in the OD of the device.
- Sub-index - Sub-index of the variable in the OD of the device.
- Data type - Type of the variable (for example Boolean, unsigned).
- Access type - Access type, for example, read-only, write-only.
- Depending on the selected access type, the following functionalities may be specified:
- Show status - To enable to show the current value in the UI, for example, in the “Fieldbus device” widget.
- Update status - To enable to update the current value from the UI, for example, in the “Fieldbus device” widget. If selected, two additional fields Minimum and Maximum are displayed. Using these fields, you can constrain numerical values entered in the widget.
- Send measurement - To create a measurement whenever the value is changed. If selected, you may specify a Measurement type and Measurement series.
- Raise alarm - To raise an alarm if a given mask matches with the value of the variable ((value & mask) == mask). Additionally, you may specify the type of the alarm raised, its text and its severity.
- Send event - To send an event each time the value of the register changes. If selected, you may specify the type of event and the text in the event.
- In the Normalization section, specify a unit to define how the raw value should be transformed before storing it in the platform.
- Click Save to save the variable.
The variable will be listed in the Variables section of the device protocol. All variables are grouped by the given display category, that means, variables with the same category are grouped together.
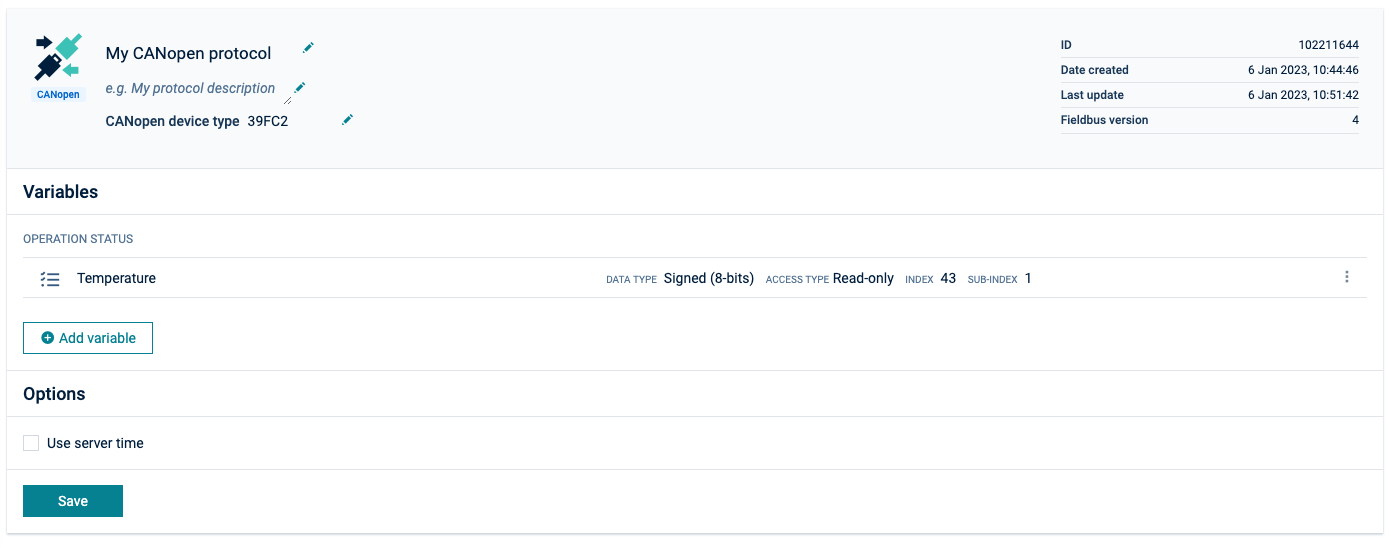
After completing your configuration, click Save to save the device protocol configuration.
Importing a CANopen device protocol
See Exporting and importing device protocols for general information on how to import a device protocol.
After importing the EDS file, all variables defined in the file are listed in the Variables section of the CANopen device protocol.
The user can then enrich the imported variable configurations manually, for example by adding the missing display category.
Configuring CANopen device data
To configure CANopen device data navigate to the desired device and switch to the CANopen tab.
In the CANopen communication section, the following parameters can be configured:
- Baud rate: This field must match with the used baud rate in the CANopen network.
- Polling rate: The rate at which the agent sends requests to the CANopen devices.
- Transmit rate: The transfer rate, that is, the rate at which the terminal sends regular measurements to Cumulocity IoT.
In the CANopen section, up to 127 CANopen devices can be added to the gateway as child devices by providing the following parameters:
- Name: The name of the device shown in the UI.
- Device type: The device type of the CANopen device. The user can select from a list of all CANopen device types which are stored in the device database.
- Node ID: The CANopen node ID of the device. It is used for addressing the device inside the CANopen network.
The device type and node ID must match with the real CANopen device, otherwise setting up the communication is not possible or wrong values will be transmitted.
Exporting and importing device protocols
To manage device protocols more conveniently, you can export them to a file. The file can be re-imported to set up other Cumulocity IoT accounts easily or to restore the protocols from a backup. The import functionality also supports importing ready-made device protocols provided by device manufacturers.
To export a device protocol, click the menu icon at the right of the respective row and click Export.
A file with the device protocol definition will be downloaded, named “<device type>.json”.
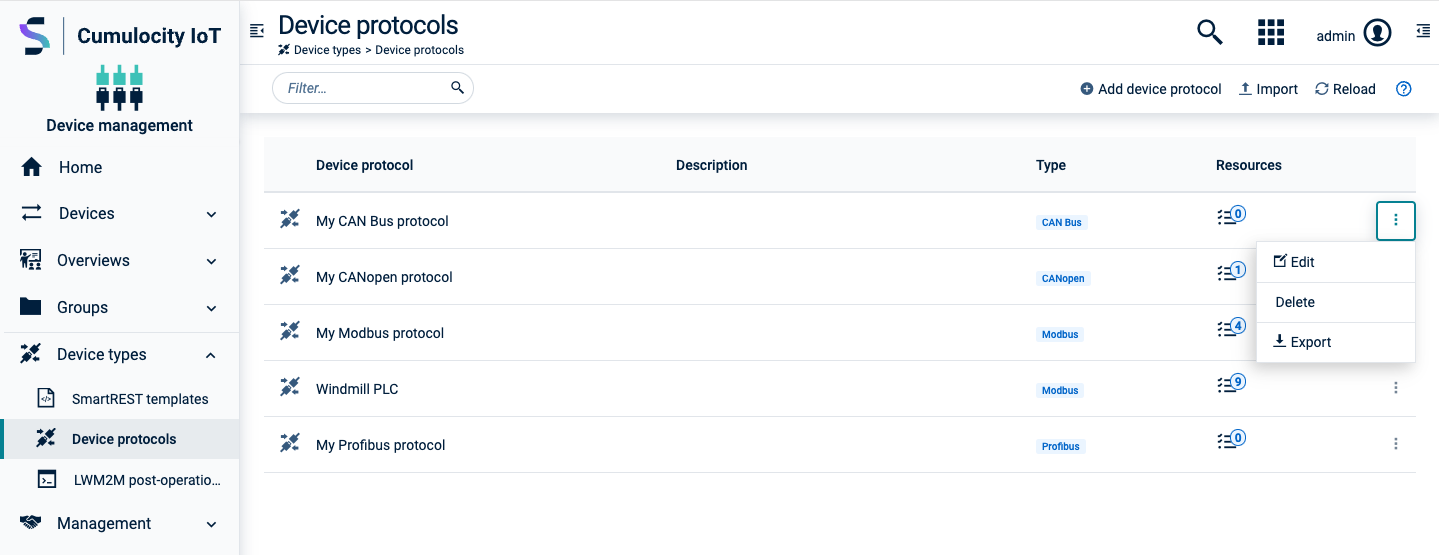
- To import a device protocol, click Import in the top menu bar.
- In the resulting dialog box, either select a pre-defined protocol or upload a file with a previously exported device protocol.
- You may enter a new name for the device protocol.
- Click Import to import the protocol.